Résumé: Cet article vous explique comment afficher le disque dur Mac sur le bureau, en détaillant comment trouver Macintosh HD et les disques durs externes sur Mac. Si vous souhaitez récupérer des fichiers de disque dur sur Mac, téléchargez iBoysoft Data Recovery for Mac.
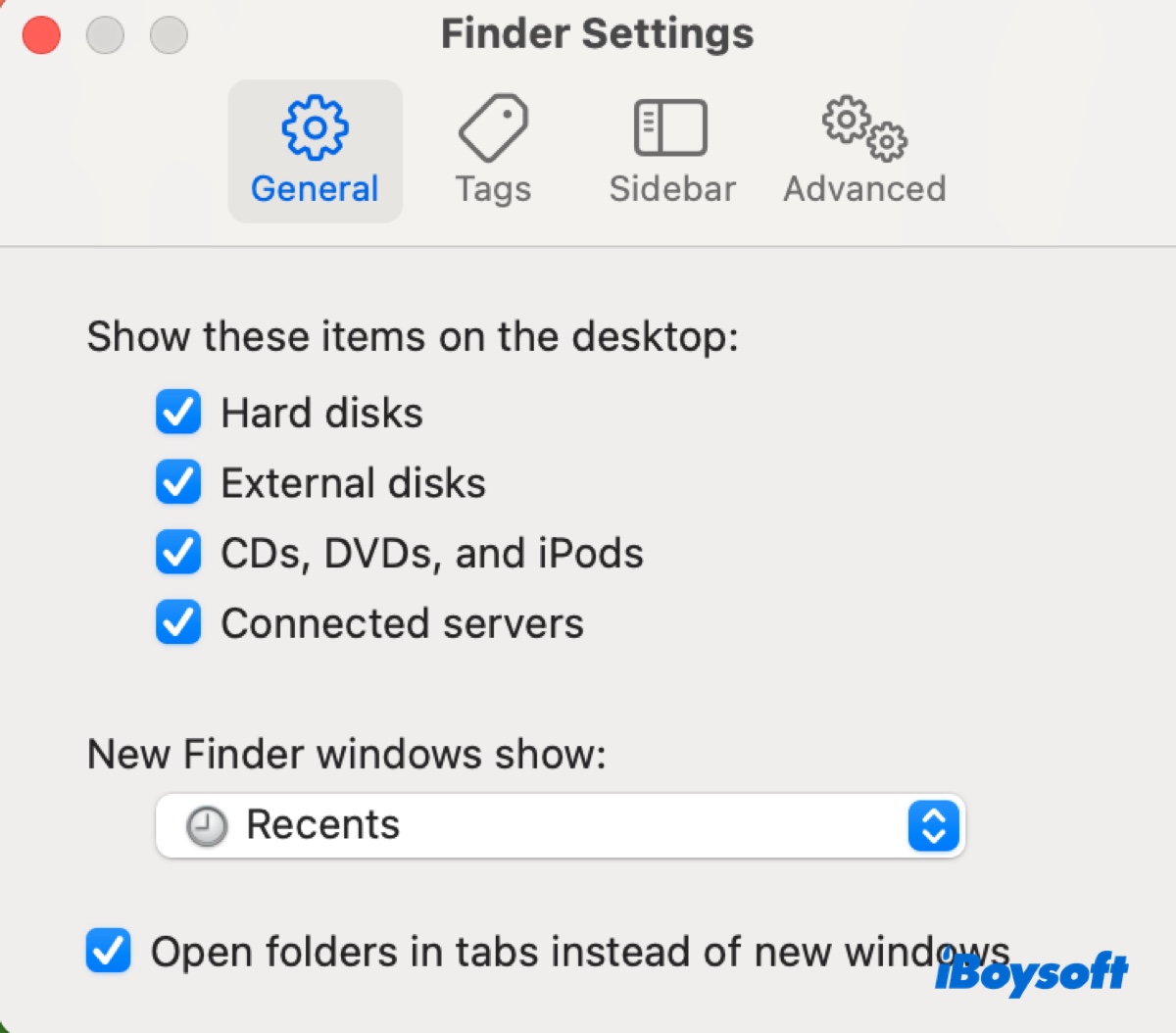
L'icône du disque dur sur le bureau Mac est le moyen le plus rapide d'accéder à un disque souhaité. Par exemple, l'icône Macintosh HD vous connecte directement aux dossiers Applications, Bibliothèque, Système et Utilisateurs sans ouvrir d'applications. Il vous suffit de cliquer sur l'icône du disque dur du bureau pour visualiser le contenu d'une partition ou d'un disque.
Généralement, lorsque vous arrivez sur le bureau Mac, vous trouverez l'icône du disque dur Macintosh située dans le coin supérieur droit, suivie d'autres disques durs internes et externes connectés à votre Mac.
![]()
Cependant, parfois, vous pouvez constater que l'icône de disque dur interne ou externe ne s'affiche pas sur le bureau Mac, surtout après une mise à jour macOS ou après la transmission de données avec Assistant de migration.
La bonne nouvelle est qu'il existe des moyens d'afficher le disque dur sur le bureau Mac et nous vous apprendrons comment mettre Macintosh HD sur le bureau ainsi que les disques durs externes.
Comment afficher le disque dur Mac sur le bureau lorsque vous ne trouvez pas le disque dur sur Mac?
Malgré que Finder soit configuré pour afficher les disques durs sur Mac, votre disque dur peut refuser de s'afficher de toute façon. Dans cette section, nous allons résoudre le problème et vous aider à trouver le disque dur sur Mac.
Correction 1: Vérifiez si le disque dur est monté dans Utilitaire de disque
Utilitaire de disque est un outil intégré qui gère tous les périphériques de stockage sur un Mac. En cas de problèmes de disque, c'est l'endroit où nous vous recommandons de regarder en premier. Il peut vous fournir les deux informations les plus essentielles dont vous avez besoin pour résoudre le problème efficacement : l'état actuel du disque (s'il est détecté ou monté) et son système de fichiers.
Vous pouvez appuyer sur Commande-Espace, taper "utilitaire de disque", puis appuyer sur Entrée pour lancer Utilitaire de disque. À l'intérieur, sélectionnez le disque qui ne s'affiche pas sur le bureau. Selon votre disque dur, il y a quelques situations :
a. Le disque dur apparaît dans Utilitaire de disque mais est grisé.
Si le disque dur est répertorié dans Utilitaire de disque, cela signifie qu'il est détecté par votre Mac. Ces disques sont bien plus faciles à traiter que ceux non reconnus. Le problème ici est que votre disque n'est pas monté, comme indiqué par son statut grisé.
De manière naturelle, la prochaine étape est de monter le disque dur externe sur Mac. Pour ce faire, il est utile de connaître le système de fichiers du disque, spécifié sous l'étiquette du disque.
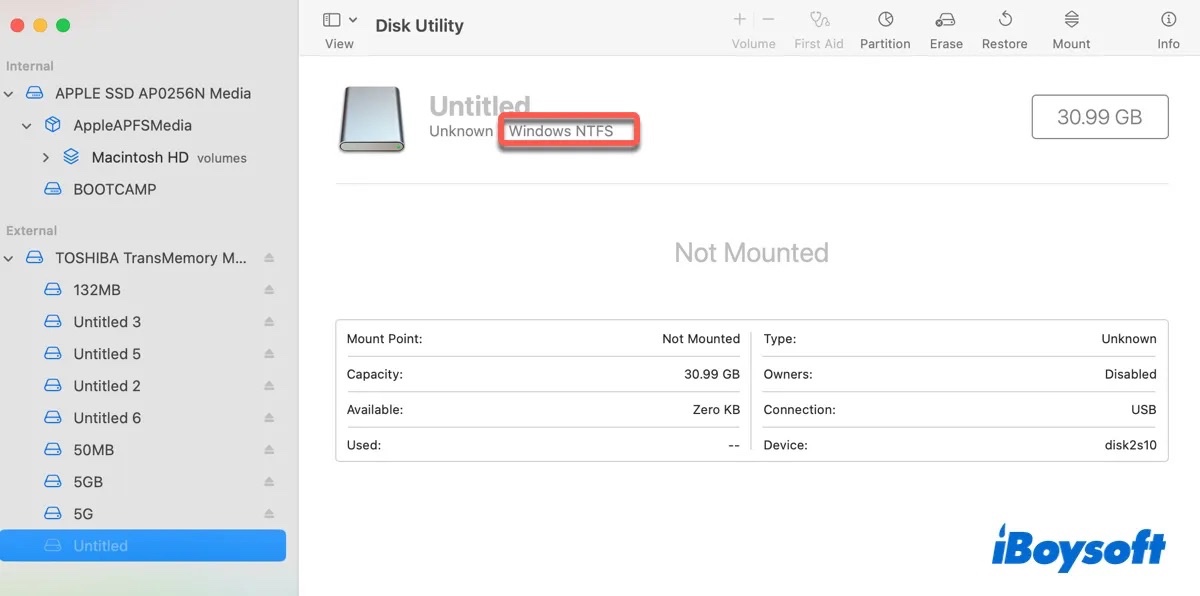
① Si votre disque dur est formaté en NTFS, il vous suffit de télécharger iBoysoft NTFS for Mac, puis il sera monté automatiquement.
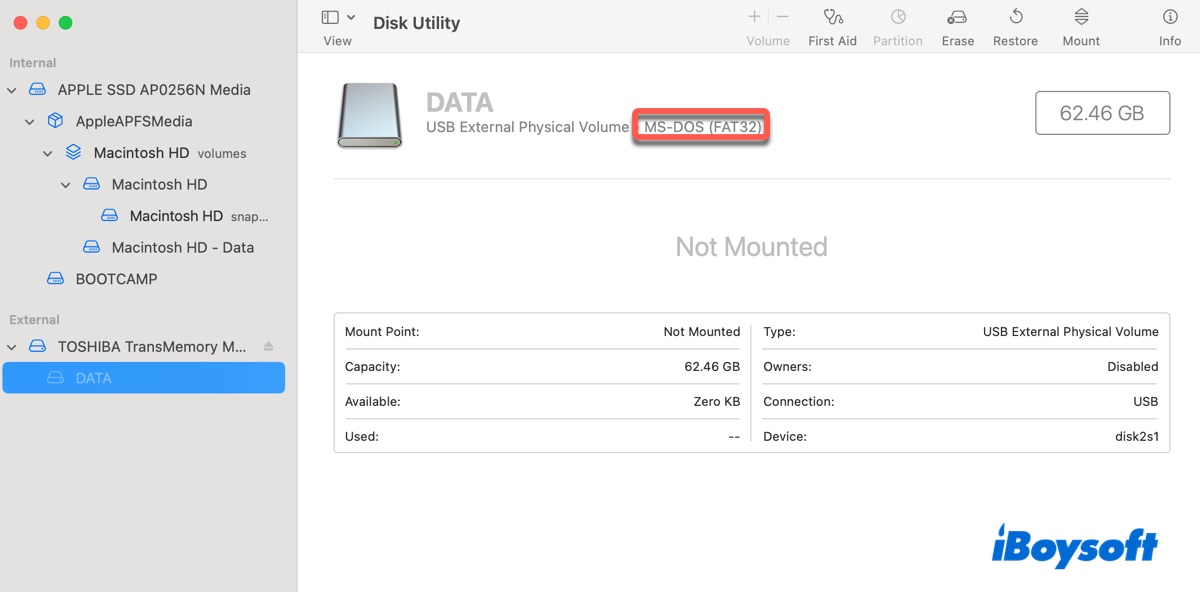
② Si votre disque dur est formaté avec exFAT, FAT32, APFS, ou Mac OS Extended, réparez-le avec l'Utilitaire de disque, puis reformatez-le après avoir récupéré les données avec iBoysoft Data Recovery for Mac si l'Utilitaire de disque ne parvient pas à le réparer.
b. Le disque dur n'apparaît pas dans l'Utilitaire de disque.
Si le disque dur n'apparaît même pas dans l'Utilitaire de disque, soit il n'est pas reconnu par votre Mac, soit il est reconnu mais ne reçoit pas suffisamment d'énergie pour fonctionner. Dans ce cas, vous devez faire apparaître le disque dans l'Utilitaire de disque avant toute chose. Suivez la solution suivante pour effectuer quelques dépannages de base pour vous assurer que votre disque est bien connecté, puis vérifiez s'il a suffisamment d'alimentation électrique.
Réparation 2 : Vérifiez les bases
Si le disque dur n'apparaît pas dans l'Utilitaire de disque du Mac, essayez les astuces suivantes pour vous assurer qu'il n'a pas de problèmes de connexion.
- Éjectez en toute sécurité le disque dur, redémarrez votre Mac, puis rebranchez-le.
- Essayez un autre câble ou port USB.
- Testez le disque sur un autre ordinateur.
- Débranchez les périphériques inutiles comme les écouteurs, les affichages externes, les enceintes, etc., pour éviter les conflits.
Réparation 3 : Assurez-vous que votre disque a assez de puissance
Les disques durs ont besoin d'une alimentation suffisante pour fonctionner sur un ordinateur. Les disques durs internes tirent leur alimentation directement de l'alimentation de l'ordinateur. Mais les disques durs externes reçoivent généralement leur alimentation d'un ordinateur via la connexion USB, à moins qu'ils ne soient équipés d'une alimentation séparée.
Si le câble ou port USB ne fournit pas suffisamment de courant, le disque dur externe n'apparaîtra pas sur le bureau Mac. Pour vérifier si votre disque dur a une alimentation suffisante, suivez les étapes ci-dessous :
- Appuyez sur Commande-Espace, saisissez "informations système", puis ouvrez l'application Informations système.
- Choisissez USB sur le côté gauche.
- Sélectionnez votre disque dur.
- Consultez la valeur de Courant disponible et Courant requis.
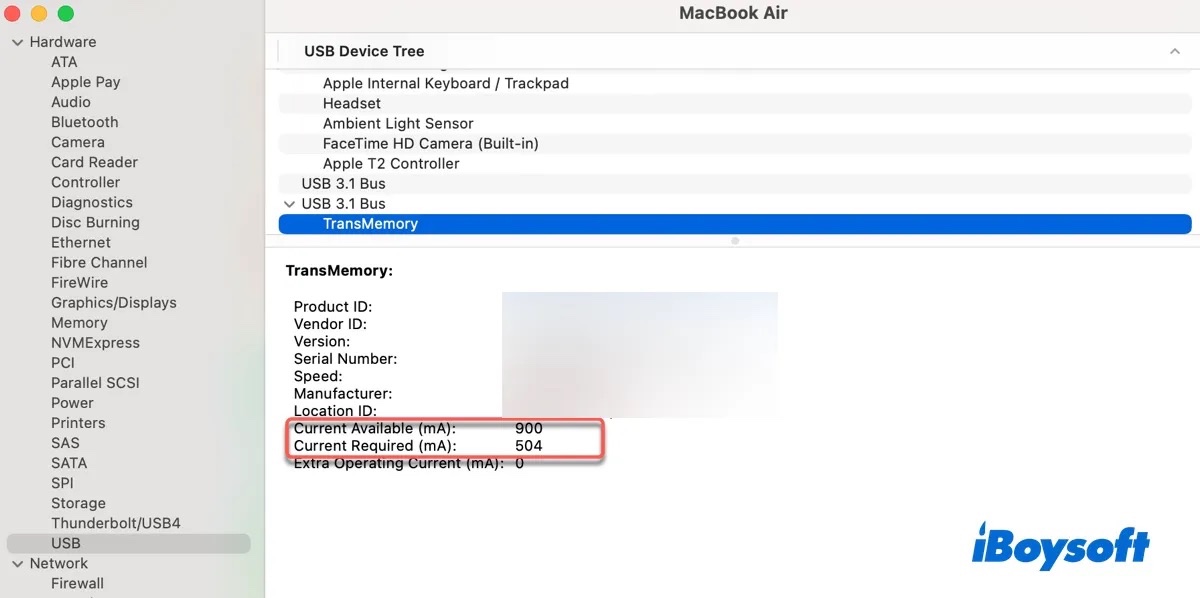
Si le Courant disponible > Courant requis, le disque dur a assez de puissance.
Si le Courant disponible < Courant requis, le disque dur a besoin de plus de puissance pour fonctionner. Essayez un câble ou port USB différent, ou utilisez un concentrateur USB auto-alimenté.
Réparation 4 : Accéder aux disques NTFS sur Mac
NTFS est un système de fichiers Windows qui est en lecture seule sur Mac. Alors qu'un lecteur formaté en NTFS se monte normalement correctement sur macOS, il peut rencontrer des problèmes de montage après une mise à jour macOS en raison de la version obsolète de NTFS pour Mac. Si votre disque dur NTFS ne s'affiche pas sur votre MacBook ou votre Mac de bureau, la meilleure solution est de le monter avec un monteur NTFS fiable comme iBoysoft NTFS for Mac.
Cet outil prend en charge tous les modèles de Mac fonctionnant sous macOS High Sierra et versions ultérieures. En plus de monter des disques NTFS sur Mac, il peut également réparer des disques formatés en NTFS et reformater des disques avec NTFS sur Mac. Voici comment afficher des disques durs NTFS sur le bureau Mac :
Étape 1 : Téléchargez et installez iBoysoft NTFS for Mac.
Étape 2 : Ouvrez le logiciel, sélectionnez votre disque dur à gauche, puis cliquez sur Monter.
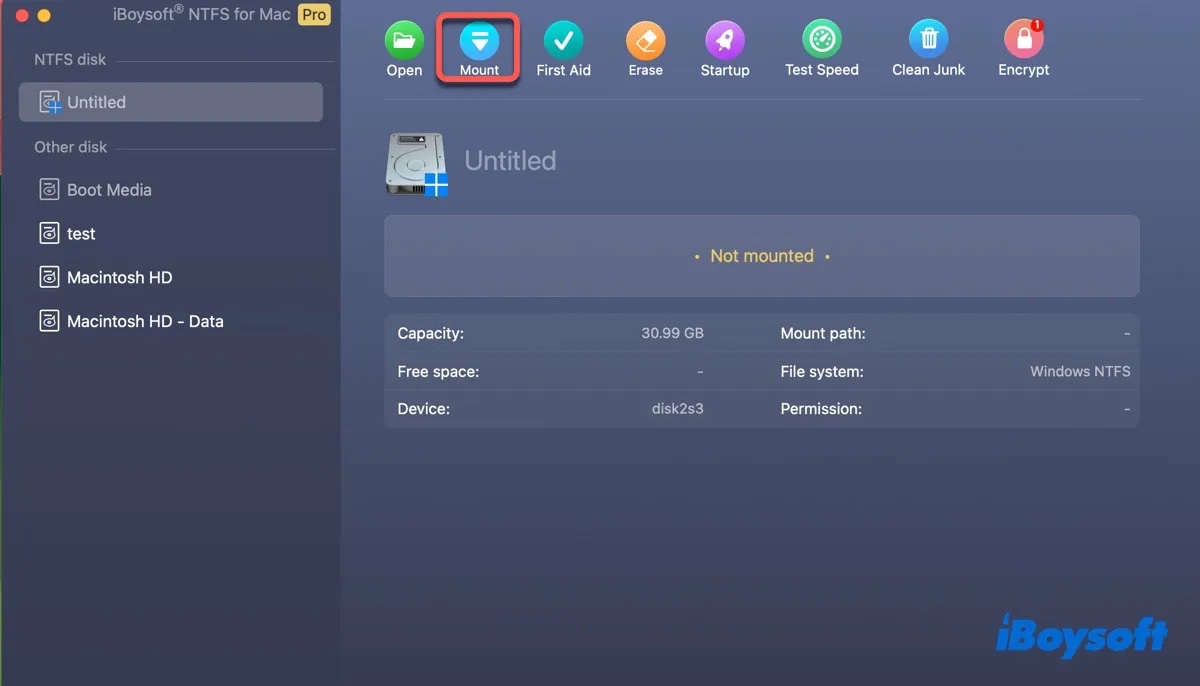
Une fois votre disque monté, vous pouvez y accéder en le sélectionnant et en cliquant sur Ouvrir dans le logiciel NTFS pour Mac ou en double-cliquant sur son icône sur le bureau.
Réparation 5 : Réparer les disques non montés avec l'Aide au premier secours
Si vous ne trouvez pas un disque dur sur Mac, il est probablement corrompu. Un tel disque bénéficiera d'une analyse de l'Aide au premier secours, qui vérifie le disque à la recherche de problèmes et tente de les réparer automatiquement.
- Ouvrez l'utilitaire de disque.
- Cliquez sur Affichage > Afficher tous les appareils.
- Sélectionnez la partition inférieure de votre disque dur et cliquez sur Aide au premier secours.
- Après la fin de l'analyse, choisissez la partition au-dessus et répétez les étapes jusqu'à ce que le disque physique de premier niveau soit réparé.
Réparation 6 : Récupérer des données et reformater un disque dur sur Mac
Le dernier recours pour résoudre le problème d'icône de disque dur externe qui n'apparaît pas sur le bureau Mac est de reformater le disque dur. Cela effacera toutes les données et remplacera le système de fichiers défectueux par un nouveau et propre. Si vous souhaitez conserver certains fichiers, n'oubliez pas de les restaurer avant de formater.
Vous pouvez utiliser iBoysoft Data Recovery for Mac pour récupérer des fichiers à partir d'un disque dur inaccessible, non monté ou corrompu. Ce logiciel fiable est compatible avec différents types de fichiers, y compris des vidéos, images, audio, documents, etc., et des périphériques de stockage de n'importe quelle marque.
De plus, il propose des analyses gratuites et des prévisualisations pour que vous puissiez évaluer le résultat à l'avance.
Une fois vos données restaurées, suivez les étapes de ce guide pour reformater le disque dur : Comment reformater un disque dur externe pour Mac ?
Conseils : Si le nouveau disque dur ne s'affiche pas sur votre MacBook ou votre Mac de bureau, il est préférable de le retourner et de demander un nouveau.
En espérant que ces solutions vous aideront à faire apparaître le disque dur sur le bureau de votre Mac. Si vous les trouvez utiles, partagez ce guide !
Pourquoi le disque dur Mac n'apparaît-il pas ?
Il n'est pas rare de rencontrer des problèmes lorsqu'on essaie d'afficher un HDD sur Mac. Les raisons sont les suivantes :
- Le disque dur est corrompu.
- Le disque dur présente des problèmes de connexion.
- Finder n'est pas configuré pour afficher les disques durs sur le bureau.
- Le disque dur est formaté en NTFS et n'est pas monté.
- Il y a des bugs logiciels sur le Mac.
Partagez pour aider d'autres personnes à comprendre les raisons pour lesquelles leur disque dur ne s'affiche pas sur Mac !
En bonus : Comment trouver un disque dur sur Mac ?
Il existe trois façons de trouver un disque dur sur Mac, que ce soit le disque dur interne Macintosh HD ou un disque dur externe.
Comment trouver un disque dur sur MacBook Air, MacBook Pro et Mac de bureau :
① Trouver un disque dur sur le bureau
Vous pouvez ouvrir un disque dur sur Mac à partir de son icône de disque sur le bureau, à condition que Finder soit configuré pour afficher "Disques durs" ou "Disques externes" sur le bureau dans Finder > Paramètres/Préférences > Général.
② Afficher un disque dur dans la barre latérale de Finder
Vous pouvez également accéder aux fichiers du disque dur sur Mac en cliquant sur le disque dans la barre latérale des emplacements de Finder, si Finder est configuré pour afficher "Disques durs" ou "Disques externes" dans la barre latérale dans Finder > Paramètres/Préférences > Barre latérale.
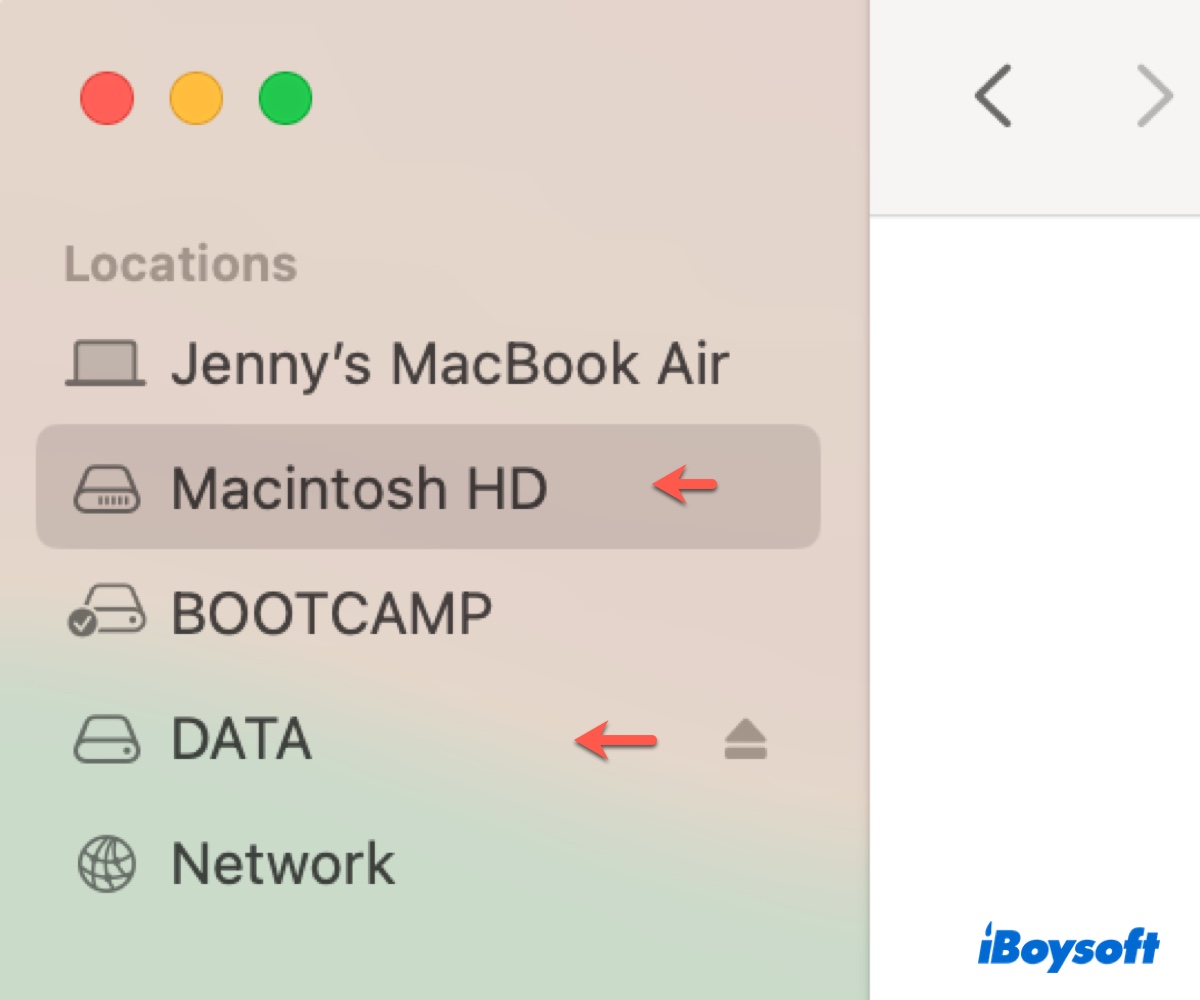
③ Accéder à un disque dur depuis l'Utilitaire de disque
En cliquant avec le bouton droit sur le HD dans l'Utilitaire de disque et en sélectionnant "Afficher dans le Finder", vous pouvez également ouvrir un disque dur sur Mac.
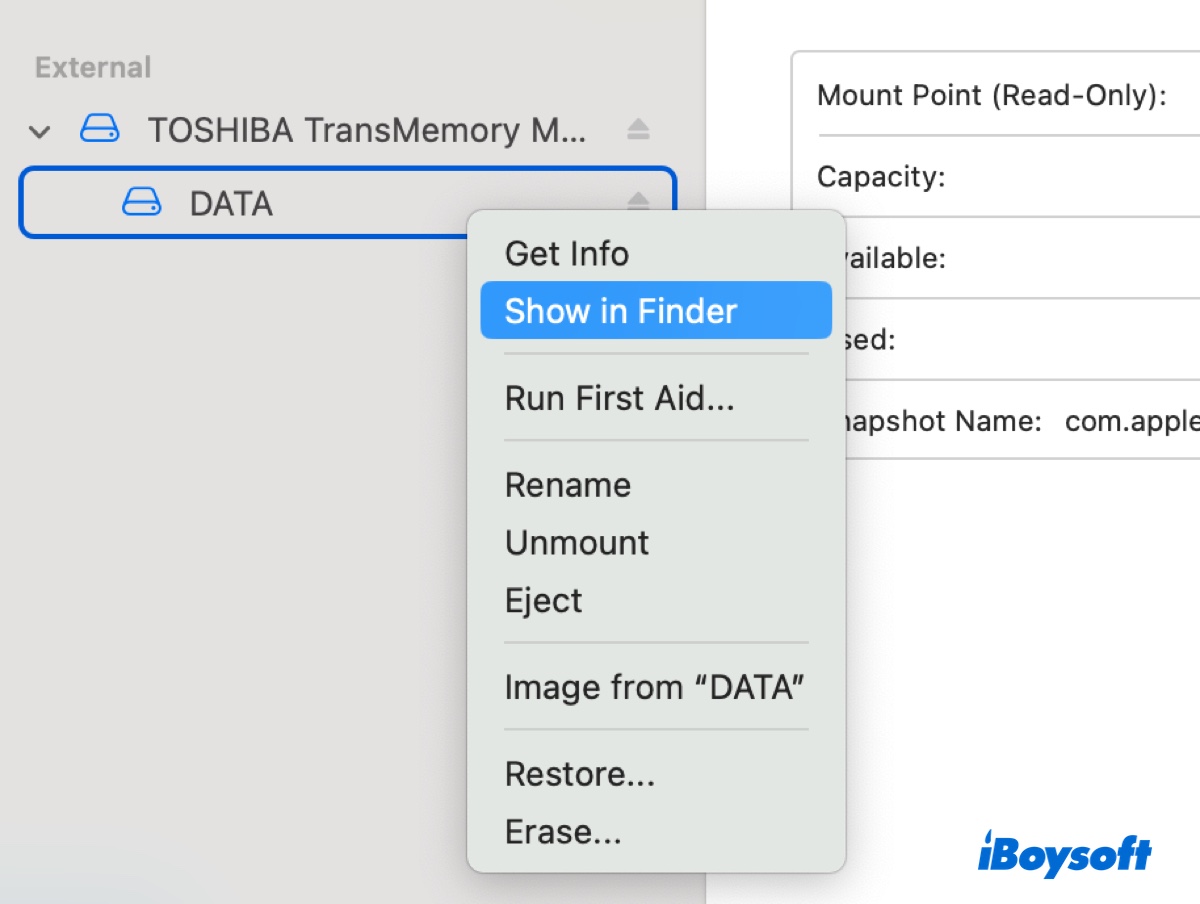
Partagez pour aider ceux qui veulent savoir où trouver un disque dur sur Mac !
Comment afficher l'icône du disque dur sur le bureau Mac?
Il y a un paramètre dans Finder que vous pouvez ajuster pour afficher ou masquer les disques durs internes ou externes sur le bureau. Si vous souhaitez afficher un disque dur sur le bureau Mac, voici ce qu'il faut faire :
Comment afficher Macintosh HD sur le bureau?
Partagez les étapes pour aider les autres à apprendre comment mettre Macintosh HD sur le bureau!
Comment afficher un disque dur externe sur le bureau Mac?
Voilà comment mettre l'icône du disque dur Mac sur le bureau. Assez simple, n'est-ce pas? Malheureusement, certains utilisateurs pourraient ne pas voir l'icône du disque dur Mac sur le bureau. Si c'est aussi votre cas, exécutez la commande suivante dans Finder pour réinitialiser ses paramètres, puis suivez à nouveau les étapes.
defaults delete com.apple.finder; killall -HUP Finder
Vous devriez pouvoir accéder à votre disque dur sur le bureau maintenant si le disque fonctionne correctement. Cependant, si le disque dur externe ne s'affiche pas sur le bureau de votre Mac, vous pouvez le résoudre avec les solutions suivantes. Si Macintosh HD n'apparaît pas, lisez ce guide: 7 façons de résoudre Macintosh HD non monté/non affiché dans Utilitaire de disque