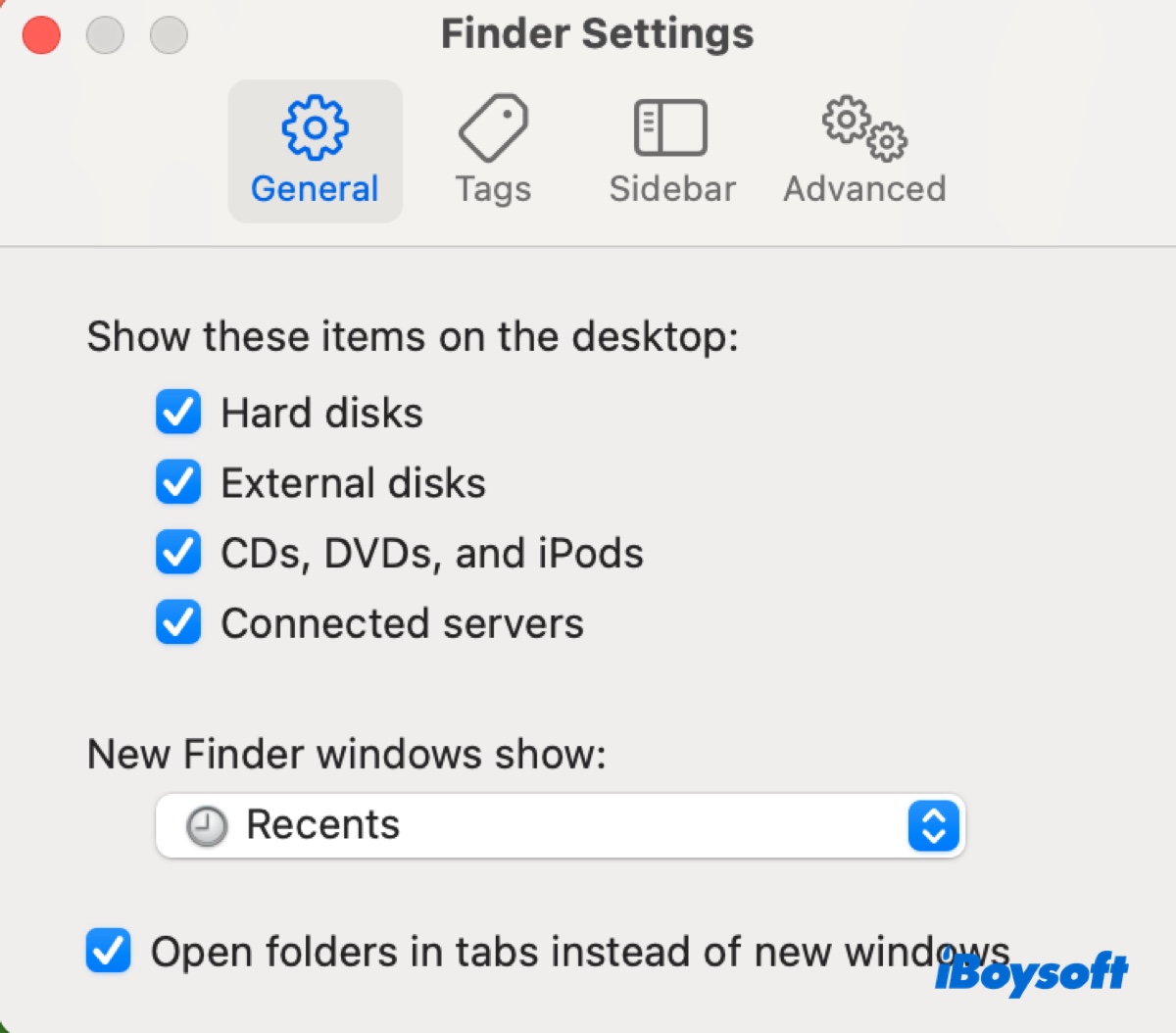O ícone do disco rígido no desktop do Mac é a maneira mais rápida de acessar um disco desejado. Por exemplo, o ícone Macintosh HD o conecta diretamente às pastas Applications, Library, System e Users sem abrir nenhum aplicativo. Basta clicar no ícone do disco rígido no desktop para visualizar o conteúdo de uma partição ou disco.
Geralmente, ao chegar ao desktop do Mac, você encontrará o ícone do disco rígido Macintosh localizado no canto superior direito, seguido por outros discos rígidos internos e externos conectados ao seu Mac.
![]()
No entanto, às vezes, você pode encontrar o ícone do disco rígido interno ou externo sem aparecer no desktop do Mac, especialmente após uma atualização do macOS ou após transferir dados com o Migration Assistant.
A boa notícia é que existem maneiras de exibir o disco rígido no desktop do Mac e vamos te ensinar como colocar o Macintosh HD no desktop, bem como os discos rígidos externos.
Como mostrar o ícone do disco rígido no desktop do Mac?
Existe uma configuração no Finder que você pode ajustar para exibir ou ocultar discos rígidos internos ou externos no desktop. Se você deseja mostrar o disco rígido no desktop do Mac, siga estas instruções:
Como mostrar o Macintosh HD no desktop?
- Abra o Finder. Se ele já estiver aberto, selecione a janela aberta ou clique no ícone do Finder na barra de dock.
- Clique na palavra "Finder" na barra de menu no topo à esquerda.
- Selecione Configurações se estiver executando macOS Ventura ou posterior; escolha Preferências se estiver executando macOS Monterey ou anterior.
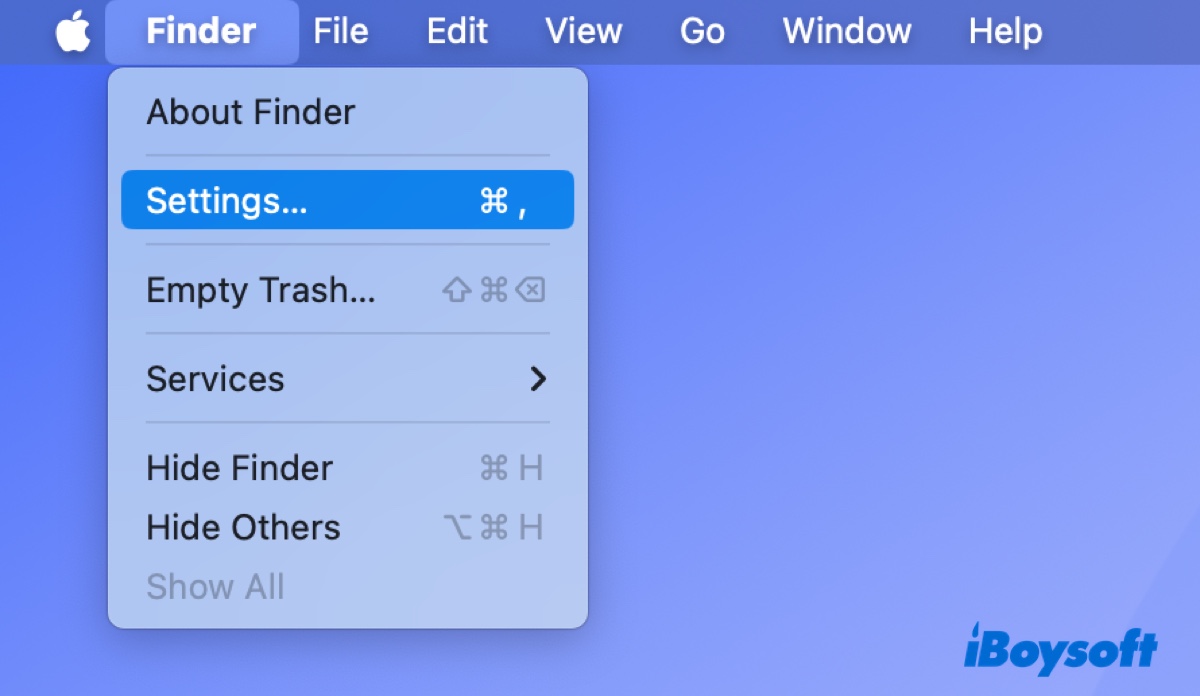
- Na guia Geral, marque a caixa ao lado de "Discos rígidos" abaixo de "Mostrar esses itens no desktop."
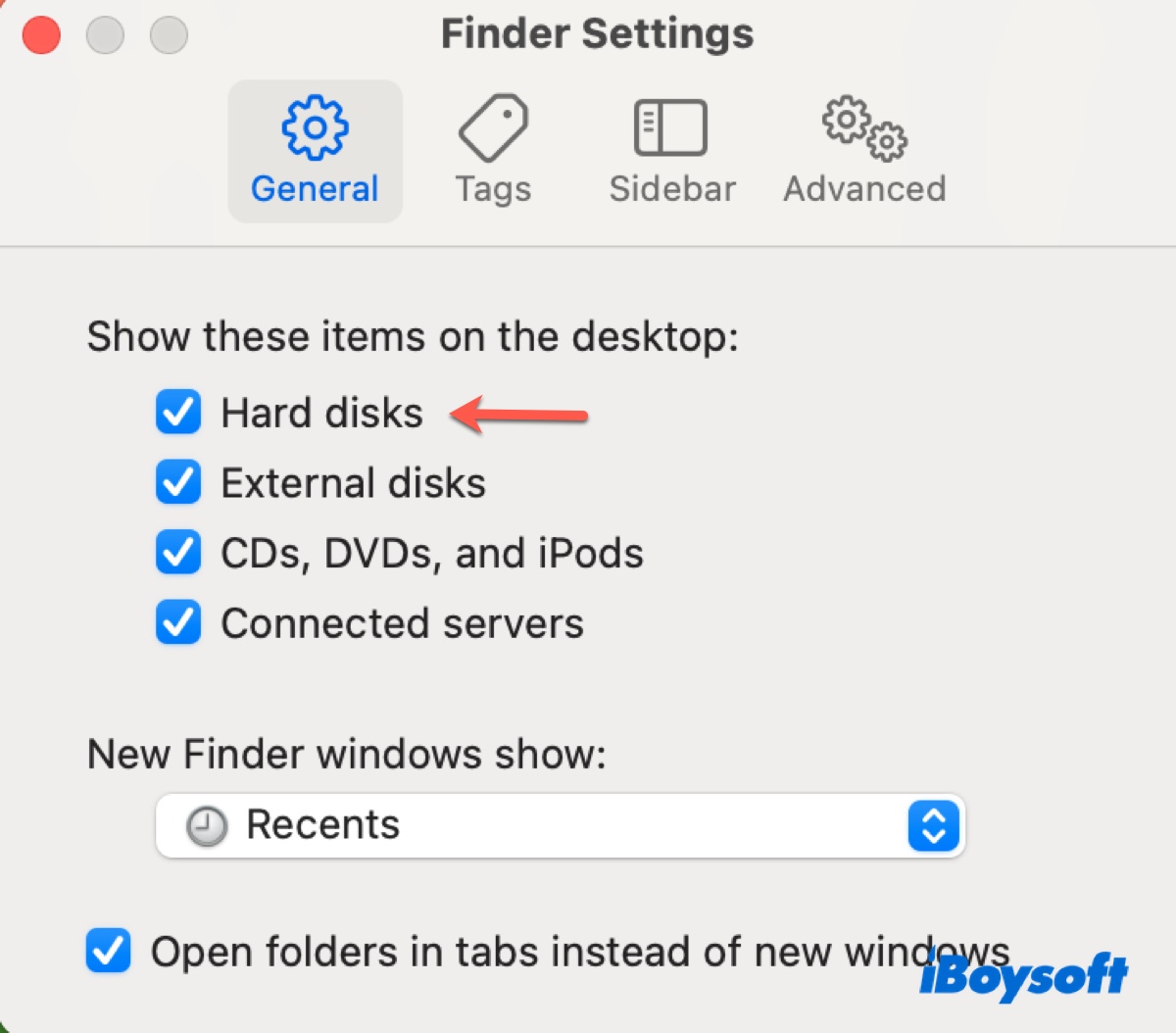
- Feche a janela e verifique se o seu Mac exibe o Macintosh HD no desktop. Se sim, você agora pode acessar o Macintosh HD a partir do ícone do desktop.
Compartilhe os passos para ajudar os outros a aprender como colocar o Macintosh HD na área de trabalho!
Como mostrar o disco rígido externo na área de trabalho do Mac?
- Abra uma janela do Finder.
- No menu superior esquerdo, clique em Finder > Configurações/Preferências.
- Verifique se você está na aba Geral.
- Marque a opção "Discos externos" embaixo de "Mostrar estes itens na área de trabalho."
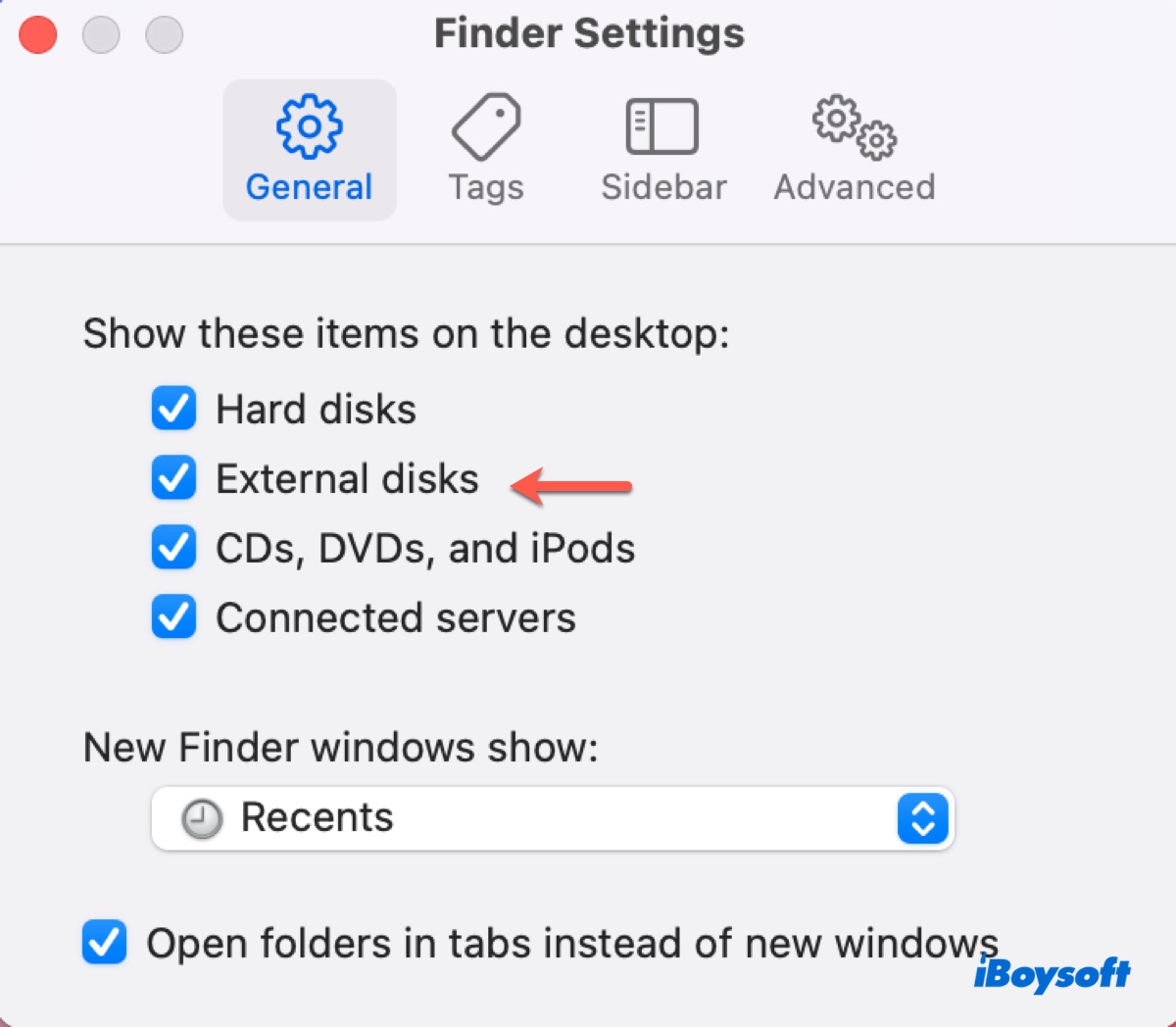
É assim que você coloca o ícone do disco rígido do Mac na área de trabalho. Bastante simples, não é mesmo? Infelizmente, alguns usuários podem não conseguir ver o ícone do disco rígido do Mac na área de trabalho. Se esse também é o seu caso, execute o seguinte comando no Finder para redefinir suas configurações e siga os passos novamente.
defaults delete com.apple.finder; killall -HUP Finder
Você deverá ser capaz de acessar seu disco rígido na área de trabalho agora, se o disco estiver funcionando corretamente. No entanto, se o disco rígido externo não aparecer na área de trabalho do seu Mac, você pode resolvê-lo com as seguintes soluções. Se o Macintosh HD não estiver aparecendo, leia este guia: 7 maneiras de corrigir Macintosh HD não montado/não aparecendo no Utilitário de Disco
Como mostrar o disco rígido do Mac na área de trabalho quando você não consegue encontrar o disco rígido no Mac?
Apesar de o Finder estar configurado para mostrar discos rígidos no Mac, seu HD pode se recusar a aparecer de qualquer maneira. Nesta seção, vamos solucionar o problema e ajudá-lo a encontrar o disco rígido no Mac.
Fix 1: Verifique se o disco rígido está montado no Utilitário de Disco
Utilitário de Disco é uma ferramenta integrada que gerencia todos os dispositivos de armazenamento em um Mac. Ao enfrentar problemas com o disco, é o primeiro lugar onde recomendamos que você olhe. Ele pode fornecer as duas informações mais essenciais que você precisa para resolver o problema eficientemente: o status atual do drive (se está detectado ou montado) e seu sistema de arquivos.
Você pode pressionar Command-Space, digitar "utilitário de disco," e depois pressionar Enter para abrir o Utilitário de Disco. Nele, selecione o disco que não aparece na área de trabalho. Dependendo do seu disco rígido, existem algumas situações:
a. O disco rígido aparece no Utilitário de Disco mas está cinza.
Se o disco rígido estiver listado no Utilitário de Disco, isso sugere que ele foi detectado pelo seu Mac. Esses discos são bem mais fáceis de lidar do que os não reconhecidos. O problema aqui é que seu disco não está montado, como é indicado pelo seu status cinza.
Naturalmente, o próximo passo é montar o disco rígido externo no Mac. Para isso, é útil aprender o sistema de arquivos do drive, que está especificado abaixo do rótulo do drive.
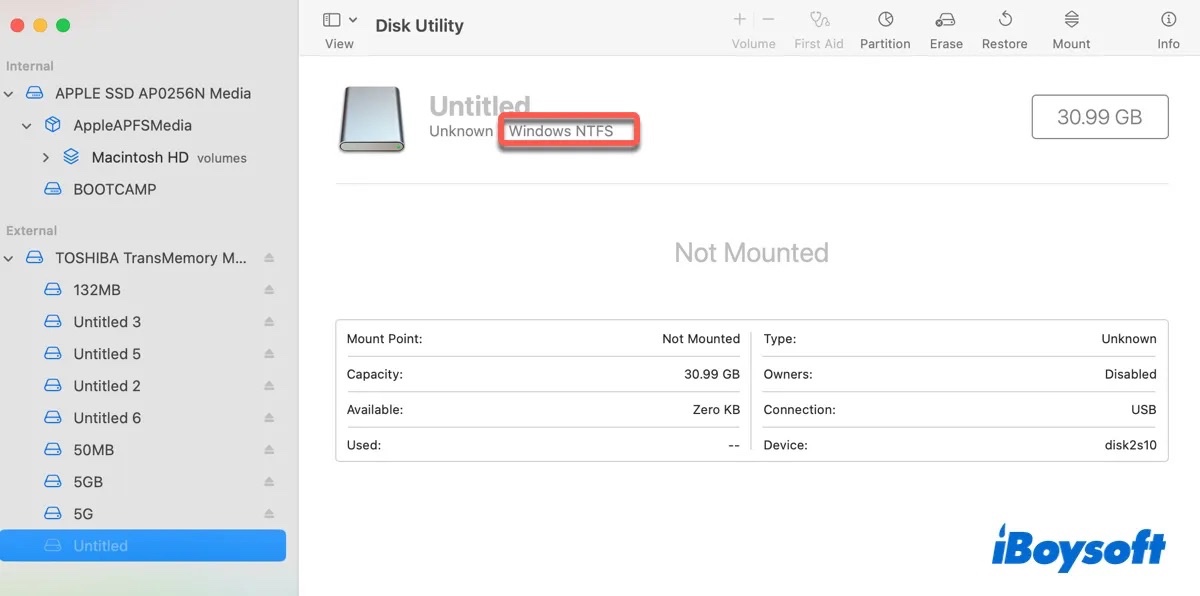
① Se seu disco rígido estiver formatado com NTFS, basta baixar o iBoysoft NTFS for Mac, e ele será montado automaticamente.
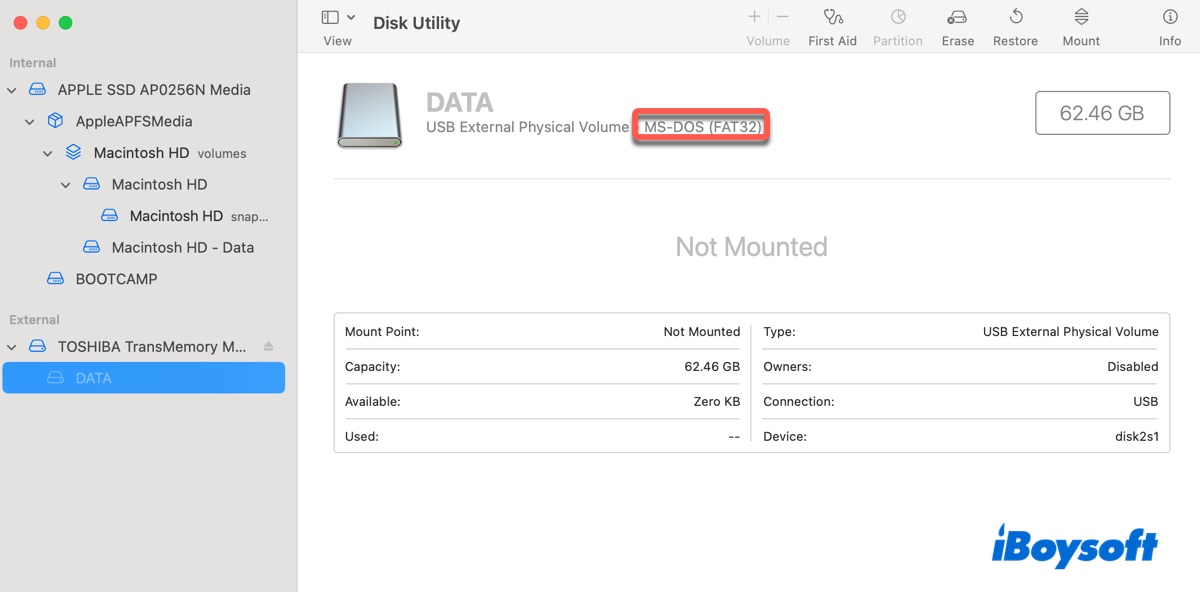
② Se o seu disco rígido estiver formatado com exFAT, FAT32, APFS ou Mac OS Extended, repare-o com o First Aid e, em seguida, reformate-o após recuperar os dados com o iBoysoft Data Recovery for Mac, caso o First Aid falhe na reparação.
b. O disco rígido não aparece no Utilitário de Disco.
Se o disco rígido não aparecer sequer no Utilitário de Disco, é porque ou não é reconhecido pelo seu Mac ou é reconhecido mas não recebe energia suficiente para funcionar. Nesse caso, é necessário fazer com que o disco apareça no Utilitário de Disco antes de mais nada. Siga a próxima solução para realizar algumas verificações básicas e garantir que o seu disco esteja bem conectado, depois verifique se ele está recebendo energia suficiente.
Correção 2: Verifique o básico
Se o HD não aparecer no Utilitário de Disco do Mac, experimente as dicas a seguir para garantir que não haja problemas de conexão.
- Ejete o disco rígido com segurança, reinicie o Mac e depois reconecte-o.
- Tente um cabo ou porta USB diferente.
- Teste o disco em outro computador.
- Desconecte periféricos desnecessários como fones de ouvido, monitores externos, alto-falantes, etc., para evitar conflitos.
Correção 3: Certifique-se de que o seu disco tenha energia suficiente
Discos rígidos precisam de energia suficiente para operar em um computador. Discos rígidos internos recebem energia diretamente da fonte de alimentação do computador. Mas discos rígidos externos geralmente recebem energia de um computador através da conexão USB, a menos que venham com uma fonte de alimentação separada.
Se o cabo ou a porta USB não fornecer corrente suficiente, o disco rígido externo não aparecerá na área de trabalho do Mac. Para verificar se o seu disco rígido tem uma fonte de alimentação suficiente, siga as etapas abaixo:
- Pressione Command-Space, digite "informações do sistema" e abra o aplicativo Informações do Sistema.
- Escolha USB no lado esquerdo.
- Selecione o seu disco rígido.
- Veja o valor de Disponível Atual e Requerido Atual.
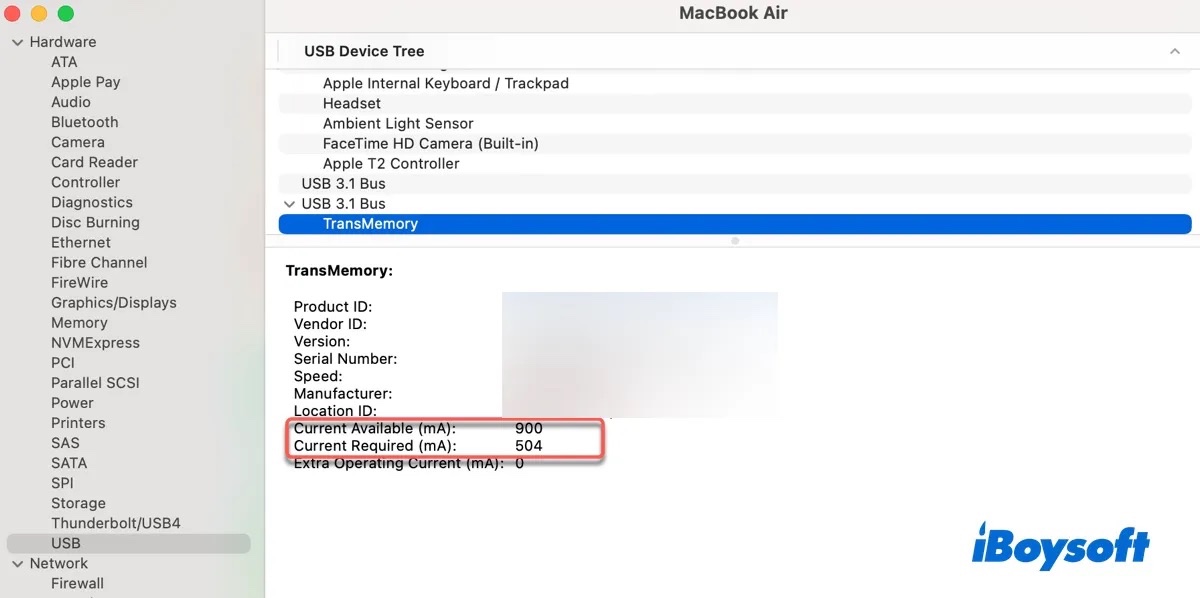
Se Disponível Atual > Requerido Atual, o HD tem energia suficiente.
Se Disponível Atual < Requerido Atual, o HD precisa de mais energia para funcionar. Tente um cabo ou porta USB diferente, ou use um hub USB com alimentação própria.
Correção 4: Acesse discos NTFS no Mac
NTFS é um sistema de arquivos do Windows que é somente leitura no Mac. Enquanto um disco formatado em NTFS normalmente é montado sem problemas no macOS, pode ter problemas de montagem após uma atualização do macOS devido ao NTFS desatualizado para Mac. Se o seu HDD NTFS não aparecer no seu MacBook ou desktop Mac, a melhor solução é montá-lo com um montador NTFS confiável como o iBoysoft NTFS for Mac.
Esta ferramenta suporta todos os modelos de Mac executando o macOS High Sierra e posterior. Além de montar unidades NTFS no Mac, também pode reparar discos formatados em NTFS e reformatar unidades com NTFS no Mac. Veja como mostrar discos rígidos NTFS no desktop do Mac:
Passo 1: Baixe e instale o iBoysoft NTFS for Mac.
Passo 2: Abra o software, selecione o disco rígido da esquerda e clique em Montar.
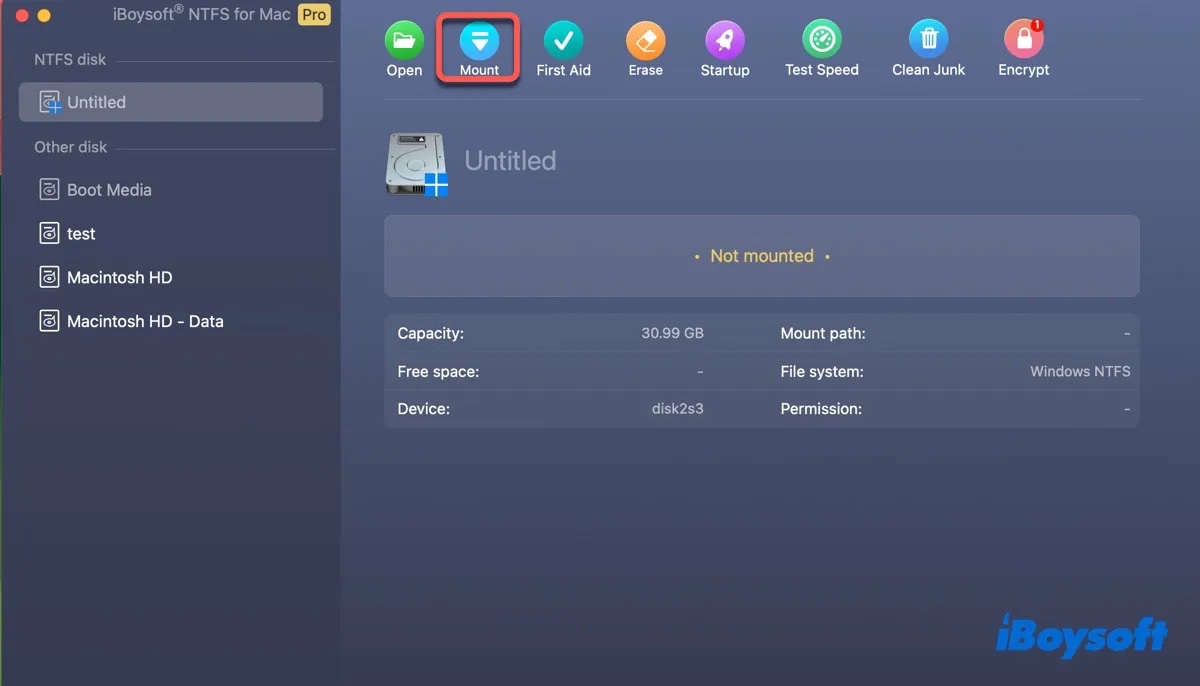
Depois de montar o disco, você pode acessá-lo selecionando-o e clicando em Abrir no software NTFS for Mac ou clicando duas vezes no ícone na área de trabalho.
Corrigir 5: Reparar discos desmontados com o Primeiros Socorros
Se você não consegue encontrar um disco rígido no Mac, provavelmente está corrompido. Tal disco se beneficiará de uma verificação de Primeiros Socorros, que verifica o disco em busca de problemas e tenta repará-los automaticamente.
- Abra o Utilitário de Disco.
- Clique em Visualizar > Mostrar Todos os Dispositivos.
- Selecione a partição inferior do disco rígido e clique em Primeiros Socorros.
- Após a conclusão da verificação, escolha a partição acima e repita os passos até que o disco físico de nível superior seja reparado.
Corrigir 6: Recuperar dados e reformatar disco rígido no Mac
O último recurso para corrigir o ícone do disco rígido externo que não aparece no desktop do Mac é reformatar o disco rígido. Isso irá apagar todos os dados e substituir o sistema de arquivos com falhas por um novo e limpo. Se você deseja manter alguns arquivos, lembre-se de restaurá-los antes de formatar.
Você pode usar o iBoysoft Data Recovery for Mac para recuperar arquivos de um disco rígido inacessível, desmontado ou corrompido. Este software confiável é compatível com vários tipos de arquivos, incluindo vídeos, imagens, áudio, documentos, etc., e dispositivos de armazenamento de qualquer marca.
Além disso, proporciona scans e pré-visualização gratuitos para que você possa avaliar o resultado antecipadamente.
Depois de restaurar seus dados, siga as etapas deste guia para reformatar o disco rígido: Como reformatar um disco rígido externo para Mac?
Dicas: Se o novo disco rígido não aparecer no MacBook ou no Mac desktop, independentemente do que você fizer, é melhor devolvê-lo e solicitar um novo.
Com sorte, essas soluções serão capazes de fazer o disco rígido aparecer no desktop do Mac. Se você achá-las úteis, compartilhe este guia!
Por que o disco rígido do Mac não está aparecendo?
Não é incomum enfrentar problemas ao tentar mostrar o HDD no desktop do Mac. As razões são as seguintes:
- O disco rígido está corrompido.
- O disco rígido tem problemas de conexão.
- O Finder não está configurado para mostrar discos rígidos no desktop.
- O disco rígido está formatado em NTFS e não está montado.
- Há bugs de software no Mac.
Compartilhe para ajudar outros a entender as razões para seu HD não aparecer no Mac!
Bônus: Como encontrar o disco rígido no Mac?
Há três maneiras de encontrar um disco rígido no Mac, seja o disco rígido interno Macintosh HD ou um disco rígido externo.
Como encontrar o disco rígido no MacBook Air, MacBook Pro e Mac desktop:
① Encontre um disco rígido no desktop
Você pode abrir um disco rígido no Mac a partir do ícone do disco no desktop, desde que o Finder esteja configurado para mostrar "Discos rígidos" ou "Discos externos" no desktop em Finder > Configurações/Preferências > Geral.
② Visualize um disco rígido na barra lateral do Finder
Também é possível acessar os arquivos do disco rígido no Mac clicando no disco na barra lateral de Localizações do Finder, se o Finder estiver configurado para mostrar "Discos rígidos" ou "Discos externos" na barra lateral em Finder > Configurações/Preferências > Barra lateral.
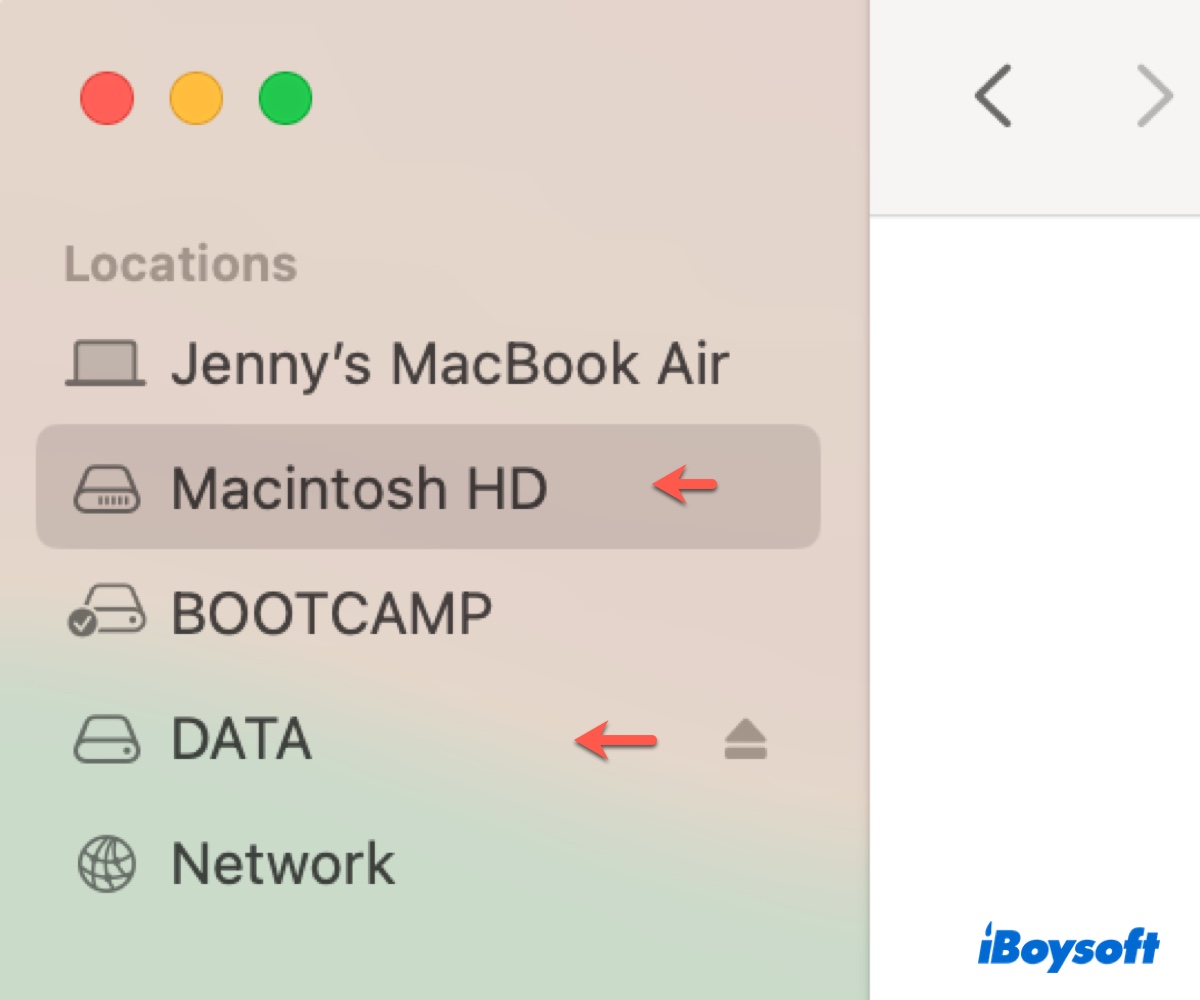
③ Acesse um disco rígido através do Utilitário de Disco
Clicar com o botão direito no HD no Utilitário de Disco e selecionar "Mostrar no Finder" permite que você abra um disco rígido no Mac também.
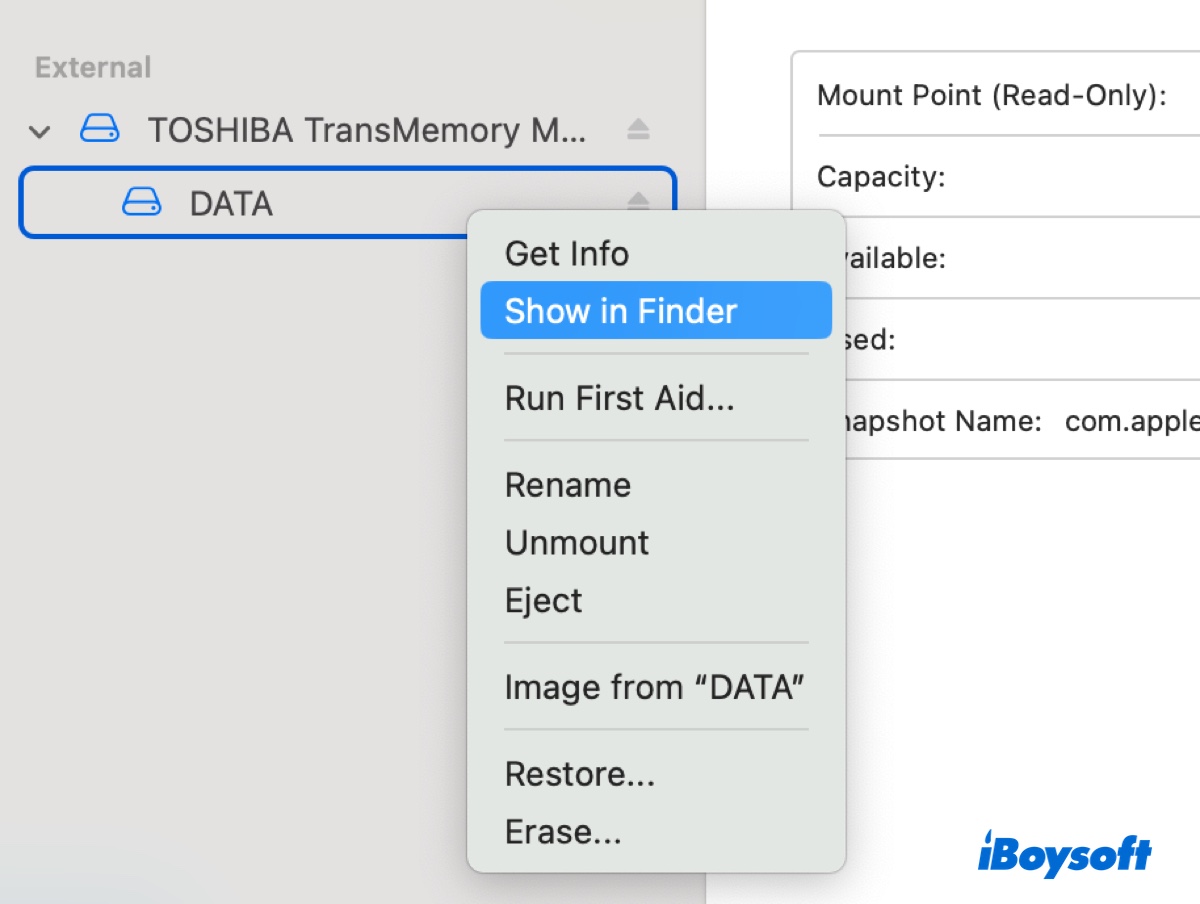
Compartilhe para beneficiar outros que queiram saber onde está um disco rígido no Mac!