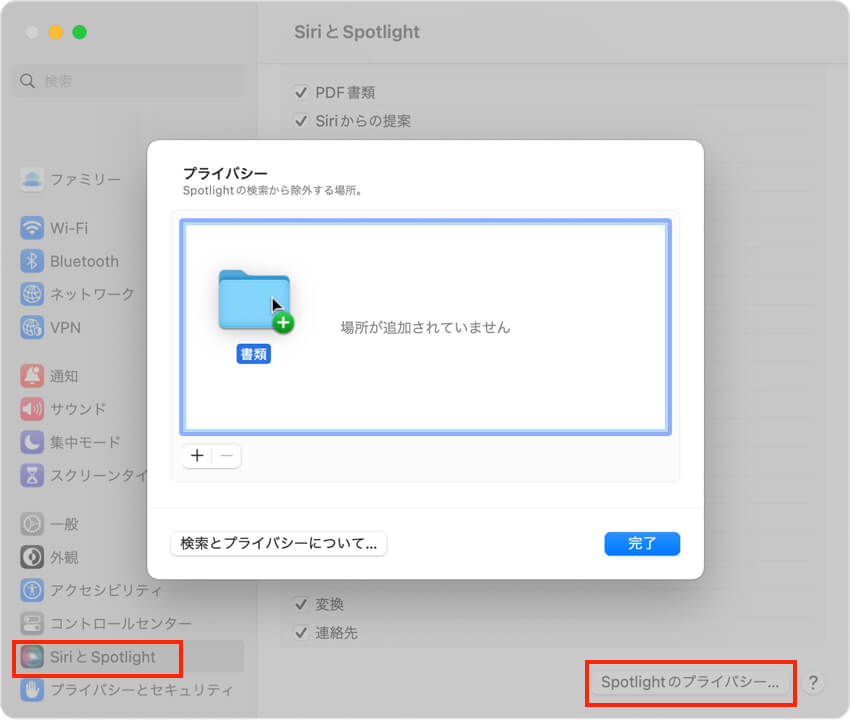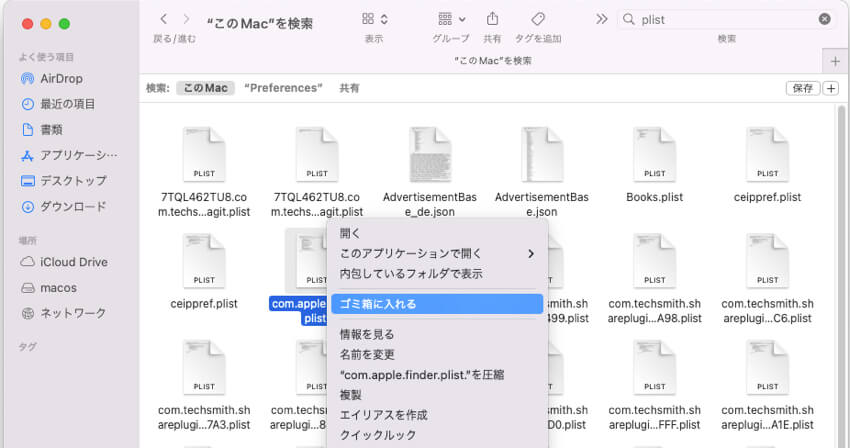Mac Finderは、最初のMacintoshコンピューターと共に導入され、2001年のMac OS Xのリリースにより完全に書き直されました。これは、Macに保存されたファイルを見つけて整理するのに役立つローカルの優れたユーティリティです。
特定のファイルにアクセスしたい場合、Mac Finderに移動して、ファイルの種類やファイル名で検索し、Mac Finderがすぐに表示します。
問題は、Macでファイルが実際に存在しても、Finder検索でファイルが表示されない時に発生します。このiBoysoftの記事では、この問題を5つの効果的な方法を紹介します。さあ始めましょう。
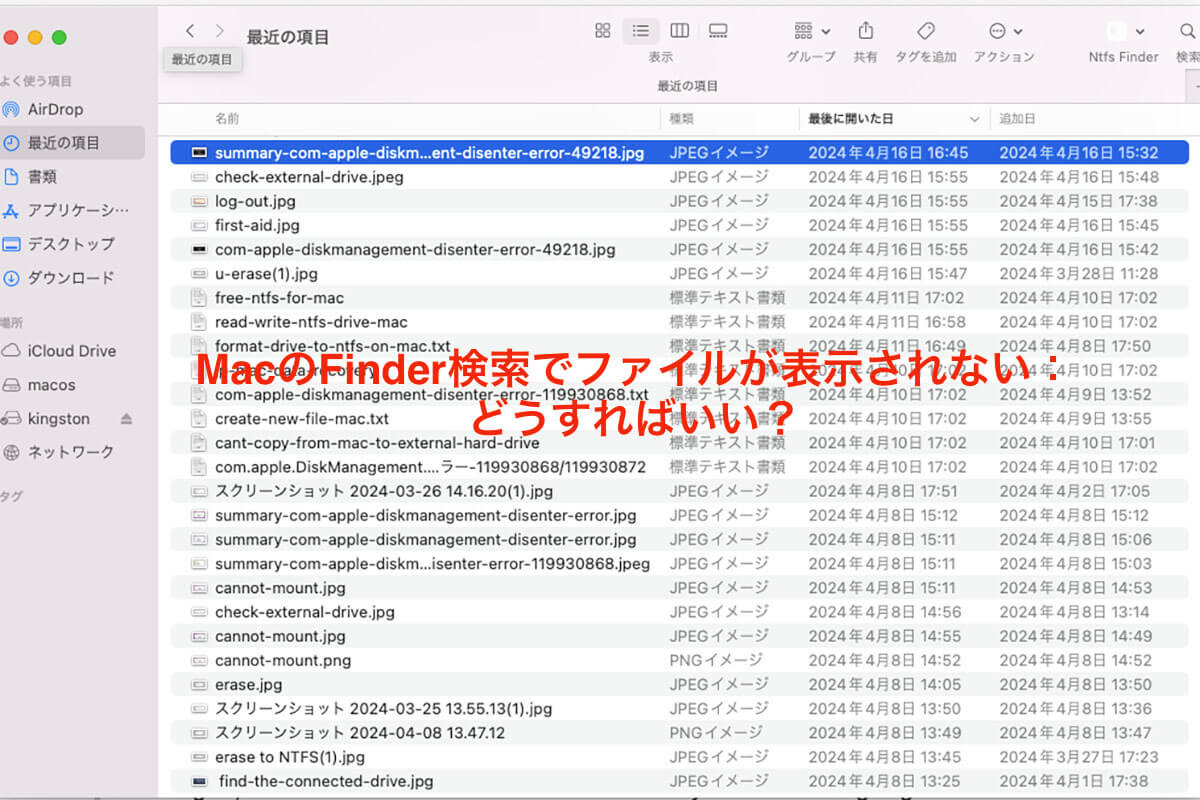
Mac Finderの検索結果にファイルが表示されない場合の修正方法
実際に存在するファイルが見つからないとFinderの検索結果に表示されません。すでにFinderを強制終了させて再試行しましたが、実際に存在するファイルが見つかりません。どうなっているのでしょうか?
上記の問題に遭遇したら、ここで解決しましょう。この記事では、Finderがファイルを通常通りに表示するために、次々に5つの効果的な方法を詳しく説明しています。
方法5:Macをセーフモードで起動する
セーフモードは、ほとんどのOS関連の問題をトラブルシューティングするためのMacの起動オプションに含まれています。特定のファイルを検索してもFinderが反応しない場合、このモードでデバイスを起動してトラブルを診断できます。

IntelベースのMacをセーフモードで起動する方法:
- Macをシャットダウンし、10秒待ちます。
- 電源ボタンを押してMacを再起動し、同時にShiftキーを押し続けます。
- ログインウィンドウが表示されたら、Shiftキーを離します。
Apple M1 Macをセーフモードで起動する方法:
- Macをシャットダウンし、10秒待ちます。
- 電源ボタンを押し続け、起動オプションとOptionsギアアイコンが画面に表示されるまで待ちます。
- 起動ディスクを選択します。
- Shiftキーを押したまま、セーフモードで続けるをクリックします。その後、Shiftキーを離します。
セーフモードで、Finderをもう一度起動してアクセスしたいファイルを検索し、Finderが正常に機能するかどうかを確認します。
方法4:Spotlight検索インデックスの再作成
Mac Finderが検索しているファイルを表示できない場合、FinderはSpotlight検索を利用してファイルを検索するので、Spotlight検索インデックスを再構築するべきです。この作業を完了するために、システム環境設定(macOS Venturaではシステム設定)や Mac Terminal を使用することができます。
システム環境設定を使用してSpotlight検索インデックスを再作成する
macOS Venturaを実行しているMacユーザー向け:
macOS Montereyやその前のバージョンを実行しているMacユーザー向け:
- Appleメニュー に移動し、コンテキストメニューから システム環境設定 を選択します。
- Spotlight を見つけ、メインウィンドウで開きます。
- プライバシー タブに移動し、Finderがアクセスする場所を減らしてから再度追加します。
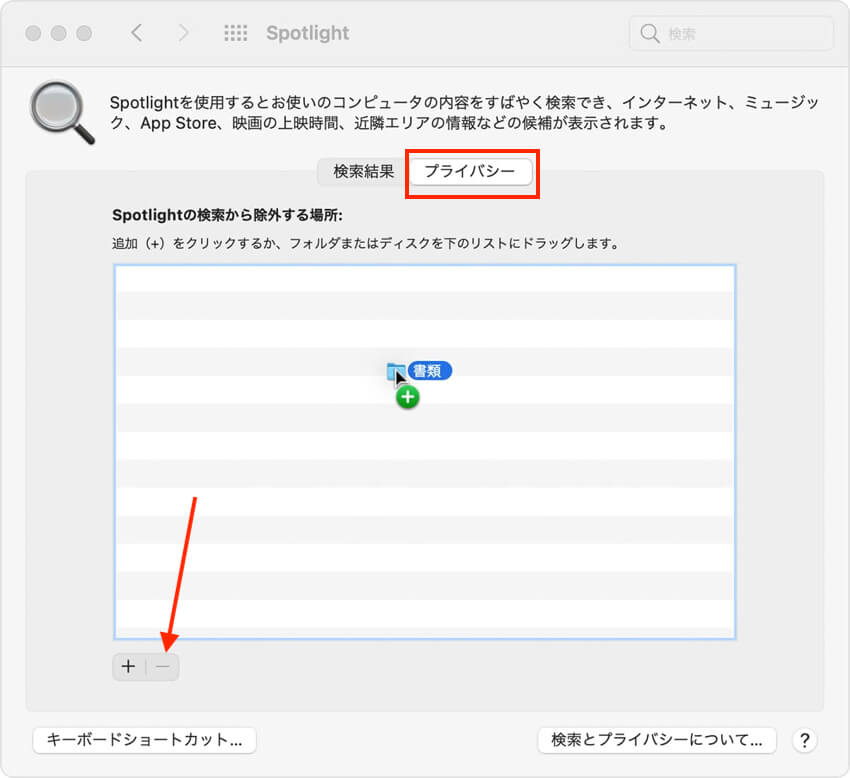
Mac ターミナルを使用して検索インデックスを再構築する
Mac ターミナルはMacに組み込まれたアプリであり、正しいコマンドラインを入力すれば指示が実行されます。macOSのマスターであれば、この方法を試す価値があります。
この方法を実行する前に、Macをセーフモードに起動する必要があります。手順は上述のものに従ってください。
- Mac上でターミナルを起動し、組み込みの Macクリップボードマネージャ を使用して、以下のコマンドラインをコピーして貼り付けます。sudo mdutil -E /
- コンピュータに接続された外部デバイスをインデックス化するために、以下のコマンドラインを入力して実行します。sudo mdutil -i on /
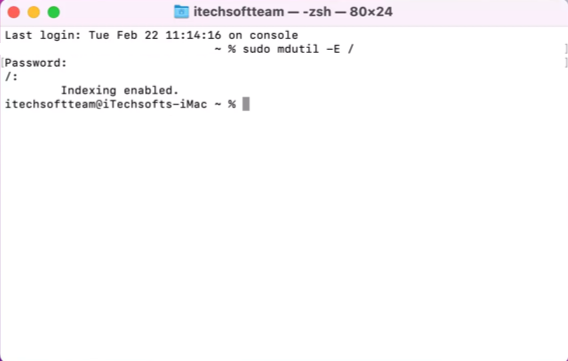
インデックスの再作成プロセスは、インデックス付けされるデータのサイズに応じて時間がかかる場合があります。インデックスの再構築が完了したら、Finderを開いて検索バーが目的の結果が表示されるかどうかを確認してください。
方法3:Finderのデフォルト検索を変更する
Mac Finderでデフォルトの検索場所を変更することは、問題を解決するための別の解決策です。必要な関連ファイルが検索される場所を指定することができます。
- コンピューター上でMac Finderを開き、Macデスクトップの左上隅にあるFinderタブをクリックします。
- コンテキストメニューから環境設定や設定(macOS Venturaの場合)を選択します。
- 詳細タブに切り替え、検索実行時ボックスに移動してください。

- Finderに実行させたいアクションを3つのオプションから選択します。
方法2:Finder PLISTファイルの削除
Mac Finderがコンピューター上のファイルを見つけられない場合、Finderに関連付けられたPLISTファイルが原因かもしれません。PLISTファイルの手動削除で、Finderの動作が正常に向上します。ここでその方法を説明します。
方法1:Macの更新を確認する
最後に試すべき方法は、Macで利用可能な更新があるかどうかを確認することです。デバイスのソフトウェアの更新やmacOSの更新が有効かどうかを確認するために、ソフトウェアの更新に移動してください。
まとめ
Mac Finderがファイルを表示しない原因はわかりにくいですが、心配することはありません。この記事では、この問題を解決するための5つの方法を提供しています。上記の方法を今すぐ試してみてください!
Finderには時々問題が発生します。例えば、コピー中に Finder がファイルを破損したり削除したり、Finder フォルダに赤い信号が表示されたりするなどがありますが、がっかりしないでください、これらは全ての解決策で修正できます。