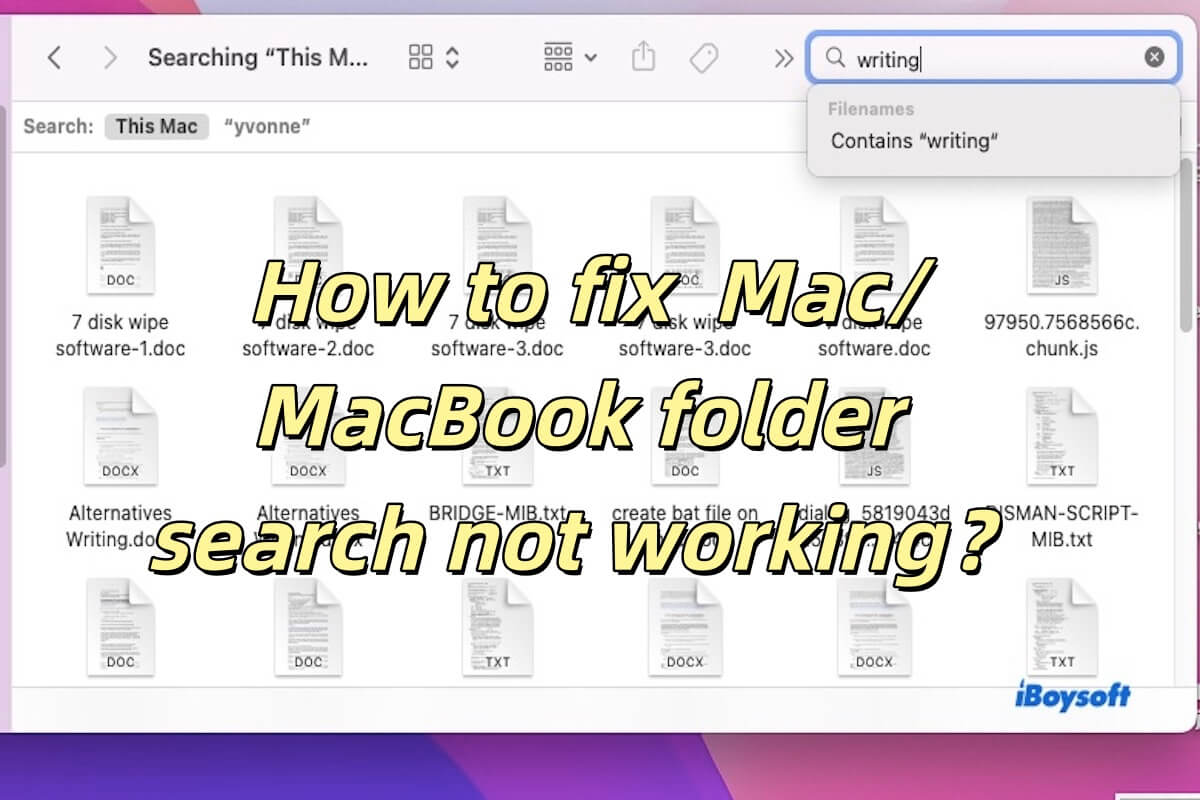En mi nuevo MacBook Pro, ya no puedo buscar en Carpetas. La búsqueda en todo el Mac está bien, pero no cuando restringo la búsqueda a la carpeta en la que me encuentro. ¿Por qué?
La búsqueda de carpetas en Finder en un MacBook ayuda a los usuarios a localizar rápidamente archivos o carpetas específicas, especialmente cuando hay muchos archivos, mejorando considerablemente la eficiencia. Cuando tienes varios archivos almacenados en una carpeta, la función de búsqueda te permite encontrar rápidamente el archivo objetivo sin tener que navegar manualmente a través de cada uno.
Sin embargo, si la búsqueda de carpetas en MacBook no funciona, indica un problema con la función de búsqueda, por lo que debe ser corregido. Este artículo presenta seis métodos para ayudarte a resolver el problema de la búsqueda de carpetas en MacBook que no funciona. ¡Veamos!
¿Cómo arreglar la búsqueda de carpetas en MacBook que no funciona?
Aquí tienes seis soluciones para ayudarte a arreglar la búsqueda de carpetas en MacBook que no funciona.
- Verificar la Configuración de Búsqueda de Finder
- Reiniciar Finder
- Actualizar macOS
- Reconstruir el Índice de Spotlight
- Arreglar los Permisos de la Carpeta
- Eliminar las Preferencias de Finder
Verificar la Configuración de Búsqueda de Finder
Debes asegurarte de que la configuración de búsqueda de Finder esté configurada correctamente para permitir búsquedas dentro de una carpeta, y abre Finder > Preferencias > Avanzado.
Bajo la sección "Al realizar una búsqueda", asegúrate de que se haya seleccionado "Buscar en la Carpeta Actual" en lugar de la opción predeterminada "Buscar en Este Mac". Después de eso, cierra la ventana de preferencias e intenta buscar de nuevo.
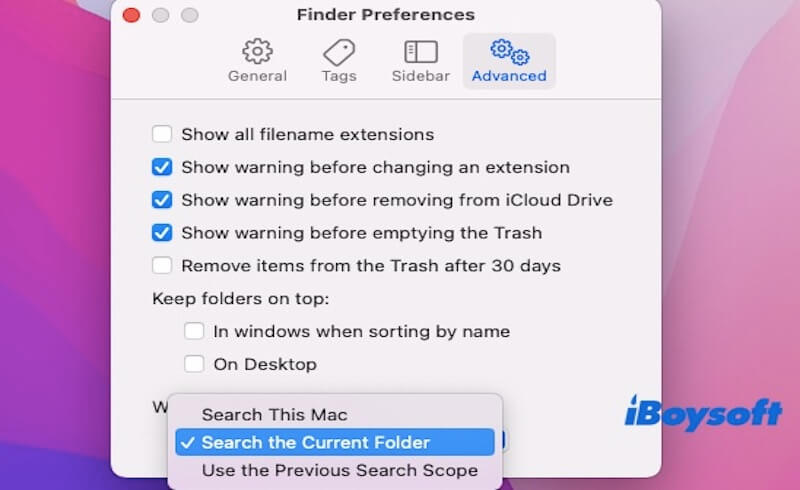
Reiniciar Finder
Reiniciar Finder a menudo puede solucionar problemas menores con la búsqueda de carpetas. Puedes reiniciar Finder manteniendo presionada la tecla Option y haciendo clic derecho en el ícono de Finder en el Dock. Selecciona Reiniciar, y Finder se reiniciará, y podrás comprobar si la función de búsqueda funciona de nuevo.
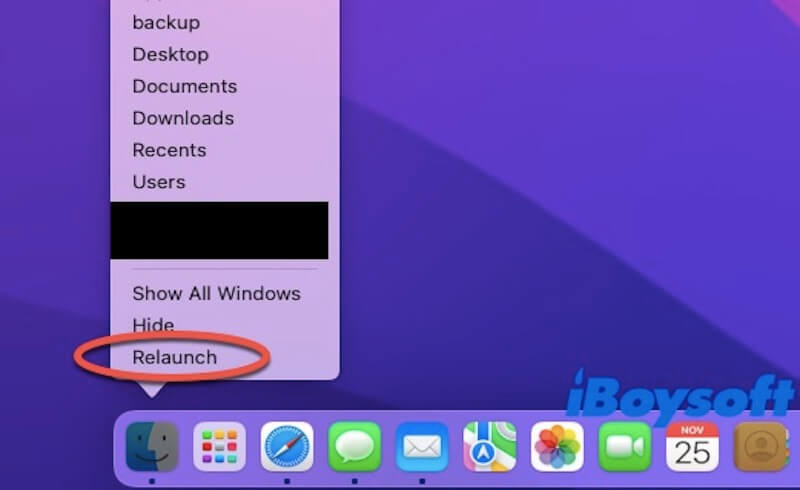
Actualizar macOS
Asegúrate de que tu macOS esté actualizado, ya que las actualizaciones a menudo incluyen correcciones de errores para problemas de Spotlight que no funcionan o problemas de Finder.
- Haga clic en el menú de Apple en la esquina superior izquierda de la pantalla y seleccione Configuración del Sistema (o Preferencias del Sistema en versiones anteriores de macOS).
- Vaya a Actualización de Software.

- Si hay una actualización disponible, haga clic en Actualizar Ahora y siga las instrucciones en pantalla.
Reconstruir el Índice de Spotlight
Un índice de Spotlight corrupto puede causar problemas en la búsqueda. Reconstruir el índice de Spotlight generalmente resuelve este problema.
- Haga clic en el menú de Apple en la esquina superior izquierda de la pantalla y seleccione Configuración del Sistema (o Preferencias del Sistema en versiones anteriores de macOS).
- Haga clic en Siri y Spotlight (o solo Spotlight en versiones anteriores de macOS).
- En la pestaña de Privacidad, haga clic en el botón más (+) en la esquina inferior izquierda y agregue el disco o carpeta donde está experimentando el problema.
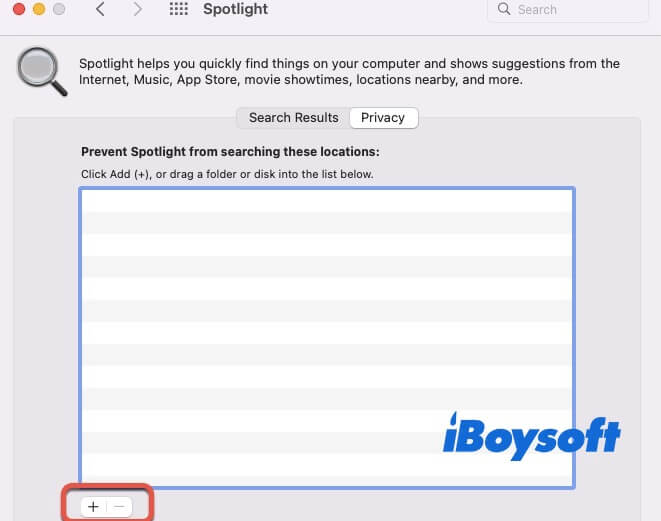
- Después de agregar el disco o carpeta a la lista, elimínelo seleccionándolo y haciendo clic en el botón menos (-).
Después de los pasos anteriores, Spotlight comenzará automáticamente a reindexar el disco o la carpeta. Una vez que la indexación esté completa, intente buscar nuevamente.
Corregir Permisos de Carpeta
Los permisos incorrectos de la carpeta pueden evitar que los archivos sean accesibles durante una búsqueda. Asegúrese de que la carpeta tenga los permisos correctos.
- Haga clic derecho en la carpeta donde ocurre el problema y seleccione Obtener Información.
- Desplácese hasta la sección de Compartir y Permisos en la parte inferior.
- Asegúrese de que su cuenta de usuario tenga acceso de Lectura y Escritura. Si no es así, haga clic en el icono de bloqueo, ingrese su contraseña y actualice los permisos a Lectura y Escritura.
- Cierre la ventana de información e intente buscar nuevamente.
Borrar Preferencias de Finder
- Abra Terminal (vaya a Aplicaciones > Utilidades > Terminal o presione Comando + Espacio y búscalo).
- Ingrese el siguiente comando y presione Enter.rm ~/Library/Preferences/com.apple.finder.plist
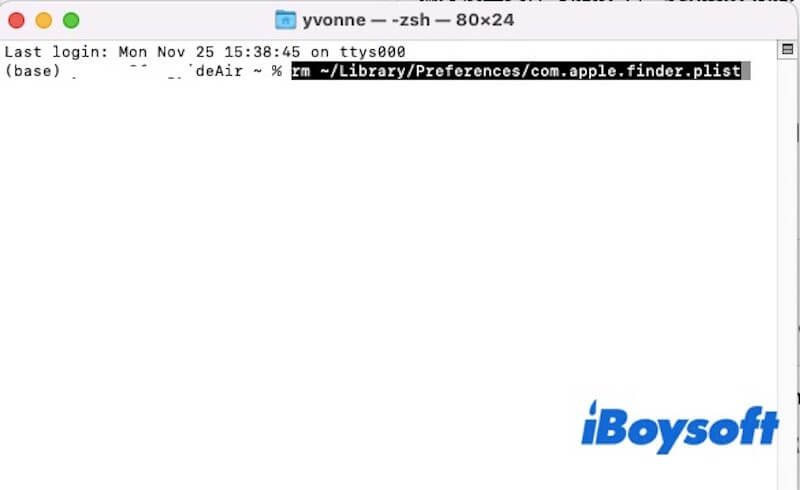
- Esto eliminará el archivo de preferencias de Finder. Finder creará un nuevo archivo predeterminado la próxima vez que se lance.
- Reinicie Finder (como se describe en el Paso 2) o reinicie su Mac para completar el proceso.
Siguiendo los pasos anteriores, debería poder resolver el problema de búsqueda de carpetas en MacBook. Si le resulta útil, comparta los pasos anteriores con otros que necesiten ayuda.
Cómo buscar una carpeta en MacBook?
Hay tres formas principales de buscar una carpeta en una Mac. Además de buscar dentro del Finder, puedes usar Spotlight o buscar por ruta. Por lo tanto, si no puedes encontrar la carpeta en el Finder, prueba a usar Spotlight o buscar directamente por ruta para localizar la carpeta deseada.
Búsqueda en el Finder
Después de abrir el Finder, introduce el nombre de la carpeta en la barra de búsqueda en la esquina superior derecha. Por defecto, el Finder busca en toda la Mac. Por lo tanto, selecciona la opción "Carpeta actual" debajo de la barra de búsqueda para limitar la búsqueda a la carpeta actual.
Usar la Búsqueda de Spotlight
Debes presionar Command + Space para abrir la barra de búsqueda de Spotlight. Luego, escribe el nombre de la carpeta y Spotlight mostrará los resultados de carpeta que coincidan. Finalmente, haz clic en la carpeta deseada para abrirla.
Navegación a través de la Ruta
Si conoces la ubicación aproximada de la carpeta, navega a través de la barra lateral del Finder para llegar a ella. Alternativamente, utiliza la función "Ir a la carpeta" presionando Command + Shift + G, luego introduce la ruta de la carpeta para abrirla directamente.
Comparte los métodos anteriores para ayudar a más personas a solucionar el problema de la búsqueda de carpetas en MacBook que no funciona.