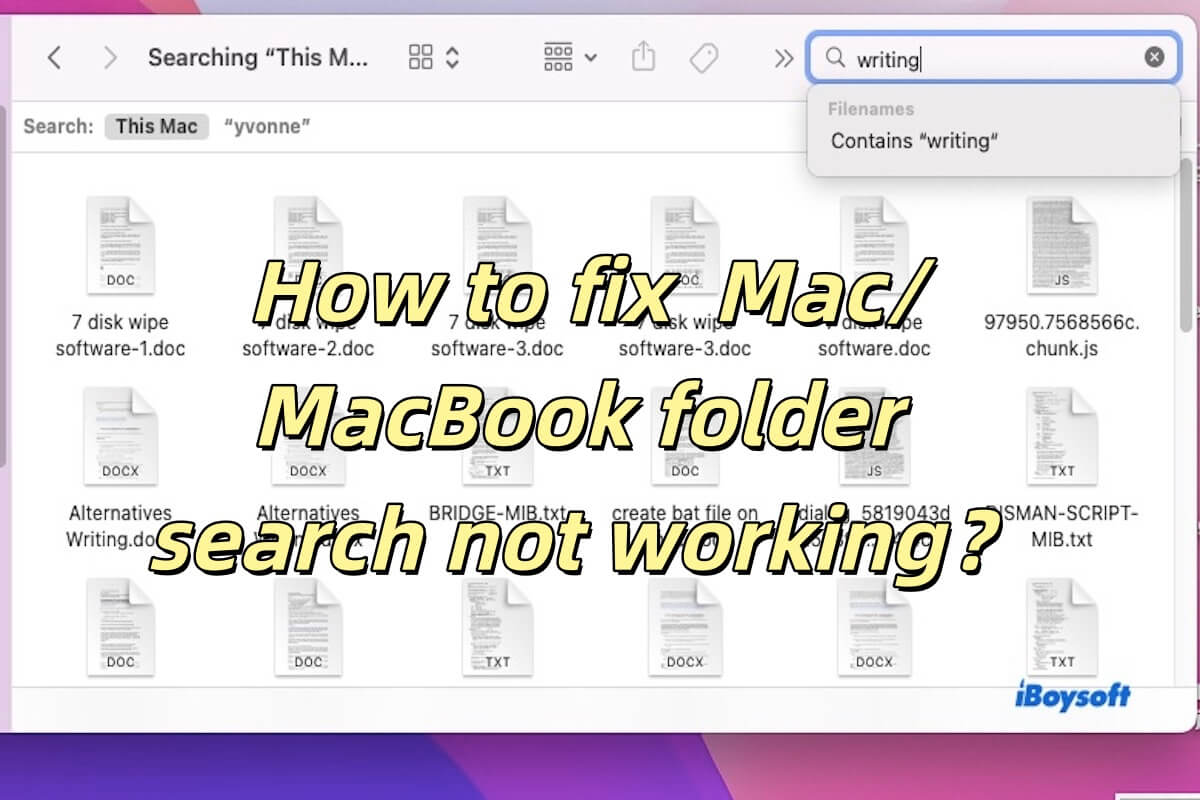新しいMacBook Proでフォルダ内検索ができなくなりました。Mac全体での検索はできますが、現在いるフォルダでの検索はできないです。なぜでしょうか?
MacBookのFinderでのフォルダ検索は、ファイルやフォルダをすばやく特定するのに役立ちます。特にファイルが多い場合、効率が大幅に向上します。フォルダにさまざまなファイルが保存されている場合、検索機能を使用して手動で各ファイルをブラウズする必要なく、素早く目的のファイルを見つけることができます。
しかし、MacBookのフォルダ検索が機能しない場合、検索機能に問題があることを示しているため、修正する必要があります。この記事では、MacBookのフォルダ検索が機能しない問題を解決するための6つの方法を紹介します。さあ、見てみましょう!
MacBookのフォルダ検索が機能しない問題を修正する方法
以下に、MacBookのフォルダ検索が機能しない問題を修正するための6つの解決策を示します。
- Finderの検索設定を確認する
- Finderを再起動する
- macOSを更新する
- Spotlightインデックスを再構築する
- フォルダの権限を修正する
- Finderの環境設定を削除する
Finderの検索設定を確認する
フォルダ内で検索を許可するためにFinderの検索設定が正しく構成されていることを確認し、Finder > 環境設定 > 詳細を開きます。
「検索を実行するとき」セクションで、デフォルトの「このMacを検索」ではなく、「現在のフォルダを検索」が選択されていることを確認してください。その後、環境設定ウィンドウを閉じて再度検索を試みてください。
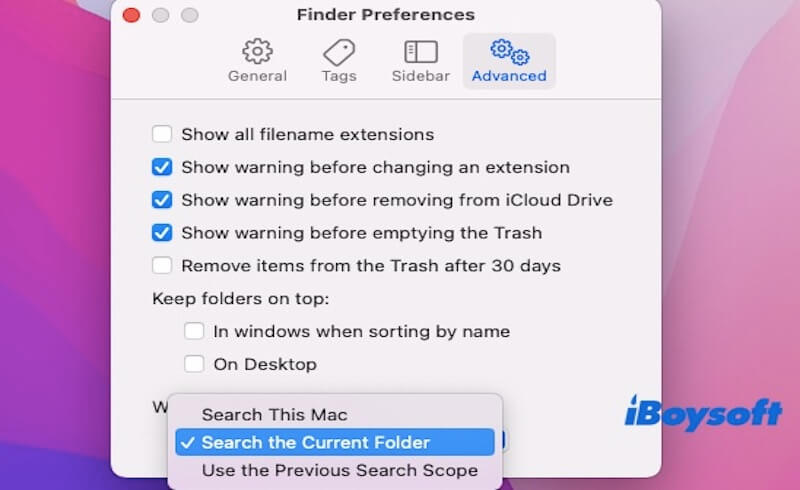
Finderを再起動する
Finderを再起動すると、フォルダ検索の細かい問題を解決することができることがあります。Finderを再起動するには、Optionキーを押したままDockのFinderアイコンを右クリックし、再起動を選択します。Finderが再起動され、検索機能が再度機能するかどうかを確認できます。
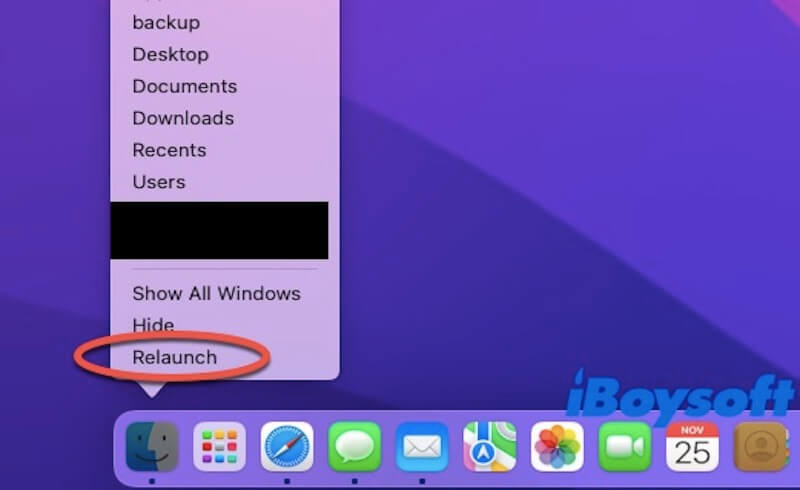
macOSを更新する
macOSが更新されていることを確認し、更新にはSpotlightが機能しない問題やFinderの問題の修正が含まれることが多いです。
- 画面の左上隅にあるAppleメニューをクリックし、システム設定を選択してください(古いmacOSバージョンではシステム環境設定を選択してください)。
- ソフトウェアアップデートに移動してください。

- アップデートが利用可能な場合は、「今すぐ更新」をクリックし、画面の指示に従ってください。
Spotlightインデックスを再構築する
破損したSpotlightインデックスは検索の問題を引き起こす可能性があります。通常、Spotlightインデックスを再構築するとこの問題が解決します。
- 画面の左上隅にあるAppleメニューをクリックし、システム設定を選択してください(古いmacOSバージョンではシステム環境設定を選択してください)。
- Siri & Spotlightをクリックしてください(古いmacOSバージョンではSpotlightのみをクリックしてください)。
- プライバシータブで、左下隅にあるプラス(+)ボタンをクリックし、問題が発生しているディスクまたはフォルダを追加してください。
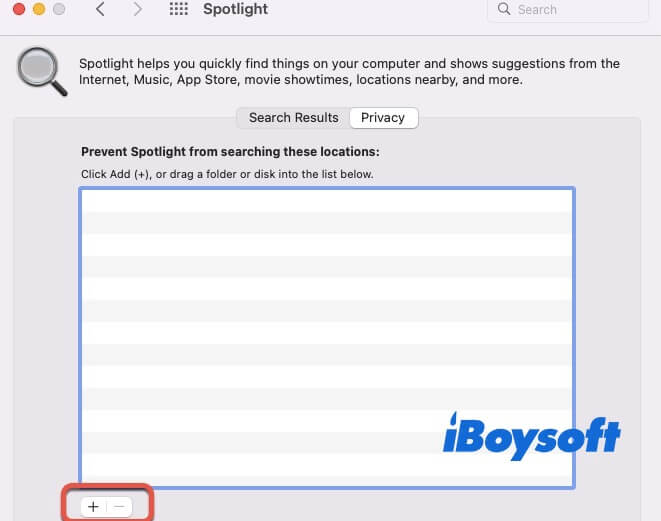
- リストにディスクまたはフォルダを追加した後、それを選択してマイナス(-)ボタンをクリックして削除してください。
上記の手順を実行すると、Spotlightがディスクまたはフォルダの再インデックスを自動的に開始します。インデックス作業が完了したら、再度検索してみてください。
フォルダのアクセス許可を修正する
誤ったフォルダのアクセス許可は検索中にファイルにアクセスできない可能性があります。フォルダが正しいアクセス許可を持っていることを確認してください。
- 問題が発生しているフォルダを右クリックし、「情報を取得」を選択してください。
- 下部にある共有とアクセス権セクションまでスクロールしてください。
- ユーザーアカウントが読み取りと書き込みのアクセス権を持っていることを確認してください。そうでない場合は、ロックアイコンをクリックし、パスワードを入力し、アクセス権を読み取りと書き込みに更新してください。
- 情報ウィンドウを閉じ、再度検索してみてください。
Finderの設定を削除する
- Terminalを開いてください(Applications>ユーティリティ>Terminalに移動するか、Command + Spaceを押して検索してください)。
- 次のコマンドを入力してエンターキーを押してください。rm ~/Library/Preferences/com.apple.finder.plist
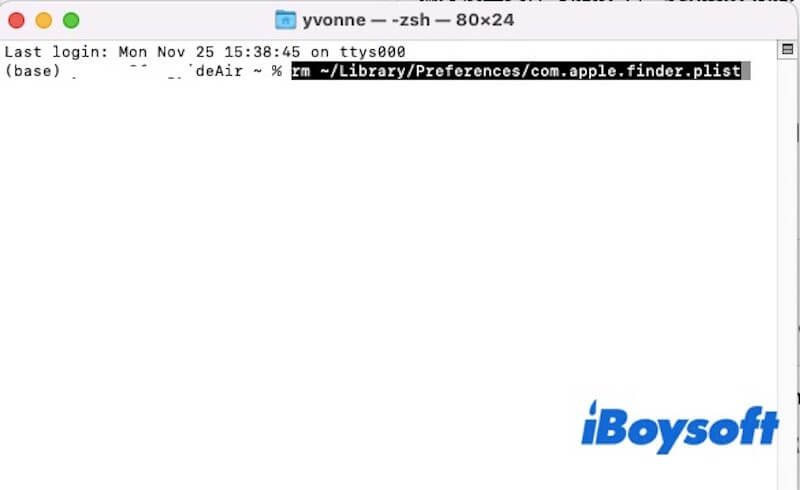
- これによりFinderの設定ファイルが削除されます。次回Finderが起動すると、新しいデフォルトファイルが作成されます。
- 処理を完了するためにFinderを再起動します(ステップ2で説明されている方法)またはMacを再起動してください。
上記の手順に従うことで、MacBookのフォルダ検索が機能しない問題を解決できるはずです。役立つ情報であれば、他の助けが必要な人と共有してください。
MacBookでフォルダを検索する方法
Macでフォルダを検索する主な方法は3つあります。Finder内で検索する他、Spotlightやパスで検索することもできます。したがって、Finderでフォルダを見つけられない場合は、Spotlightを使用するか、直接パスで検索して目的のフォルダを見つけてください。
Finder内で検索する方法
Finderを開いた後、右上隅の検索バーにフォルダ名を入力してください。デフォルトでは、FinderはMac全体を検索します。ですので、検索バーの下にある「現在のフォルダ」オプションを選択して、現在のフォルダに検索を限定してください。
Spotlight検索を使用する方法
Spotlight検索バーを開くには、Command + Spaceを押してください。そして、フォルダ名を入力し、Spotlightは一致するフォルダの結果を表示します。最後に、開きたいフォルダをクリックしてください。
パスを通じてナビゲートする方法
フォルダのおおよその位置を知っている場合は、Finderのサイドバーを使用して到達してください。または、Command + Shift + Gを押して「フォルダに移動」機能を使用し、フォルダのパスを入力して直接開いてください。
上記の方法を共有して、MacBookのフォルダ検索が機能しない問題を解決するのに役立ててください。