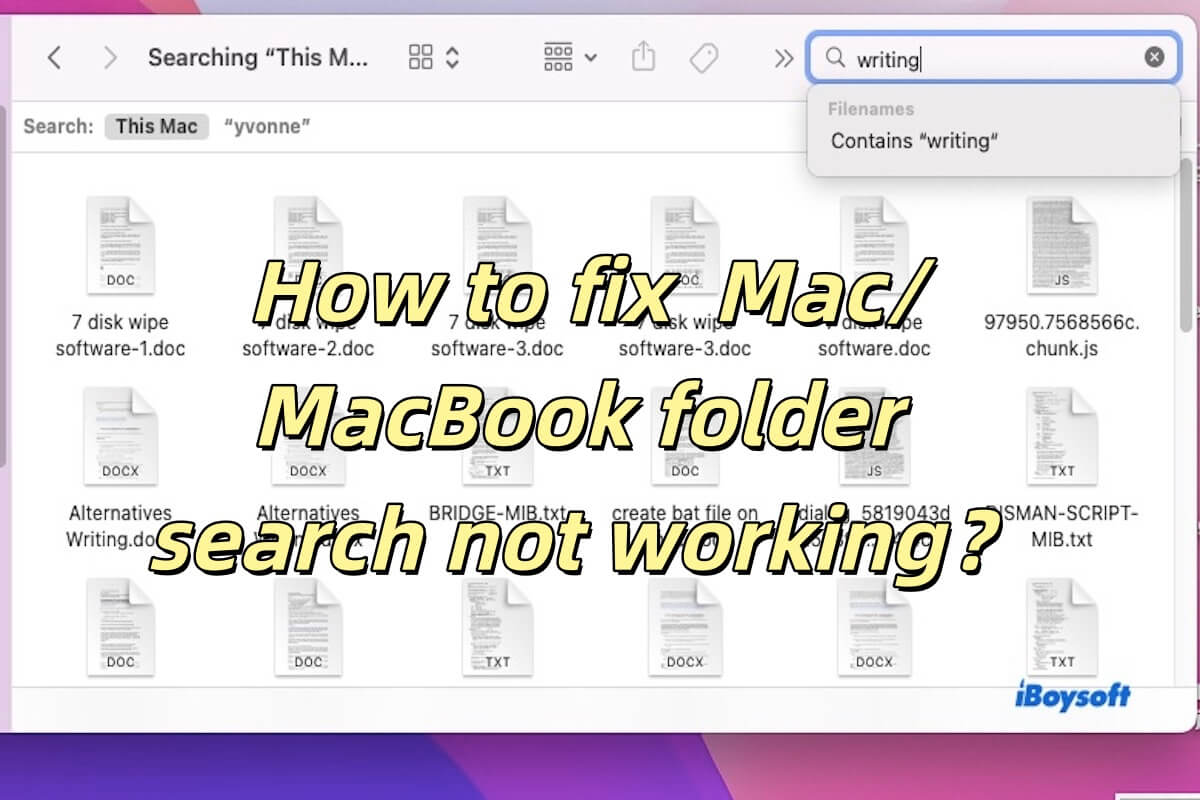No meu novo MacBook Pro, eu não consigo mais pesquisar em uma pasta. Uma pesquisa em todo o Mac funciona, mas não quando restrinjo a pesquisa à pasta em que estou atualmente. Por quê?
A pesquisa de pasta no Finder em um MacBook ajuda os usuários a localizar rapidamente arquivos ou pastas específicas, especialmente quando há muitos arquivos, melhorando muito a eficiência. Quando você tem vários arquivos armazenados em uma pasta, a função de pesquisa permite que você encontre rapidamente o arquivo de destino sem ter que navegar manualmente por cada um.
No entanto, se a pesquisa de pasta do MacBook não estiver funcionando, isso indica um problema com a função de pesquisa, então ele precisa ser corrigido. Este artigo apresenta seis métodos para ajudá-lo a resolver a pesquisa de pasta do MacBook que não está funcionando. Vamos dar uma olhada!
Como corrigir a pesquisa de pasta do MacBook que não está funcionando?
Aqui estão seis soluções para ajudá-lo a corrigir a pesquisa de pasta do MacBook que não está funcionando.
- Verificar as Configurações de Pesquisa do Finder
- Reiniciar o Finder
- Atualizar o macOS
- Reconstruir o Índice do Spotlight
- Corrigir Permissões de Pasta
- Excluir as Preferências do Finder
Verificar as Configurações de Pesquisa do Finder
Você deve garantir que as configurações de pesquisa do Finder estejam configuradas corretamente para permitir pesquisas dentro de uma pasta, e abrir Finder > Preferências > Avançado.
No "Ao executar uma pesquisa" seção, certifique-se de que "Pesquisar na Pasta Atual" esteja selecionado em vez do padrão "Pesquisar Este Mac." Depois disso, feche a janela de preferências e tente pesquisar novamente.
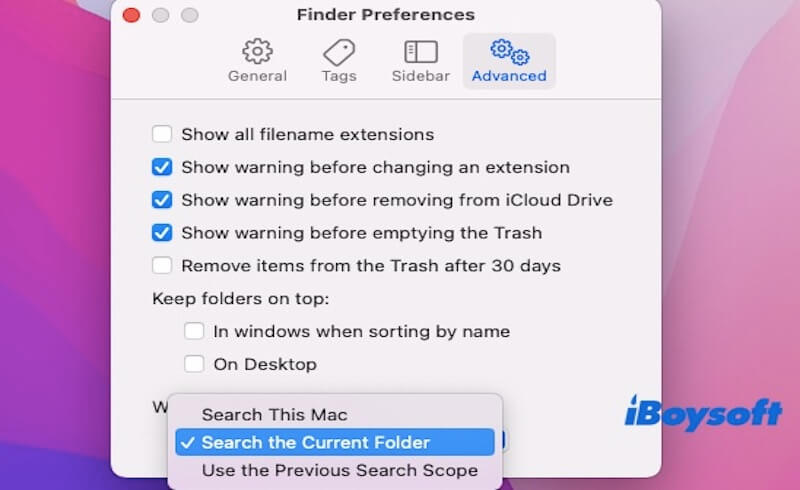
Reiniciar o Finder
Reiniciar o Finder pode frequentemente corrigir problemas menores com a pesquisa de pasta. Você pode reiniciar o Finder segurando a tecla Opção e clicando com o botão direito no ícone do Finder no Dock. Selecione Relançar, e o Finder será reiniciado, e você pode verificar se a função de pesquisa funciona novamente.
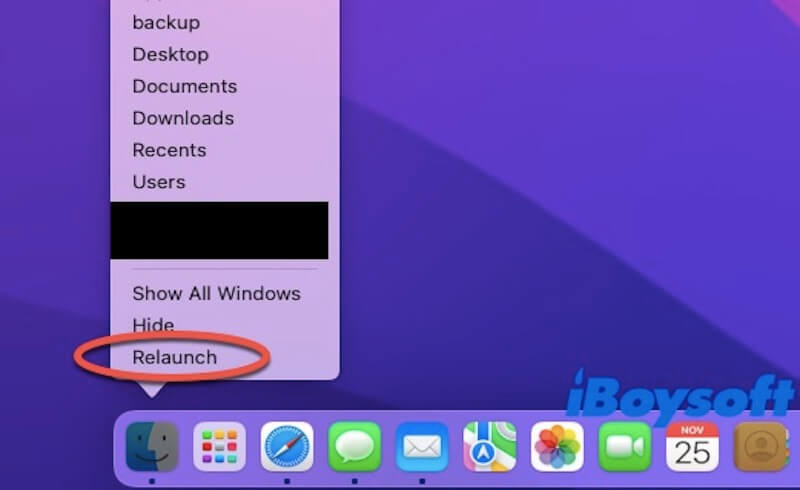
Atualizar o macOS
Assegure-se de que o seu macOS esteja atualizado, pois as atualizações frequentemente incluem correções de bugs para o Spotlight que não está funcionando ou problemas do Finder.
- Clique no menu Apple no canto superior esquerdo da tela e selecione Configurações do Sistema (ou Preferências do Sistema em versões mais antigas do macOS).
- Vá para Atualização de Software.

- Se uma atualização estiver disponível, clique em Atualizar Agora e siga as instruções na tela.
Reconstruir o Índice do Spotlight
Um índice do Spotlight corrompido pode causar problemas na busca. Reconstruir o índice do Spotlight geralmente resolve esse problema.
- Clique no menu Apple no canto superior esquerdo da tela e selecione Configurações do Sistema (ou Preferências do Sistema em versões mais antigas do macOS).
- Clique em Siri & Spotlight (ou apenas Spotlight em versões mais antigas do macOS).
- Na aba Privacidade, clique no botão mais (+) no canto inferior esquerdo e adicione o disco ou pasta onde você está tendo o problema.
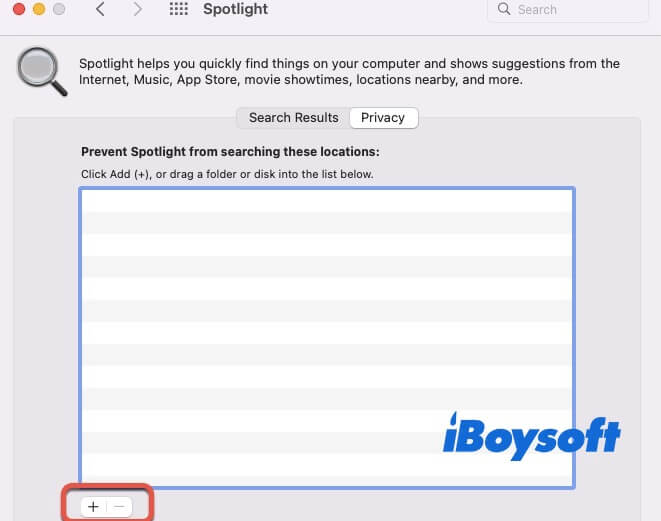
- Depois de adicionar o disco ou pasta à lista, remova selecionando e clicando no botão menos (-).
Após os passos acima, o Spotlight irá iniciar automaticamente a reindexação do disco ou pasta. Uma vez que a indexação estiver completa, tente pesquisar novamente.
Corrigir Permissões de Pasta
Permissões de pasta incorretas podem impedir que arquivos sejam acessíveis durante uma pesquisa. Certifique-se de que a pasta tenha as permissões corretas.
- Clique com o botão direito na pasta onde ocorre o problema e selecione Obter Informações.
- Role até a seção Compartilhamento e Permissões na parte inferior.
- Garanta que sua conta de usuário tenha acesso de Leitura e Escrita. Se não, clique no ícone de bloqueio, insira sua senha e atualize as permissões para Leitura e Escrita.
- Feche a janela de informações e tente pesquisar novamente.
Excluir Preferências do Finder
- Abra Terminal (vá para Aplicativos > Utilitários > Terminal ou pressione Command + Espaço e busque por ele).
- Insira o seguinte comando e pressione Enter.rm ~/Library/Preferences/com.apple.finder.plist
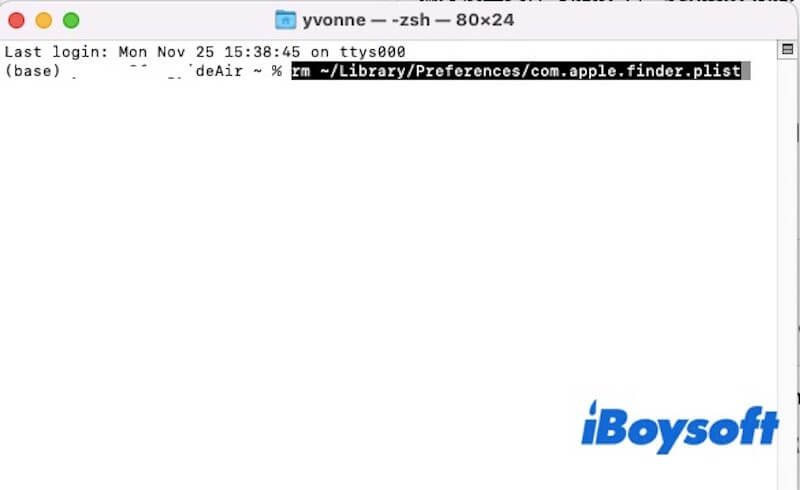
- Isto irá excluir o arquivo de preferências do Finder. O Finder irá criar um novo arquivo padrão na próxima vez que for iniciado.
- Reinicie o Finder (conforme descrito no Passo 2) ou reinicie seu Mac para completar o processo.
Ao seguir os passos acima, você deve ser capaz de resolver o problema de pesquisa de pasta no MacBook. Se isso for útil para você, compartilhe os passos acima com outros que precisam de ajuda.
Como pesquisar uma pasta no MacBook?
Existem três maneiras principais de procurar por uma pasta em um Mac. Além de pesquisar dentro do Finder, você pode usar o Spotlight ou pesquisar pelo caminho. Portanto, se você não encontrar a pasta no Finder, tente usar o Spotlight ou pesquisar diretamente pelo caminho para localizar a pasta desejada.
Pesquisando no Finder
Após abrir o Finder, digite o nome da pasta na barra de pesquisa no canto superior direito. Por padrão, o Finder pesquisa em todo o Mac. Então, selecione a opção "Pasta Atual" abaixo da barra de pesquisa para limitar a busca à pasta atual.
Usando a Pesquisa do Spotlight
Você deve pressionar Command + Espaço para abrir a barra de pesquisa do Spotlight. Em seguida, digite o nome da pasta e o Spotlight exibirá resultados de pasta correspondentes. Por fim, clique na pasta desejada para abri-la.
Navegando via Caminho
Se você sabe a localização aproximada da pasta, navegue pela barra lateral do Finder para encontrá-la. Alternativamente, use a funcionalidade "Ir para a Pasta" pressionando Command + Shift + G, e depois digite o caminho da pasta para abri-la diretamente.
Compartilhe os métodos acima para ajudar mais pessoas a corrigir o problema de pesquisa de pastas no MacBook que não está funcionando.