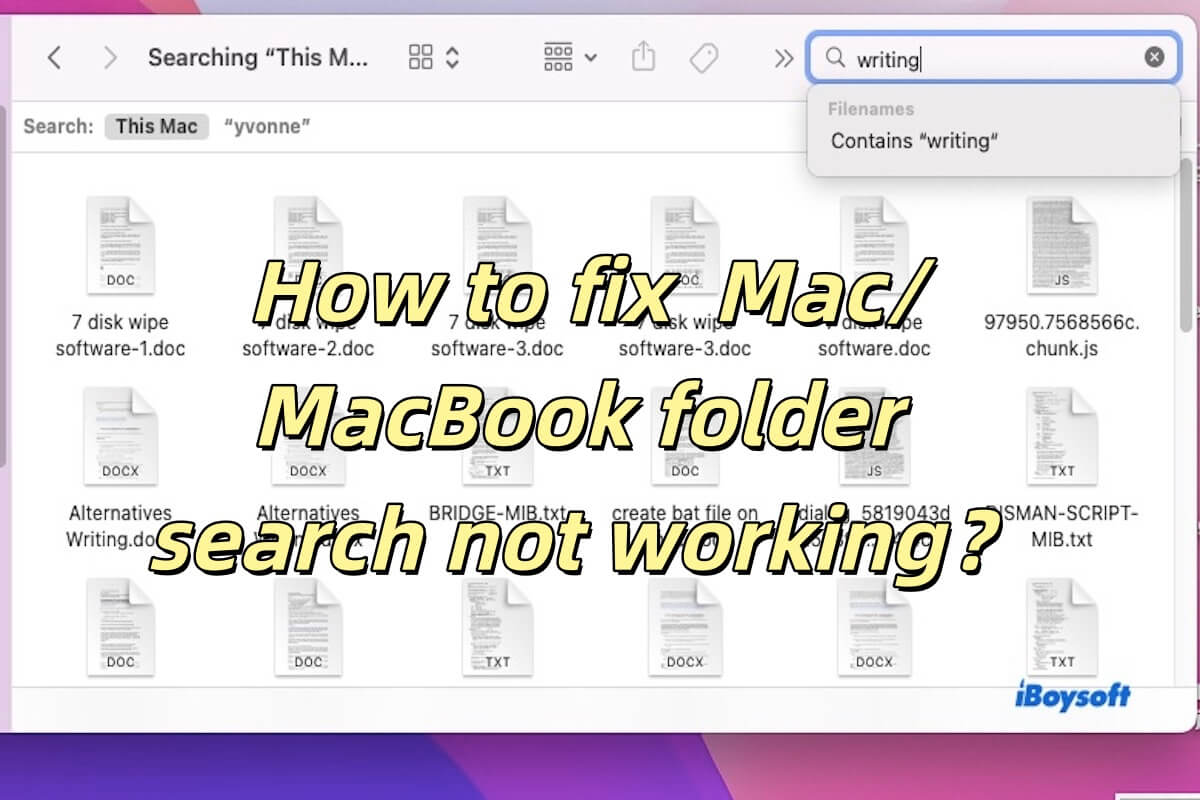Auf meinem neuen MacBook Pro kann ich nicht mehr in Ordnern suchen. Eine Suche im gesamten Mac funktioniert, aber nicht, wenn ich die Suche auf den Ordner einschränke, in dem ich mich gerade befinde. Warum?
Die Ordnersuche im Finder auf einem MacBook hilft Benutzern dabei, bestimmte Dateien oder Ordner schnell zu finden, insbesondere wenn viele Dateien vorhanden sind, was die Effizienz erheblich verbessert. Wenn Sie verschiedene Dateien in einem Ordner gespeichert haben, ermöglicht die Suchfunktion das schnelle Auffinden der Zieldatei, ohne manuell durch jede zu durchsuchen.
Wenn jedoch die MacBook-Ordnersuche nicht funktioniert, deutet dies auf ein Problem mit der Suchfunktion hin, das behoben werden muss. Dieser Artikel stellt sechs Methoden vor, um das Problem der nicht funktionierenden MacBook-Ordnersuche zu lösen. Schauen wir uns das an!
Wie kann die MacBook-Ordnersuche repariert werden?
Hier sind sechs Lösungen, um Ihnen zu helfen, die nicht funktionierende MacBook-Ordnersuche zu reparieren.
- Überprüfen Sie die Finder-Suchergebnisseinstellungen
- Finder neu starten
- macOS aktualisieren
- Spotlight-Index neu aufbauen
- Ordnerberechtigungen reparieren
- Finder-Einstellungen löschen
Überprüfen Sie die Finder-Suchergebnisseinstellungen
Sie sollten sicherstellen, dass die Finder-Suchergebnisseinstellungen richtig konfiguriert sind, um Suchen innerhalb eines Ordners zu ermöglichen. Öffnen Sie Finder > Einstellungen > Erweitert.
Stellen Sie unter dem Abschnitt "Bei einer Suche" sicher, dass "Suche im aktuellen Ordner" ausgewählt ist, anstelle von "Suche diesen Mac". Schließen Sie danach das Einstellungsfenster und versuchen Sie erneut zu suchen.
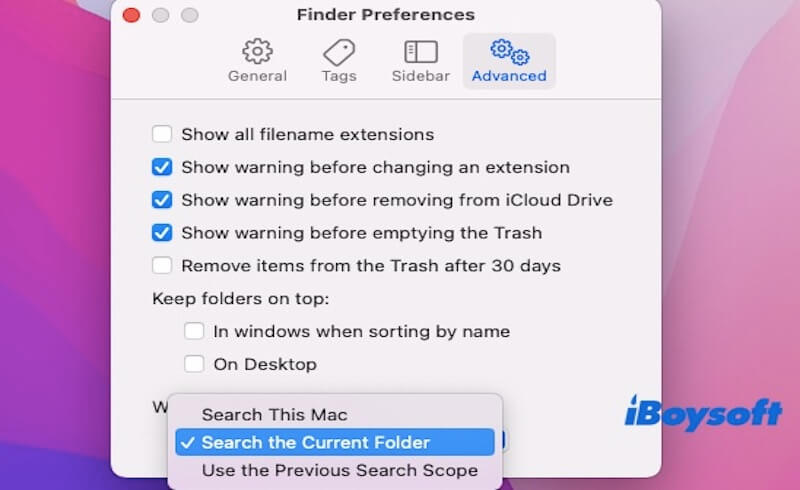
Finder neu starten
Durch das Neustarten des Finders können häufig kleinere Probleme mit der Ordnersuche behoben werden. Sie können den Finder neu starten, indem Sie die Option-Taste gedrückt halten und auf das Finder-Symbol im Dock klicken. Wählen Sie Neu starten, und der Finder wird neu gestartet. Überprüfen Sie anschließend, ob die Suchfunktion wieder funktioniert.
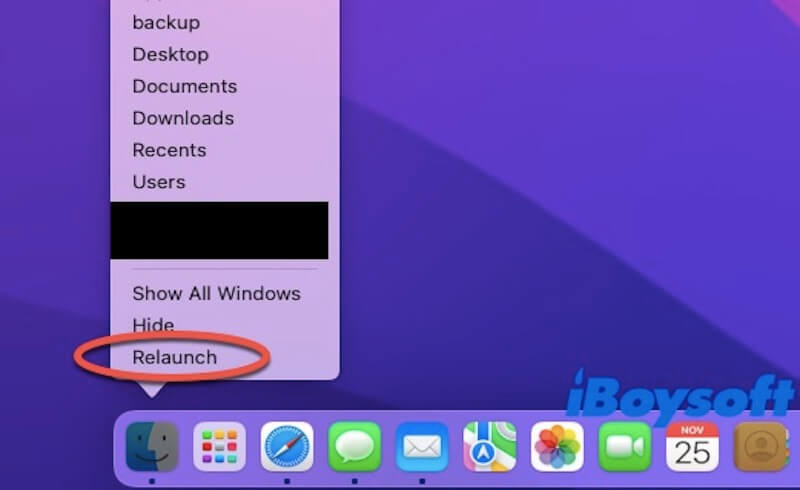
macOS aktualisieren
Vergewissern Sie sich, dass Ihr macOS aktualisiert ist, da Updates oft Fehlerbehebungen für nicht funktionierendes Spotlight oder Finder-Probleme enthalten.
- Klicken Sie auf das Apple-Menü oben links auf dem Bildschirm und wählen Sie Systemeinstellungen (oder Systemeinstellungen bei älteren macOS-Versionen).
- Gehen Sie zu Softwareaktualisierung.

- Wenn ein Update verfügbar ist, klicken Sie auf Jetzt aktualisieren und folgen Sie den Anweisungen auf dem Bildschirm.
Spotlight-Index neu erstellen
Ein beschädigter Spotlight-Index kann Suchprobleme verursachen. Das Neuerstellen des Spotlight-Index löst dieses Problem normalerweise.
- Klicken Sie auf das Apple-Menü oben links auf dem Bildschirm und wählen Sie Systemeinstellungen (oder Systemeinstellungen bei älteren macOS-Versionen).
- Klicken Sie auf Siri & Spotlight (oder nur Spotlight bei älteren macOS-Versionen).
- Im Tab "Sicherheit" klicken Sie auf die Plus (+) Schaltfläche unten links und fügen Sie die Festplatte oder den Ordner hinzu, bei dem Sie das Problem haben.
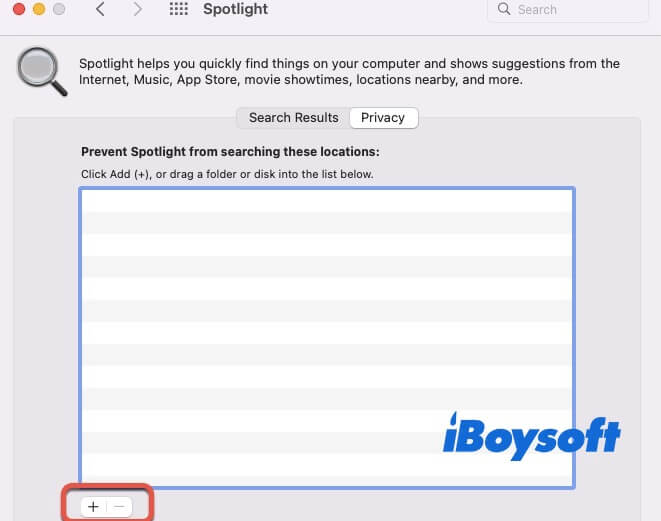
- Nachdem Sie die Festplatte oder den Ordner zur Liste hinzugefügt haben, entfernen Sie sie, indem Sie sie auswählen und auf die Minus (-) Schaltfläche klicken.
Nach den oben genannten Schritten wird Spotlight automatisch mit der Neuindizierung der Festplatte oder des Ordners beginnen. Sobald die Indizierung abgeschlossen ist, versuchen Sie erneut zu suchen.
Ordnerberechtigungen reparieren
Falsche Ordnerberechtigungen können verhindern, dass Dateien während einer Suche zugänglich sind. Stellen Sie sicher, dass der Ordner die richtigen Berechtigungen hat.
- Klicken Sie mit der rechten Maustaste auf den Ordner, in dem das Problem auftritt, und wählen Sie Informationen abrufen.
- Scrollen Sie nach unten zum Abschnitt Freigabe & Berechtigungen am unteren Rand.
- Stellen Sie sicher, dass Ihr Benutzerkonto Lese- und Schreibzugriff hat. Wenn nicht, klicken Sie auf das Schlosssymbol, geben Sie Ihr Passwort ein und aktualisieren Sie die Berechtigungen auf Lesen und Schreiben.
- Schließen Sie das Info-Fenster und versuchen Sie erneut zu suchen.
Finder-Einstellungen löschen
- Öffnen Sie Terminal (gehen Sie zu Anwendungen > Dienstprogramme > Terminal oder drücken Sie Befehl + Leertaste und suchen danach).
- Geben Sie den folgenden Befehl ein und drücken Sie Enter.rm ~/Library/Preferences/com.apple.finder.plist
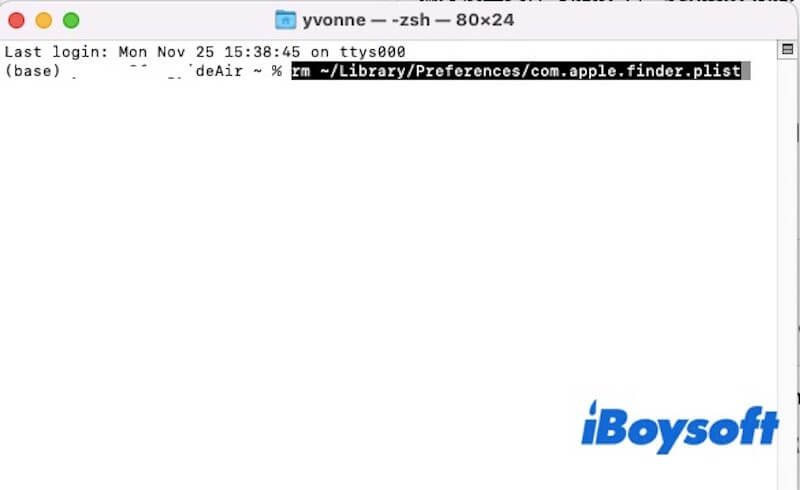
- Dadurch wird die Finder-Einstellungsdatei gelöscht. Finder wird das nächste Mal, wenn er gestartet wird, eine neue Standarddatei erstellen.
- Starten Sie Finder neu (wie in Schritt 2 beschrieben) oder starten Sie Ihren Mac neu, um den Vorgang abzuschließen.
Indem Sie die oben genannten Schritte befolgen, sollten Sie in der Lage sein, das Problem der MacBook-Ordnersuche, die nicht funktioniert, zu beheben. Wenn es Ihnen geholfen hat, teilen Sie bitte die oben genannten Schritte mit anderen, die Hilfe benötigen.
Wie suche ich auf einem MacBook nach einem Ordner?
Es gibt drei Hauptmethoden, um nach einem Ordner auf einem Mac zu suchen. Neben der Suche innerhalb des Finders können Sie Spotlight oder die Suche nach Pfad verwenden. Wenn Sie den Ordner im Finder nicht finden können, versuchen Sie es mit Spotlight oder suchen Sie direkt nach dem Pfad, um den gewünschten Ordner zu finden.
Suchen im Finder
Nach dem Öffnen des Finders geben Sie den Ordnernamen in die Suchleiste oben rechts ein. Standardmäßig durchsucht der Finder den gesamten Mac. Wählen Sie daher unterhalb der Suchleiste die Option "Aktueller Ordner", um die Suche auf den aktuellen Ordner zu beschränken.
Verwendung der Spotlight-Suche
Sie sollten Befehl + Leertaste drücken, um die Spotlight-Suchleiste zu öffnen. Geben Sie dann den Ordnernamen ein, und Spotlight zeigt übereinstimmende Ordnerergebnisse an. Klicken Sie abschließend auf den gewünschten Ordner, um ihn zu öffnen.
Navigieren über den Pfad
Wenn Sie den ungefähren Speicherort des Ordners kennen, navigieren Sie durch die Finder-Seitenleiste, um ihn zu erreichen. Verwenden Sie alternativ die Funktion "Gehe zu Ordner", indem Sie Befehl + Umschalt + G drücken, und geben Sie dann den Pfad des Ordners ein, um ihn direkt zu öffnen.
Teilen Sie die oben genannten Methoden, um mehr Menschen bei der Behebung des Problems der nicht funktionierenden Suche nach MacBook-Ordnern zu helfen.