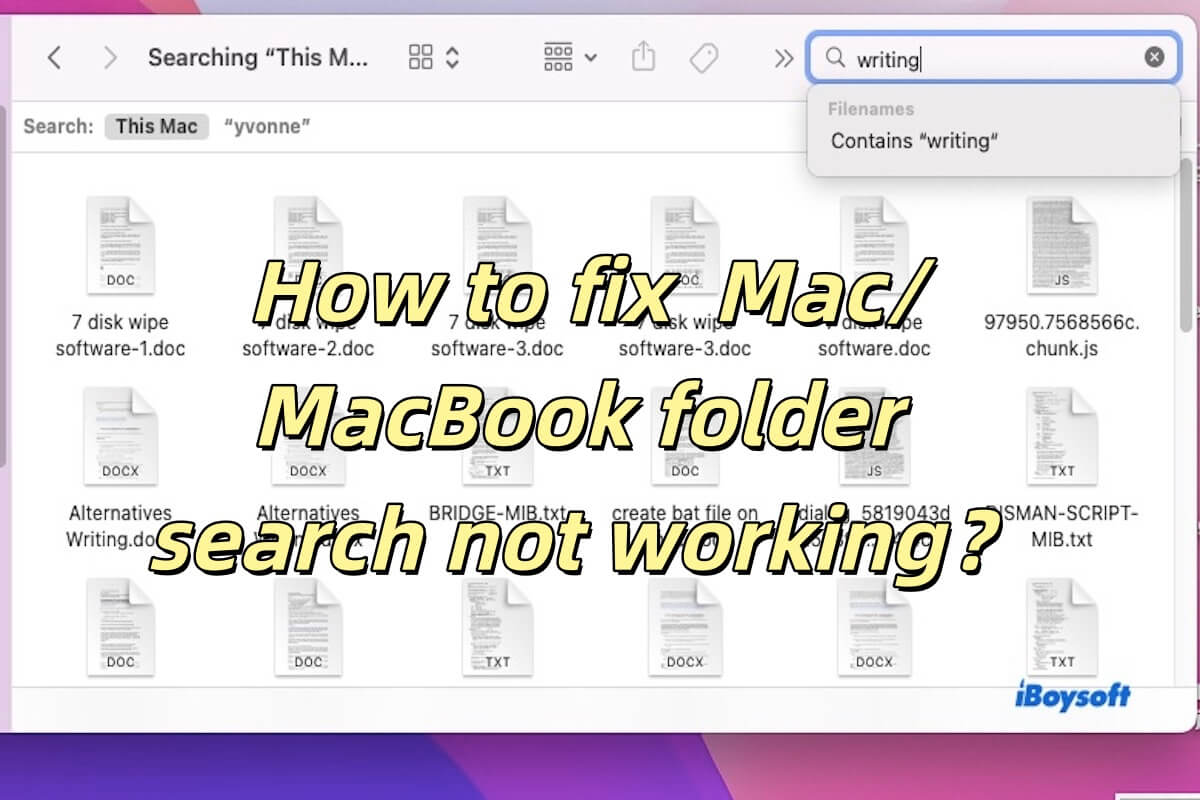On my new MacBook Pro, I can no longer search in Folder. A search in the whole Mac is ok, but not when I restrict the search to the folder I am currently in. Why?
The folder search in Finder on a MacBook helps users quickly locate specific files or folders, especially when there are many files, greatly improving efficiency. When you have various files stored in a folder, the search function allows you to quickly find the target file without manually browsing through each one.
However, if the MacBook folder search is not working, it indicates an issue with the search function, so it needs to be fixed. This article introduces six methods to help you resolve the MacBook folder search not working. Let's take a look!
How to fix the MacBook folder search not working?
Here are six solutions to help you fix the MacBook folder search not working.
- Check Finder Search Settings
- Restart Finder
- Update macOS
- Rebuild Spotlight Index
- Fix Folder Permissions
- Delete Finder Preferences
Check Finder Search Settings
You should ensure Finder search settings are configured correctly to allow searches within a folder, and open Finder > Preferences > Advanced.
Under the "When performing a search" section, make sure "Search the Current Folder" is selected instead of the default "Search This Mac." After that, close the preferences window and try searching again.
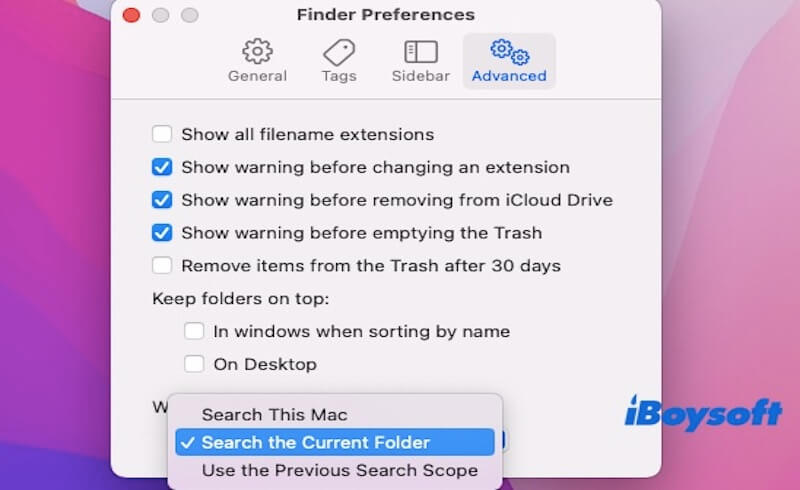
Restart Finder
Restarting Finder can often fix minor issues with folder search. You can restart Finder by holding the Option key and right-clicking the Finder icon in the Dock. Select Relaunch, and Finder will restart, and you can check if the search function works again.
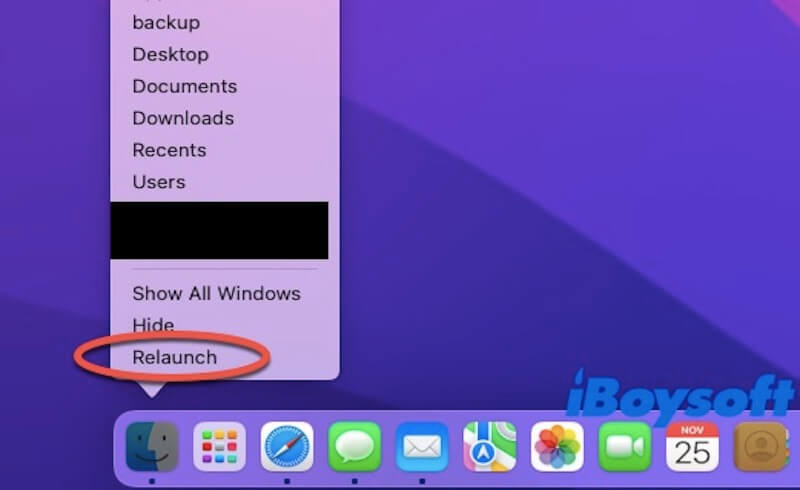
Update macOS
Ensure your macOS is updated, as updates often include bug fixes for Spotlight not working or Finder issues.
- Click the Apple menu in the top-left corner of the screen and select System Settings (or System Preferences on older macOS versions).
- Go to Software Update.

- If an update is available, click Update Now and follow the on-screen instructions.
Rebuild Spotlight Index
A corrupted Spotlight index can cause search issues. Rebuilding the Spotlight index usually resolves this problem.
- Click the Apple menu in the top-left corner of the screen and select System Settings (or System Preferences on older macOS versions).
- Click Siri & Spotlight (or just Spotlight on older macOS versions).
- In the Privacy tab, click the plus (+) button in the bottom-left corner and add the disk or folder where you're experiencing the issue.
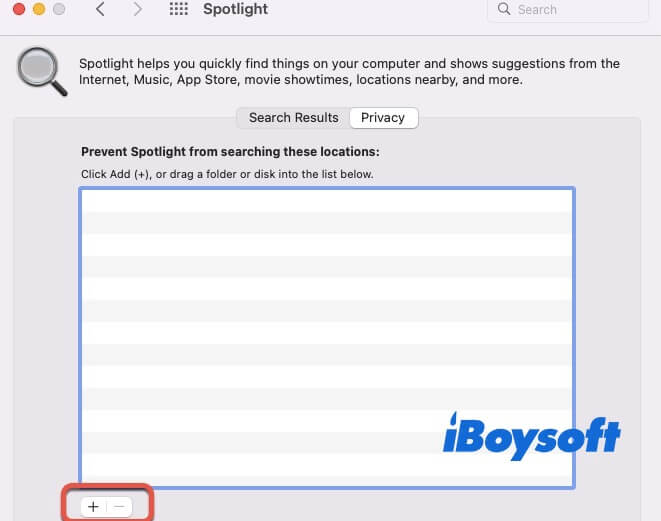
- After adding the disk or folder to the list, remove it by selecting it and clicking the minus (-) button.
After the above steps, Spotlight will automatically start reindexing the disk or folder. Once the indexing is complete, try searching again.
Fix Folder Permissions
Incorrect folder permissions may prevent files from being accessible during a search. Ensure that the folder has the correct permissions.
- Right-click the folder where the issue occurs and select Get Info.
- Scroll to the Sharing & Permissions section at the bottom.
- Ensure that your user account has Read & Write access. If not, click the lock icon, enter your password, and update the permissions to Read & Write.
- Close the info window and try searching again.
Delete Finder Preferences
- Open Terminal (go to Applications > Utilities > Terminal or press Command + Space and search for it).
- Enter the following command and press Enter.rm ~/Library/Preferences/com.apple.finder.plist
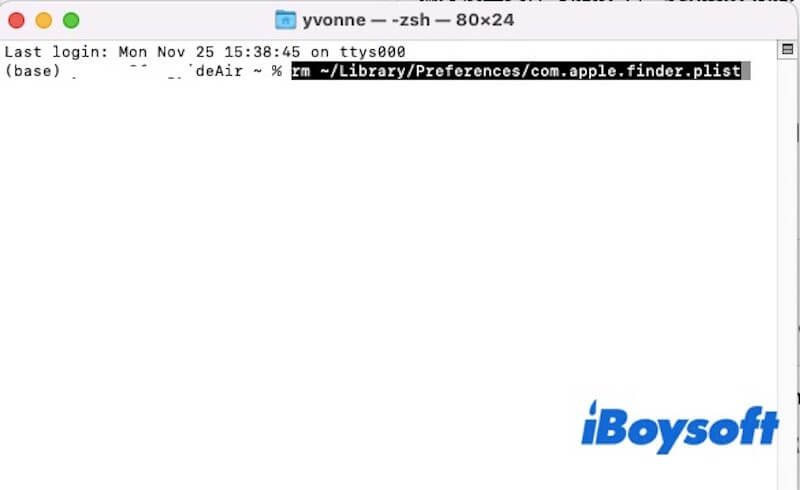
- This will delete the Finder's preference file. Finder will create a new default file the next time it launches.
- Relaunch Finder (as described in Step 2) or restart your Mac to complete the process.
By following the above steps, you should be able to resolve the MacBook folder search not working issue. If it is helpful to you, please share the above steps with others who need help.
How to search for a folder On MacBook?
There are three main ways to search for a folder on a Mac. In addition to searching within Finder, you can use Spotlight or search by path. Therefore, if you can't find the folder in Finder, try using Spotlight or directly searching by path to locate the desired folder.
Searching in Finder
After opening Finder, enter the folder name in the search bar at the top-right corner. By default, Finder searches the entire Mac. So, select the "Current Folder" option below the search bar to limit the search to the current folder.
Using Spotlight Search
You should press Command + Space to open the Spotlight search bar. Then, type the folder name, and Spotlight will display matching folder results. Finally, click the desired folder to open it.
Navigating via Path
If you know the approximate location of the folder, navigate through the Finder sidebar to reach it. Alternatively, use the "Go to Folder" feature by pressing Command + Shift + G, then enter the folder's path to open it directly.
Share the above methods to help more people fix the MacBook folder search not working.