Sur mon nouveau MacBook Pro, je ne peux plus effectuer de recherche dans un dossier. Une recherche dans tout le Mac fonctionne, mais pas lorsque je restreins la recherche au dossier dans lequel je me trouve actuellement. Pourquoi?
La recherche de dossiers dans Finder sur un MacBook permet aux utilisateurs de localiser rapidement des fichiers ou des dossiers spécifiques, notamment lorsque de nombreux fichiers sont présents, améliorant considérablement l'efficacité. Lorsque vous avez divers fichiers stockés dans un dossier, la fonction de recherche vous permet de trouver rapidement le fichier cible sans avoir à parcourir manuellement chaque élément.
Cependant, si la recherche de dossiers sur MacBook ne fonctionne pas, cela indique un problème avec la fonction de recherche et il est nécessaire de la réparer. Cet article présente six méthodes pour vous aider à résoudre le problème de recherche de dossiers sur MacBook qui ne fonctionne pas. Jetons un coup d'œil!
Comment rechercher un dossier sur MacBook?
Il existe trois façons principales de rechercher un dossier sur un Mac. En plus de la recherche dans le Finder, vous pouvez utiliser Spotlight ou rechercher par chemin. Par conséquent, si vous ne trouvez pas le dossier dans le Finder, essayez d'utiliser Spotlight ou de rechercher directement par chemin pour localiser le dossier souhaité.
Recherche dans le Finder
Après avoir ouvert le Finder, saisissez le nom du dossier dans la barre de recherche en haut à droite. Par défaut, le Finder recherche l'ensemble du Mac. Sélectionnez donc l'option "Dossier actuel" sous la barre de recherche pour limiter la recherche au dossier actuel.
Utilisation de la recherche Spotlight
Vous devez appuyer sur Commande + Espace pour ouvrir la barre de recherche Spotlight. Ensuite, saisissez le nom du dossier, et Spotlight affichera les résultats des dossiers correspondants. Enfin, cliquez sur le dossier souhaité pour l'ouvrir.
Navigation via le chemin d'accès
Si vous connaissez l'emplacement approximatif du dossier, naviguez dans la barre latérale du Finder pour y accéder. Sinon, utilisez la fonction "Aller au dossier" en appuyant sur Commande + Majuscule + G, puis saisissez le chemin d'accès du dossier pour l'ouvrir directement.
Partagez les méthodes ci-dessus pour aider plus de personnes à résoudre le problème de recherche de dossier sur MacBook qui ne fonctionne pas.
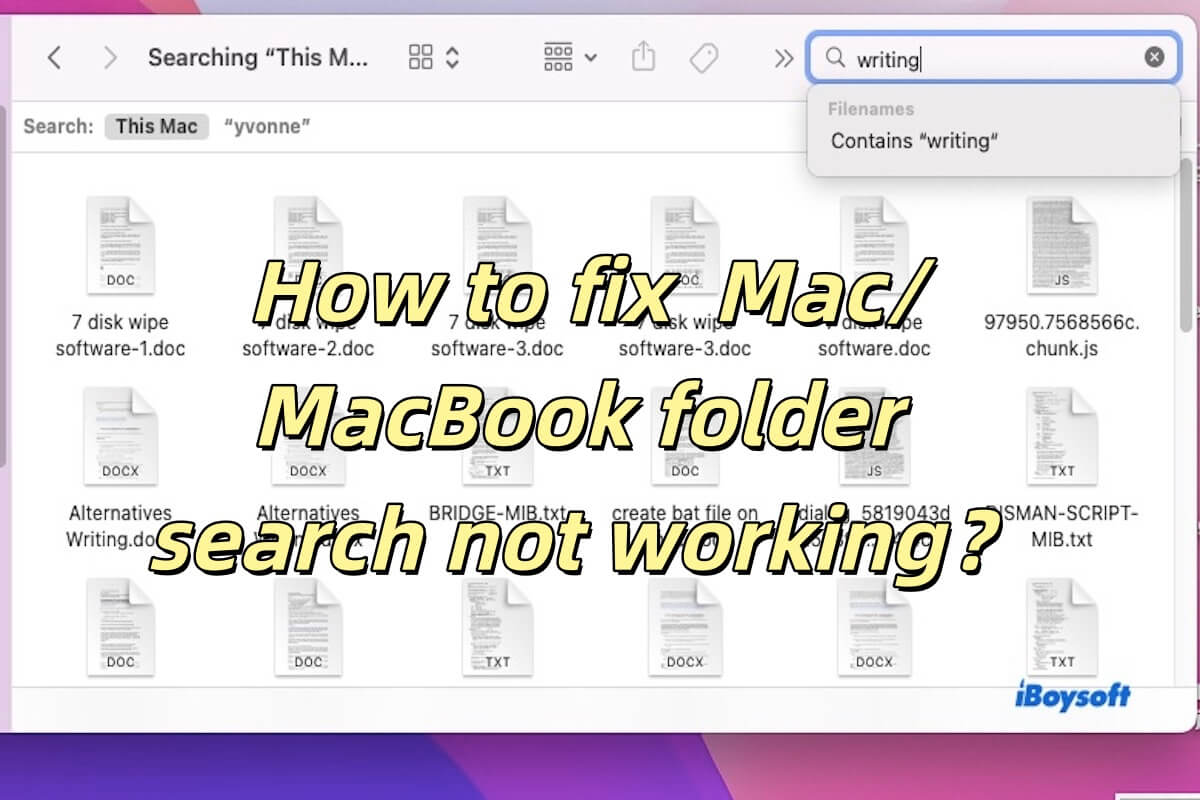
Comment réparer la recherche de dossiers sur MacBook qui ne fonctionne pas?
Voici six solutions pour vous aider à réparer la recherche de dossiers sur MacBook qui ne fonctionne pas.
Vérifiez les paramètres de recherche de Finder
Vous devez vous assurer que les paramètres de recherche de Finder sont correctement configurés pour autoriser les recherches dans un dossier, et ouvrez Finder > Préférences > Avancé.
Sous la section "Lors de la recherche", assurez-vous que "Rechercher dans le dossier en cours" est sélectionné au lieu de l'option par défaut "Rechercher dans ce Mac". Ensuite, fermez la fenêtre des préférences et essayez de rechercher à nouveau.
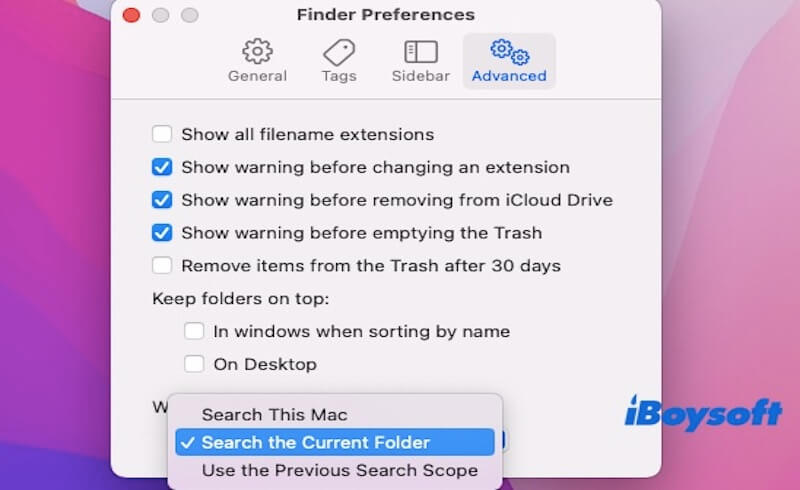
Redémarrez Finder
Le redémarrage de Finder peut souvent résoudre les problèmes mineurs liés à la recherche de dossiers. Vous pouvez redémarrer Finder en maintenant la touche Option enfoncée et en cliquant avec le bouton droit sur l'icône de Finder dans le Dock. Sélectionnez Relancer, et Finder redémarrera, vous pourrez alors vérifier si la fonction de recherche fonctionne à nouveau.
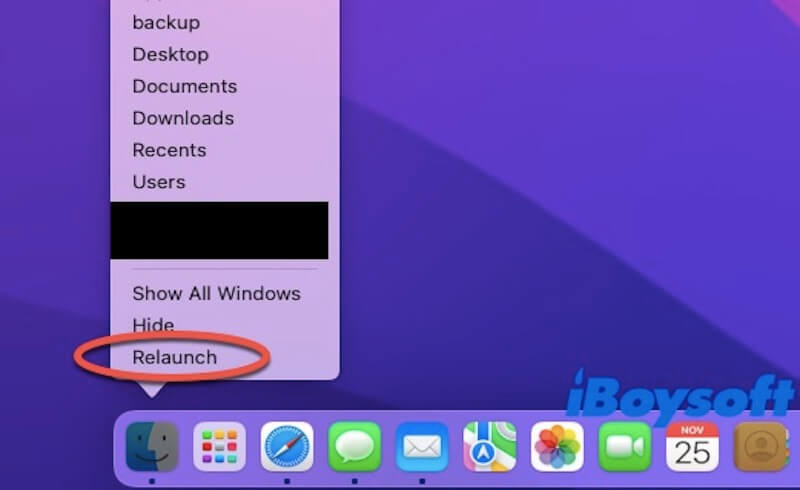
Mettez à jour macOS
Assurez-vous que votre macOS est à jour, car les mises à jour incluent souvent des correctifs pour les problèmes de Spotlight qui ne fonctionne pas ou les problèmes de Finder.
Reconstruire l'index Spotlight
Un index Spotlight corrompu peut causer des problèmes de recherche. Reconstruire l'index Spotlight résout généralement ce problème.
Supprimer les préférences du Finder
En suivant les étapes ci-dessus, vous devriez pouvoir résoudre le problème de recherche de dossier sur MacBook. Si cela vous aide, veuillez partager les étapes ci-dessus avec d'autres personnes qui ont besoin d'aide.