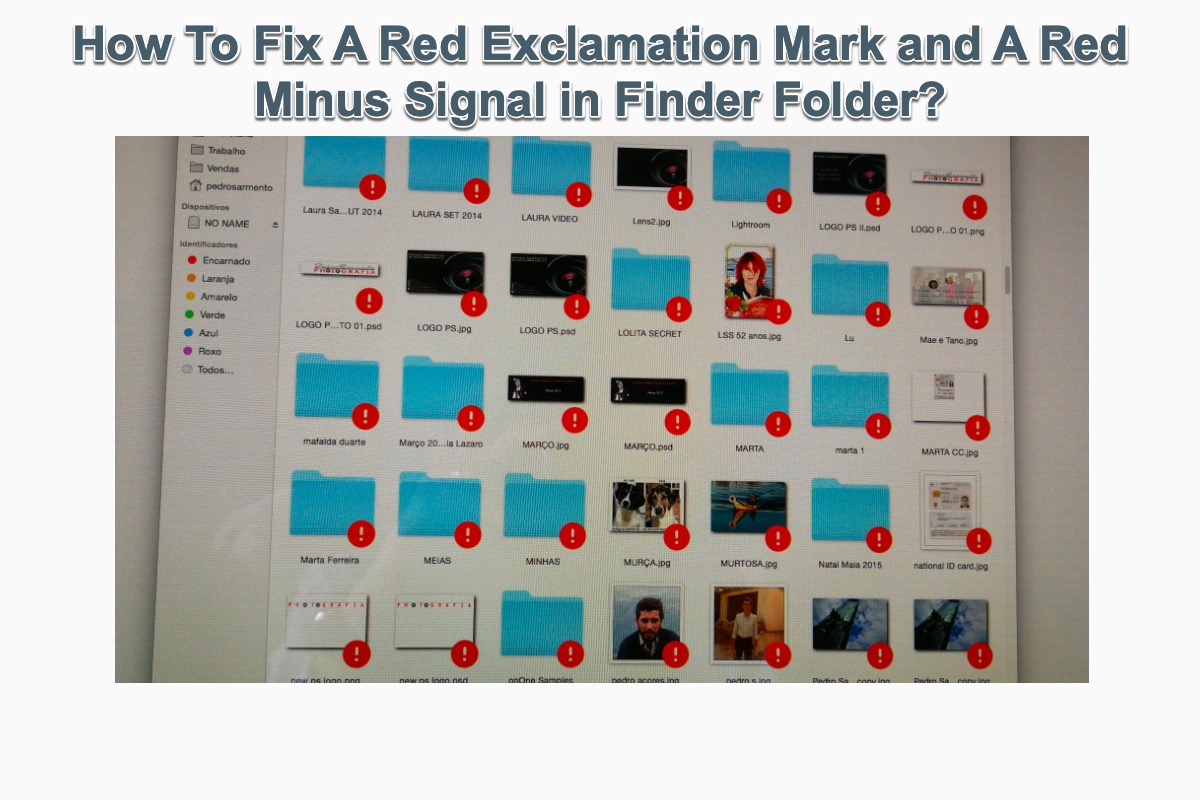Es wird Sie verunsichern, wenn es ein rotes Signal in Finder-Ordnern gibt - entweder ein rotes Minuszeichen oder ein rotes Ausrufezeichen mit einem Kreis. Beide bedeuten, dass Ihre Ordner abnorm sind und Ihnen den Zugriff auf Daten auf Ihrem Gerät erschweren.
Schauen wir uns an, was sie bedeuten und wie man die roten Signale von Ihrem macOS-Computer entfernt, indem Sie diesem Beitrag von iBoysoft folgen.
Grundlagen der roten Minuszeichen in Finder-Ordnern und -Dateien
Ich habe kürzlich CC Cloner verwendet, um einige Dateien auf ein externes Laufwerk zu sichern. Dabei ist mir aufgefallen, dass beim Anzeigen des Laufwerks im Finder einige der Dateiordner ein kleiner roter Kreis mit einem "Minus" -Zeichen darin haben, der sich in der unteren rechten Ecke des Ordnersymbols befindet. Was bedeutet das??? Ich habe in diesen Foren und im Apple Support vergeblich gesucht...

Kommt Ihnen das bekannt vor? Wenn ja, gehören Sie auch zu den Leidtragenden des roten Minuszeichens, das auf Ihrem Finder-Ordner erscheint. Die Dateien und Ordner mit roten Minuszeichen bedeuten, dass Ihr Benutzerkonto nicht berechtigt ist, sie anzuzeigen. Daher sollten Sie die Rechte und Berechtigungen der enthaltenen Daten ändern, um jedes rote Minuszeichen verschwinden zu lassen.
Wie entfernt man das rote Minuszeichen mit einem Kreis im Finder-Ordner auf Mac?
Die Methode, um das rote Minuszeichen verschwinden zu lassen, wird nachfolgend erläutert. Befolgen Sie einfach die Anweisungen:
- Öffnen Sie den Finder auf Ihrem macOS-Computer und wählen Sie den Ordner mit einem roten Minuszeichen aus.
- Klicken Sie mit der rechten Maustaste auf den Ordner, um im Dropdown-Menü Informationen abrufen auszuwählen. Oder Sie können die Tasten Befehl + I drücken, um das gleiche Ergebnis zu erzielen.
- Wechseln Sie zum Tab Freigabe & Berechtigungen und klicken Sie auf das Vorhängeschloss, um Ihr Account-Benutzerpasswort für weitere Änderungen einzugeben.
- Wählen Sie Ihren Benutzeraccount aus und ändern Sie die Berechtigung entsprechend.
- Klicken Sie auf das Einstellungen-Symbol und wählen Sie Auf enthaltene Elemente anwenden.
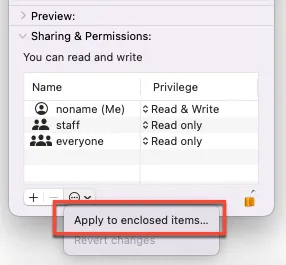
Einige andere Benutzer haben auch das rote Minuszeichen, wenn sie Ordner über zwei Macs hinweg teilen. Wie bereits erwähnt, tritt dieses Problem auf, wenn Sie keine Berechtigung zum Zugriff auf die Ordner haben. Ändern Sie daher den Ordner auf diesem Mac direkt.
Wenn Ihnen dieser Artikel hilfreich erscheint, teilen Sie ihn bitte auf Ihrer Social-Media-Plattform, um anderen zu helfen!
Grundlagen des roten Ausrufezeichens im Finder-Ordner
In allen Beispieldateien im Finder erscheint ein roter Kreis mit einem weißen Ausrufezeichen im Inneren und ich weiß nicht, was ich tun soll, um sie verschwinden zu lassen. Die Dateien funktionieren und öffnen sich mit den entsprechenden Programmen. Dringende Hilfe wird benötigt. Vielen Dank.
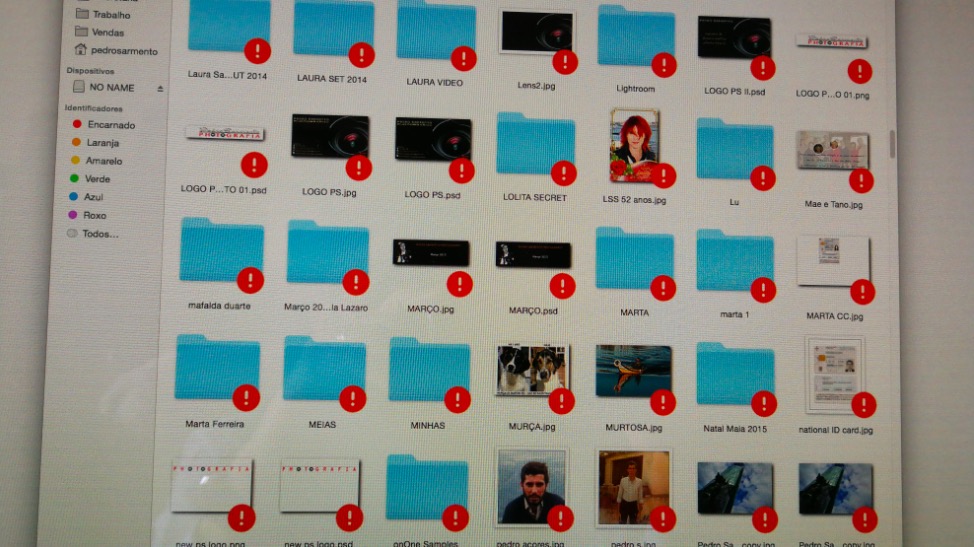
Tatsächlich kann es sein, dass Ihr Finder-Ordner die roten Ausrufezeichen-Warnungen anzeigt, wenn Sie Apps haben, die macOS's nativen Dateiverwaltungsfunktionen über ihr Dateisystem erweitern. Beispiele hierfür sind Cloud-Anbieter wie pCloud, Dropbox, OneDrive und andere.
Am offensichtlichsten tritt das pCloud-, OneDrive- und Dropbox-rotes Ausrufezeichen separat in ihren App-Ordnern auf!
Zusätzlich dazu, wenn Sie Apps installiert haben, die behaupten, Viren und Malware auf Ihrem Gerät zu blockieren, wird Ihnen das rote Ausrufezeichen begegnen.
Für beide installierten Apps können Sie sie mit einfachen Operationen deinstallieren, um die lästigen Ausrufezeichensymbole verschwinden zu lassen. Sie können auch iBoysoft MagicMenu verwenden, um den gleichen Effekt zu erzielen.
Im Gegensatz zu den üblichen Deinstallationsmethoden, bei denen die Drittanbieter-Anwendungen für Mac entfernt, aber Rückstand-Dateien hinterlassen werden, entfernt iBoysoft MagicMenu alle zugehörigen Dateien, einschließlich versteckter Start-Helfer, Unterordner und Überbleibsel beim Deinstallieren der unerwünschten Apps für Mac.
Schritt 1: Klicken Sie auf die Schaltfläche Kostenloser Download, um iBoysoft MagicMenu auf Ihrem Mac zu installieren.
Schritt 2: Starten Sie iBoysoft MagicMenu auf Ihrem Mac.
Schritt 3: Klicken Sie bei dem Dienstprogramm, das ein rotes Ausrufezeichen im Finder-Ordner verursacht, mit der Steuerungstaste darauf und wählen Sie "Deinstallieren" aus dem Dropdown-Menü aus.
Bis jetzt ist es Ihnen gelungen, das unerwünschte Programm vollständig von Ihrem Mac mit iBoysoft MagicMenu zu entfernen. Sie können es auch nutzen, um andere schwierige Anwendungen zu entfernen, die Ihren Mac-Speicher belegen.
Zusammenfassung
Manchmal funktioniert der Finder nicht gut, da er Ihnen Probleme wie Probleme beim Kopieren von Dateien durch Finder korrupt oder Falllassen, Abstürze oder das Anzeigen eines roten Signals in Ordnern - entweder ein rotes Minuszeichen oder ein rotes Ausrufezeichen mit einem Kreis - bereitet.
Sowohl das rote Minussymbol als auch das rote Ausrufezeichen im Finder-Ordner sind nicht schwerwiegend, sondern buchstäblich nervig, da sie Benutzer immer dazu zwingen, sie zu entdecken und sie dringend zu beheben. Dieser Artikel erklärt, warum die roten Signale auftreten und wie man sie beheben kann. Wenn Sie dasselbe Problem haben, lesen Sie diesen Beitrag und beheben Sie es jetzt gleich!