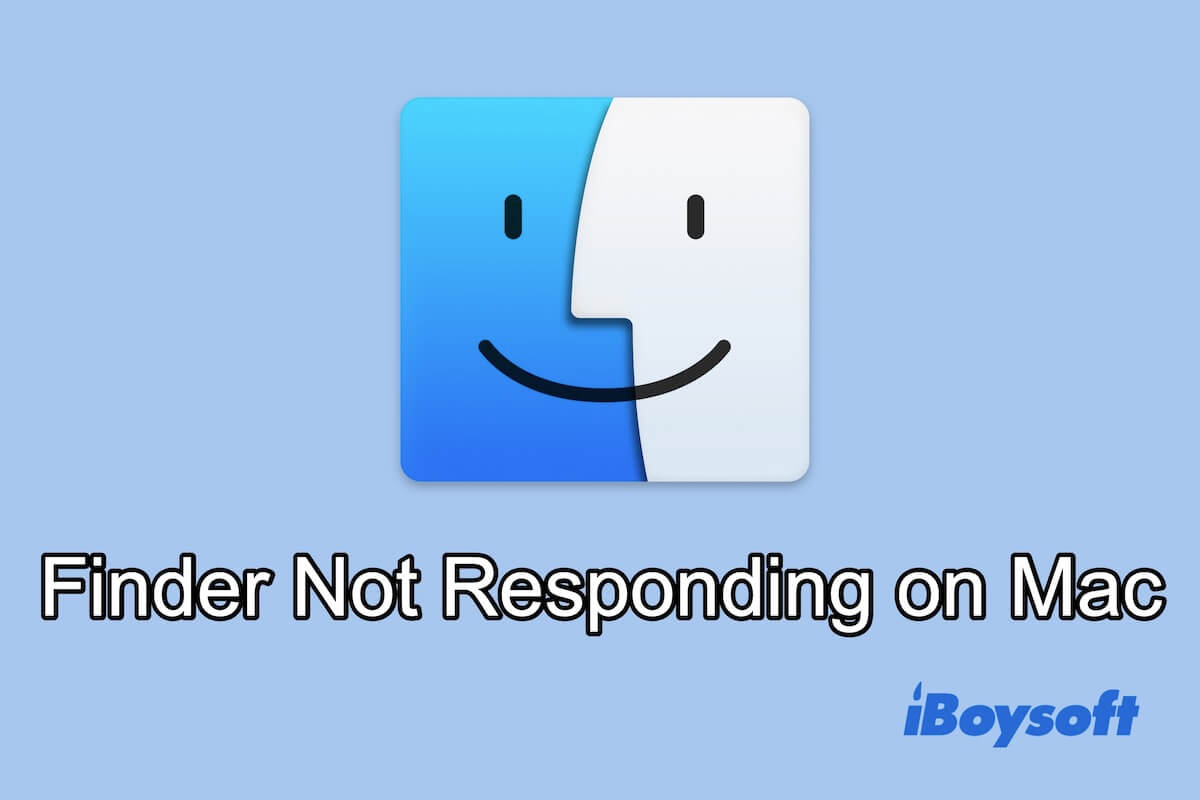Como administrador de archivos en Mac, Finder juega un papel vital al permitirte acceder rápidamente a todos los archivos y aplicaciones en tu Mac. Pero sin previo aviso, Finder bien comportado de repente deja de responder.
No importa en qué caso te encuentres, este artículo puede ayudarte. Hemos resumido casi todos los métodos para solucionar Mac Finder no responde en base al análisis de las diversas causas. Empecemos.
Tabla de Contenidos:
- 1. ¿Por qué Mac Finder no responde?
- 2. Mac Finder no responde/se bloquea, aquí tienes soluciones
- 3. Preguntas frecuentes sobre Mac Finder no responde
¿Por qué Mac Finder no responde?
Según los diferentes casos de los usuarios y cómo funciona Finder en Mac, las razones por las que Finder se congela y no responde después de actualizar a macOS Sonoma no son únicas. Aquí hemos concluido las causas comunes.
- Falta de espacio de almacenamiento en tu Mac. Cuando tu Mac tiene poco espacio de almacenamiento, todo en tu Mac funcionará lentamente o incluso se congelará temporalmente.
- Memoria agotada en tu Mac. Cuantas más aplicaciones ejecutes simultáneamente en tu Mac, más memoria se utilizará. En consecuencia, los programas abiertos funcionarán lentamente, se bloquearán con frecuencia o se quedarán colgados.
- Aparecen problemas temporales en Finder. Los archivos de preferencias corruptos de Finder y otros archivos de configuración provocan un mal funcionamiento de Finder.
- Errores del sistema. Los errores del sistema o las fallas después de actualizar macOS hacen que algunas aplicaciones en Mac funcionen anormalmente, y Finder es una de ellas. Los archivos de sistema corruptos podrían ser los culpables del problema de que Finder no responda después de actualizar a macOS Sonoma.
- Interferencia o conflictos con otros programas. Algunas aplicaciones de terceros no son completamente compatibles con macOS, se vuelven incompatibles después de actualizar a macOS Sonoma o llevan malware, lo que hace que Finder y otro software que viene con tu Mac no respondan, no se inicien o se bloqueen.
- Periféricos problemáticos. Los dispositivos externos que has conectado a tu Mac pueden llevar virus o venir con controladores de terceros preinstalados, lo que provoca que Finder deje de funcionar correctamente.
¡Corre la voz!
Finder de Mac no responde/se bloquea, aquí tienes las soluciones
No es raro que Finder no responda en MacBook Pro, MacBook Air u otros modelos. Algunos usuarios informan que Finder incluso se bloquea y no responde en una Mac con macOS Sonoma/Ventura/Monterey.
De hecho, teniendo en cuenta las posibles razones mencionadas anteriormente, no solo el sistema, sino también muchos otros factores pueden hacer que Finder no funcione correctamente. Por lo tanto, es difícil encontrar la causa raíz de inmediato, pero solucionar el problema con las soluciones uno por uno.
Maneras de solucionar Finder no responde en Mac/MacBook con macOS Sonoma o Ventura:
- Volver a abrir Finder
- Finalizar el proceso de Finder en el Monitor de Actividad
- Reiniciar tu Mac
- Verificar y liberar espacio de almacenamiento
- Cerrar programas innecesarios
- Restablecer el archivo de preferencias de Finder
- Actualizar o desinstalar aplicaciones de terceros
- Reiniciar Mac en Modo Seguro
- Desconectar periféricos conectados recientemente
- Actualizar o retroceder en macOS
Solución 1: Volver a abrir Finder
El rendimiento lento, los bloqueos o el congelamiento de Finder desperdician tu tiempo y disminuyen tu eficiencia de trabajo. Puedes cerrar Finder y luego volver a abrirlo para poner fin a este proceso tedioso.
Si Finder funciona con lentitud, puedes hacer clic en el botón de salida en la esquina superior izquierda de la ventana para cerrarlo. Y luego volver a abrir Finder.
Si su Finder se congela por completo, puede cerrarlo haciendo clic en el botón de salida. En esas circunstancias, necesitará reiniciarlo directamente.
Aquí hay dos formas de reiniciar Finder.
Forma 1: Seleccione el menú Apple > Forzar salida. Luego, elija Finder y haga clic en Reiniciar.
Forma 2: Presione las teclas Comando-Opción-Esc en su teclado al mismo tiempo para abrir la ventana de Aplicaciones Forzar salida. A continuación, seleccione Finder > Reiniciar.
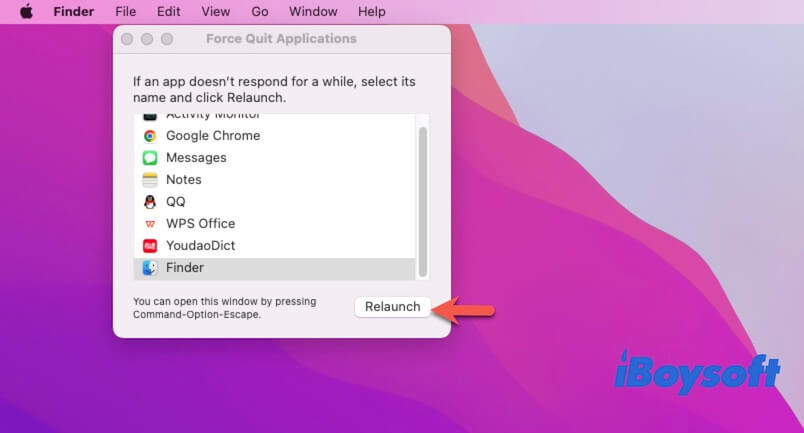
Solución 2: Finalice el proceso de Finder en el Monitor de Actividad
Si no puede abrir Finder o incluso no puede reiniciarlo después de cerrarlo, debe verificar si Finder sigue funcionando pero no responde.
Para hacer eso, necesita usar la herramienta incorporada de macOS Monitor de Actividad, que se utiliza para monitorear y administrar los programas en ejecución en una Mac. Si Finder está en la lista del Monitor de Actividad, finalice su proceso.
- Pulse las teclas Comando-Barra espaciadora juntas para abrir Búsqueda con Spotlight en Mac.
- Escriba Monitor de Actividad en el cuadro de búsqueda y haga doble clic en él.
- En la ventana de Monitor de Actividad, ingrese Finder en el cuadro de búsqueda de la esquina superior derecha.
- Si Finder aparece en la pestaña CPU, selecciónelo y haga clic en el ícono superior > Forzar salida.
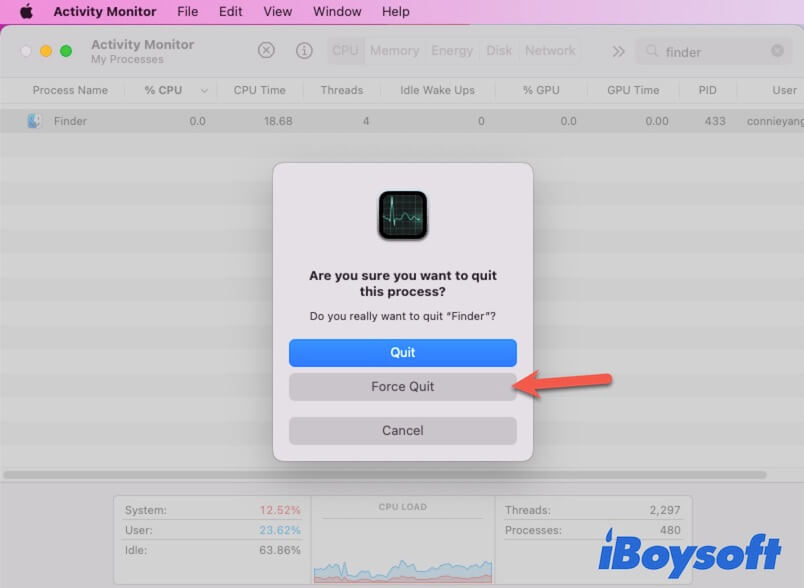
Luego, espere un momento y vuelva a abrir Finder para verificar si funciona correctamente ahora.
Solución 3: Reinicie su Mac
Si volver a abrir Finder no soluciona el problema de Finder que no responde después de actualizar a macOS Sonoma, puede intentar reiniciar su Mac. A veces, Finder no funciona correctamente debido a errores o fallas relacionadas con el sistema en lugar de Finder en sí.
Para reiniciar su Mac, abra el menú de Apple > Reiniciar.

Solución 4: Verifique y libere espacio de almacenamiento
Existe la posibilidad de que Finder lento o sin respuesta se deba a falta de espacio de almacenamiento suficiente.
Puede ir al menú de Apple > Acerca de Este Mac > Almacenamiento para verificar el espacio disponible en su Macintosh HD.
Si casi se ha quedado sin espacio de almacenamiento, haga clic en el botón Administrar para liberar documentos y aplicaciones grandes e inútiles en su Mac. Se sugiere que mantenga al menos 20 GB de espacio libre para programas y ejecución del sistema.
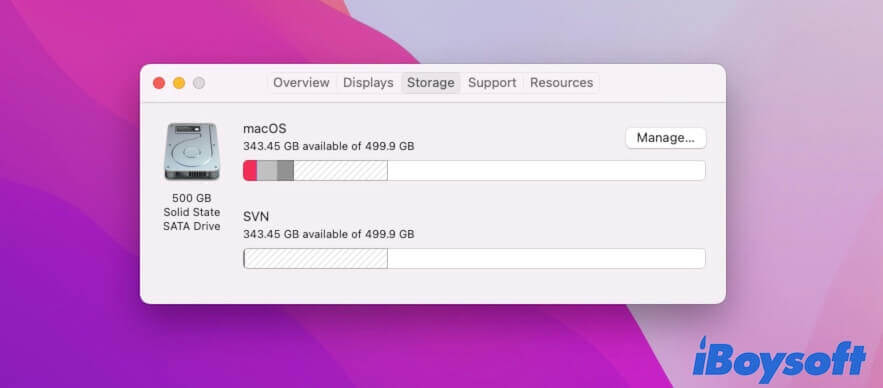
Solución 5: Cerrar programas innecesarios
Si descubre que no solo Finder, sino también otras aplicaciones en ejecución en su MacBook no funcionan correctamente o no reaccionan al intentar abrirlas, debe considerar si la memoria está casi llena.
La memoria, o mejor dicho, la RAM, se utiliza para proporcionar almacenamiento para la ejecución de programas y procesos del sistema en tu ordenador Mac. Si ejecutas demasiadas aplicaciones al mismo tiempo, esto puede agotar la memoria. Como resultado, tu Mac funcionará más lentamente, se bloqueará o se congelerá, al igual que los programas en ejecución, como Finder.
Puedes verificar el uso de la memoria en el Monitor de actividad. Si la presión de la memoria aparece en rojo o amarillo, indica que la memoria está casi agotada.
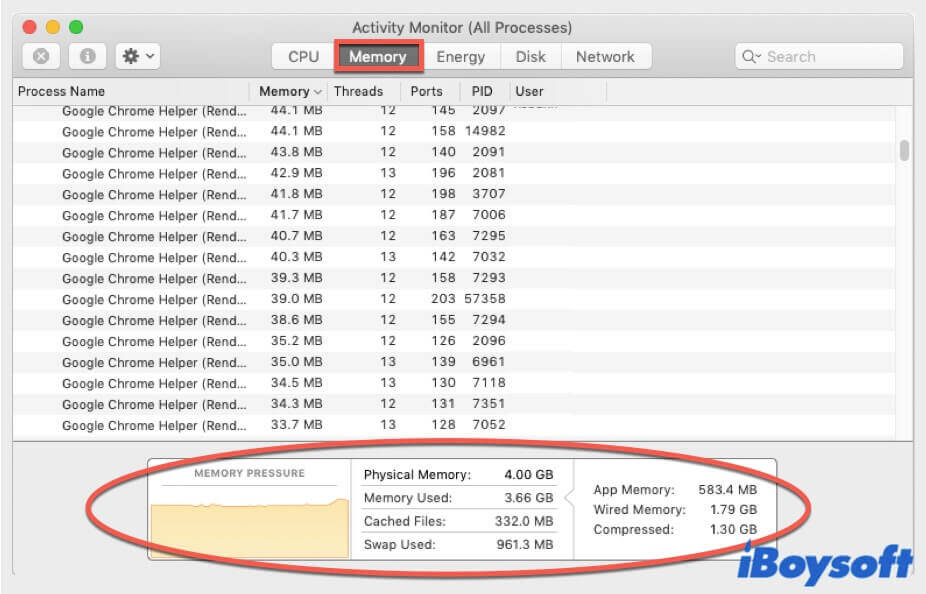
En esta situación, para liberar más memoria en tu Mac, puedes:
- Cerrar las aplicaciones inútiles que consumen memoria
- Cerrar las pestañas del navegador que no son necesarias
Después de realizar estas operaciones, verifica si Finder funciona correctamente.
Solución 6: Restablecer el archivo de preferencias de Finder
Es posible que el comportamiento anómalo de Finder se deba a un archivo de preferencias dañado. En macOS, el archivo de preferencias de una aplicación se llama archivo PLIST, y se encuentra en la carpeta Biblioteca de Finder.
Para restablecer el archivo de preferencias de Finder, primero debes eliminarlo de tu Mac. Luego, reinicia el ordenador para que se vuelva a crear automáticamente.
Sin embargo, dado que Finder no responde o se bloquea, no puedes abrir la carpeta Biblioteca en Finder para eliminar el archivo de preferencias de Finder. En su lugar, Terminal puede ayudarte a realizar esta tarea.
Así es cómo puedes eliminar el archivo de preferencias de Finder dañado con Terminal de Mac:
- Abre Launchpad > Otros > Terminal.
- Copia y pega el siguiente comando en la ventana del Terminal, y presiona Retorno/Enter.sudo rm ~/Library/Preferences/com.apple.finder.plist
- Ingresa tu contraseña de administrador.
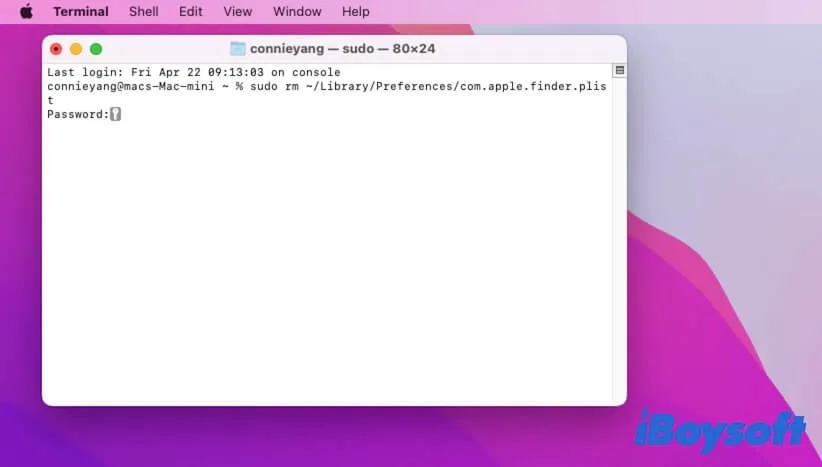
- Sal de Terminal.
Ahora, reinicia tu Mac y abre Finder para permitir que el archivo de preferencias de Finder se vuelva a crear automáticamente. Puedes verificar si el problema de Finder se ha solucionado o no.
Solución 7: Actualizar/desinstalar aplicaciones de terceros
También es importante mencionar que algunas aplicaciones de terceros pueden hacer que Finder no funcione correctamente.
Si te encuentras con el problema de que Finder no responde después de actualizar a macOS Sonoma, es posible que la causa sea la incompatibilidad de la aplicación. Primero, verifica si hay actualizaciones disponibles para tus aplicaciones, ya que esto puede solucionar el problema una vez que actualices las aplicaciones de tu Mac.
Estas aplicaciones normalmente no están completamente compatibles con macOS. Por lo tanto, pueden surgir conflictos si las instalas y ejecutas en tu máquina Mac. Las manifestaciones concretas de estos conflictos incluyen bloqueos del Mac, mal funcionamiento de las aplicaciones de primera parte y que Finder no responda.
Para verificar si las aplicaciones de terceros son las culpables, puedes desinstalar las aplicaciones instaladas más recientemente en tu Mac. Luego, vuelve a abrir Finder para comprobar si vuelve a la normalidad.
Solución 8: Reiniciar Mac en Modo Seguro
Utiliza el Modo Seguro para reiniciar tu Mac si Finder sigue sin responder después de probar las soluciones mencionadas anteriormente. Es posible que puedas identificar y reducir el problema si inicias tu Mac en Modo Seguro con la menor cantidad de extensiones y controladores del sistema.
Solución 9: Desconecta los periféricos conectados recientemente
A veces, los discos duros externos, las unidades USB y otros dispositivos externos conectados contienen virus o malware. Estos interferirán con el funcionamiento del sistema y las aplicaciones integradas.
Si Finder se vuelve irresponsivo o comienza a congelarse o bloquearse después de conectar periféricos a tu Mac, desconéctalos. Esto puede solucionar los problemas de Finder.
Solución 10: Actualizar/downgradear macOS
Es triste escuchar que Finder sigue sin responder después de probar las formas anteriores. Existe la posibilidad de que la versión de macOS que tu Mac esté utilizando actualmente tenga algunos errores o problemas pendientes.
Especialmente para aquellos que utilizan la primera actualización de macOS Monterey o Big Sur. Por esta razón, muchos usuarios comunican en el foro sobre Finder no responde en macOS Monterey o Big Sur.
Si te encuentras en una situación similar, puedes solucionar este problema actualizando tu Mac.
- Selecciona el logotipo de Apple > Preferencias del sistema.
- Elige Actualización de software en las Preferencias del sistema.
- Haz clic en Actualizar ahora/Reiniciar ahora para proceder a una actualización menor en tu Mac. Si muestra Actualizar ahora, haz clic en Más información para verificar si hay actualizaciones disponibles en la versión actual.
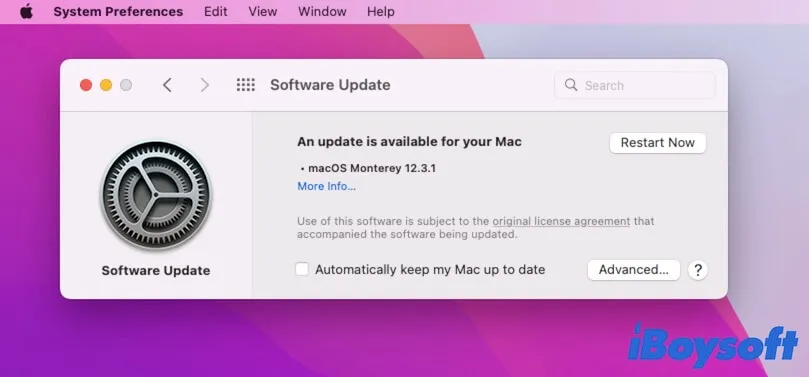
Para otros usuarios de Mac que tengan el error de Finder no responde después de actualizar a macOS Sonoma, puedes intentar downgradear macOS a Ventura para solucionar este problema.
Puedes encontrarte con otros problemas de Finder que no funcionan correctamente, aquí tienes algunos de los más comunes:
¡Comparte para ayudar a otros a solucionar el problema de Finder no responde en macOS Sonoma/Ventura/Monterey!
Preguntas frecuentes sobre el error "Finder no responde" en Mac
- Q1. ¿Por qué se congela constantemente Finder en mi Mac?
-
A
Las posibles razones son diversas, incluyendo falta de espacio de almacenamiento, memoria llena, archivo de preferencias de Finder corrupto, conflictos de software, errores del sistema, etc.
- Q2. ¿Cómo desbloquear Finder en Mac?
-
A
Para desbloquear Finder, puedes hacer clic en el menú de Apple > Forzar salida. Luego, selecciona Finder y haz clic en Volver a abrir. Alternativamente, puedes presionar las teclas Comando + Opción + Esc al mismo tiempo para volver a abrir Finder y desbloquearlo.
- Q3. ¿Cómo reinicio Finder en Mac?
-
A
Puedes hacer clic en el logotipo de Apple y luego elegir Forzar salida. Después, selecciona Finder y haz clic en Volver a abrir para reiniciar Finder en tu Mac.