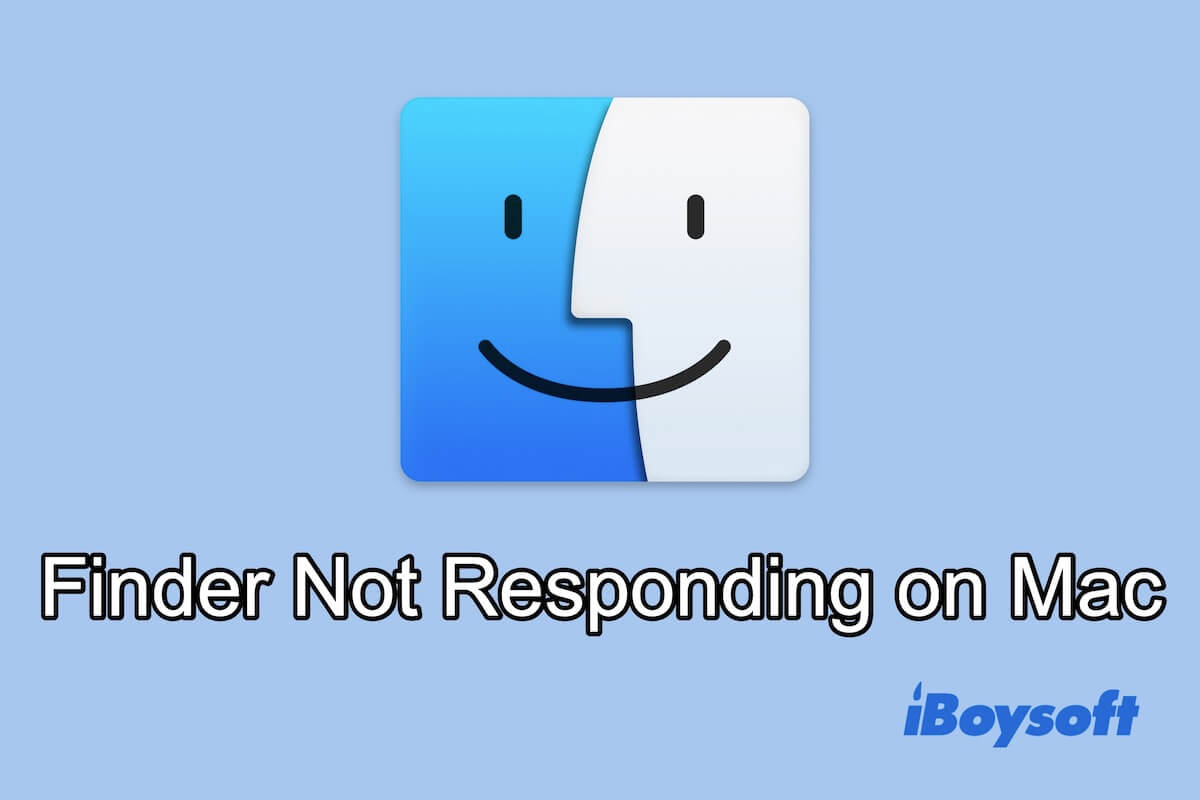Como um gerenciador de arquivos no Mac, Finder joga um papel vital ao permitir que você acesse todos os arquivos e aplicativos no seu Mac rapidamente. Mas, sem aviso prévio, o Finder bem-comportado de repente não responde.
Independentemente do caso em que você se encontre, este artigo pode ajudá-lo. Nós resumimos quase todos os métodos para corrigir Mac Finder não respondendo com base na análise das diversas causas. Vamos começar.
Índice:
- 1. Por que o Mac Finder não está respondendo?
- 2. Mac Finder não responde/trava, aqui estão soluções
- 3. Perguntas frequentes sobre Mac Finder não respondendo
Por que o Mac Finder não está respondendo?
De acordo com os diferentes casos dos usuários e como o Finder funciona no Mac, as razões para o Finder continuar congelando e não responder após a atualização para o macOS Sonoma não são exclusivas. Aqui, resumimos as causas comuns.
- Pouco espaço de armazenamento no seu Mac. Quando seu Mac tem pouco espaço de armazenamento, tudo nele irá funcionar lentamente ou até mesmo travar temporariamente.
- Falta de memória no seu Mac. Quanto mais aplicativos você executar simultaneamente no seu Mac, mais memória será usada. Consequentemente, os programas abertos irão funcionar lentamente, travar com frequência ou ficar presos.
- Problemas temporários no Finder. Os arquivos corrompidos de preferências do Finder e outros arquivos de configuração fazem com que o Finder se comporte de forma inadequada.
- Erros do sistema. Erros ou bugs do sistema após a atualização do macOS fazem com que alguns aplicativos no Mac funcionem de forma anormal, incluindo o Finder. Arquivos de sistema corrompidos podem ser a causa do problema de o Finder não responder após a atualização para macOS Sonoma.
- Interferência ou conflitos de outros programas. Alguns aplicativos de terceiros não são completamente compatíveis com o macOS, tornam-se incompatíveis após a atualização para macOS Sonoma ou carregam malware, fazendo com que o Finder e outros softwares fornecidos com o seu Mac não respondam, não sejam iniciados ou falhem continuamente.
- Periféricos problemáticos. Os dispositivos externos que você conectou ao seu Mac podem conter vírus ou ter drivers de terceiros pré-instalados, o que faz com que o Finder pare de funcionar corretamente.
Divulgue!
O Finder no Mac não está respondendo/continua travando, aqui estão algumas soluções
O Finder não responder no MacBook Pro, MacBook Air ou em outros modelos não é um problema raro. Alguns usuários relatam que o Finder até mesmo continua travando e não respondendo em um Mac executando o macOS Sonoma/Ventura/Monterey.
Na verdade, tendo em vista as possíveis razões mencionadas acima, não apenas o sistema, mas também muitos outros fatores podem fazer com que o Finder não funcione corretamente. Por isso, é difícil localizar a causa raiz imediatamente, mas você pode solucionar o problema com as soluções uma por uma.
Formas de corrigir o Finder não respondendo no Mac/MacBook executando o macOS Sonoma ou Ventura:
- Reinicie o Finder
- Encerre o processo do Finder no Monitor de Atividades
- Reinicie seu Mac
- Verifique e libere espaço de armazenamento
- Feche os programas desnecessários
- Redefina o arquivo de preferências do Finder
- Atualize/desinstale aplicativos de terceiros
- Reinicie o Mac em
- Modo de Segurança
- Desconecte periféricos conectados recentemente
- Atualize/reverta a versão do macOS
Solução 1: Reinicie o Finder
O Finder lento, travando ou congelando desperdiça seu tempo e reduz sua eficiência no trabalho. Você pode fechar o Finder e depois abri-lo novamente para encerrar esse processo cansativo.
Se o seu Finder estiver funcionando lentamente, você pode clicar no botão de saída no canto superior esquerdo da janela para fechá-lo. E então abrir o Finder novamente.
Se o Finder do seu computador travar completamente, você pode sair dele clicando no botão de saída. Nessas circunstâncias, é necessário reiniciá-lo diretamente.
Aqui estão duas maneiras de reiniciar o Finder.
Maneira 1: Selecione o menu da Apple > Forçar Encerrar. Em seguida, escolha o Finder e clique em Reiniciar.
Maneira 2: Pressione Command-Option-Esc ao mesmo tempo no teclado para abrir a janela de Aplicativos Forçar Encerramento. Em seguida, selecione o Finder > Reiniciar.
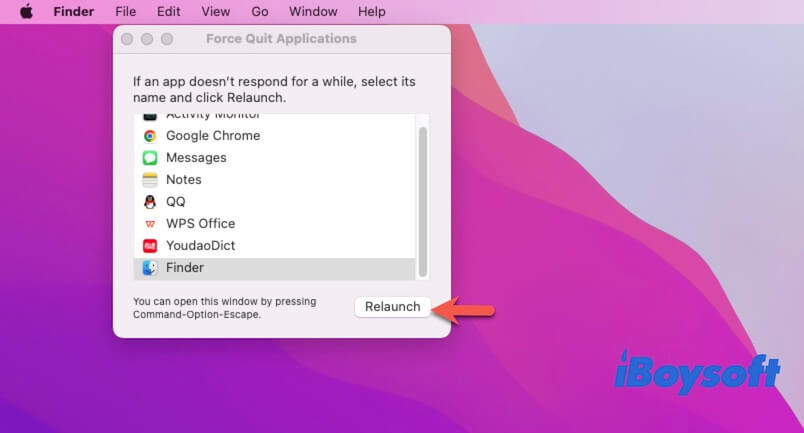
Solução 2: Encerre o processo do Finder no Monitor de Atividades
Se você não conseguir abrir o Finder ou mesmo reiniciá-lo depois de sair, verifique se o Finder está em execução, mas não responde.
Para fazer isso, você precisa usar a ferramenta interna do macOS Monitor de Atividades, que é usada para monitorar e gerenciar os programas em execução em um Mac. Se o Finder estiver na lista do Monitor de Atividades, encerre seu processo.
- Pressione Command-Space ao mesmo tempo para abrir a Busca do Spotlight no Mac.
- Digite Monitor de Atividades na caixa de pesquisa e clique duas vezes nele.
- Na janela do Monitor de Atividades, digite Finder na caixa de pesquisa no canto superior direito.
- Se o Finder aparecer na guia CPU, selecione-o e clique no ícone superior > Forçar Encerrar.
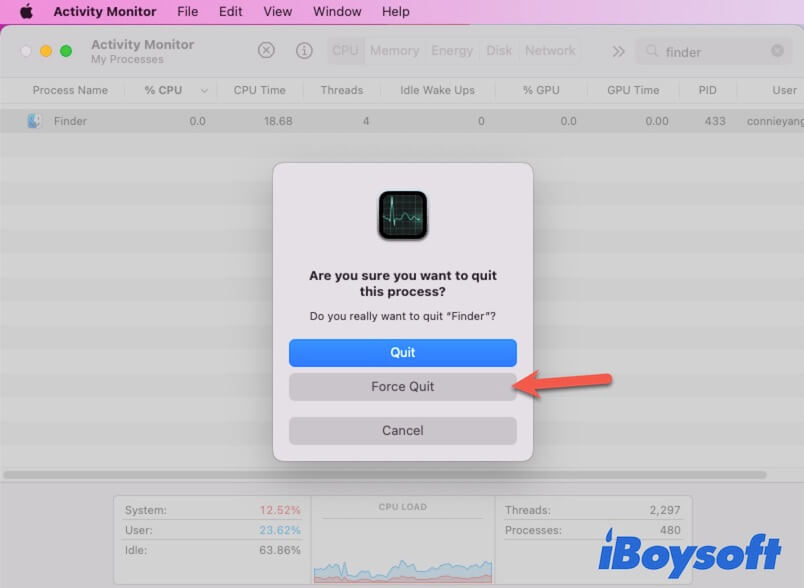
Depois, espere por um momento e abra o Finder novamente para verificar se está funcionando corretamente agora.
Solução 3: Reinicie o seu Mac
Se reiniciar o Finder não resolver o problema do Finder que não está respondendo após a atualização para o macOS Sonoma, tente reiniciar o seu Mac. Às vezes, o Finder não funciona corretamente devido a erros ou problemas relacionados ao sistema, e não ao próprio Finder.
Para reiniciar o seu Mac, abra o menu da Apple > Reiniciar.

Solução 4: Verificar e limpar o espaço de armazenamento
Existe a possibilidade de que o Finder lento ou não responsivo seja causado por espaço de armazenamento insuficiente.
Você pode ir ao menu da Apple > Sobre Este Mac > Armazenamento para verificar o espaço de armazenamento disponível no seu Macintosh HD.
Se você estiver quase sem espaço de armazenamento, clique no botão Gerenciar para liberar espaço removendo arquivos grandes e inúteis e desinstalando aplicativos desnecessários do seu Mac. É recomendado manter pelo menos 20GB de espaço livre para programas e o sistema operacional funcionarem adequadamente.
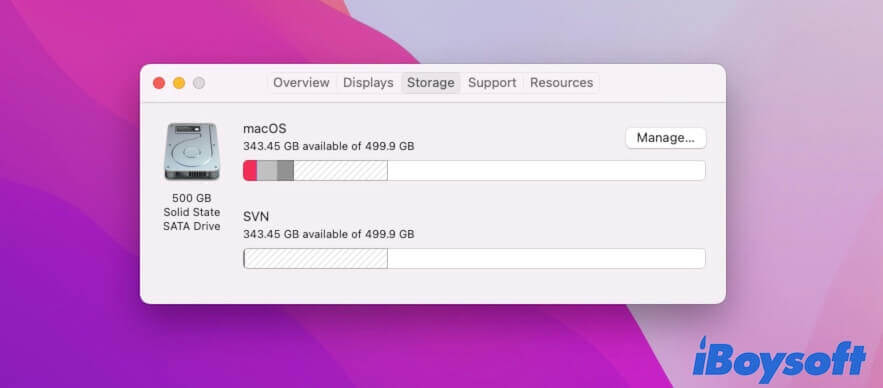
Solução 5: Fechar programas desnecessários
Se você perceber que não apenas o Finder, mas também outros aplicativos em execução no seu MacBook não estão funcionando corretamente ou não têm reação quando você tenta abri-los, verifique se sua memória está quase cheia.
A memória, ou seja, RAM, é usada para fornecer armazenamento para programas em execução e processos do sistema no seu computador Mac. Se você executar muitos aplicativos ao mesmo tempo, pode ocorrer que a memória seja esgotada. Como resultado, o seu Mac ficará lento, poderá travar ou congelar, assim como os programas em execução, como o Finder.
Você pode verificar o uso de memória no Monitor de Atividade. E a pressão de memória é mostrada em vermelho ou amarelo, o que indica que a memória está quase esgotada.
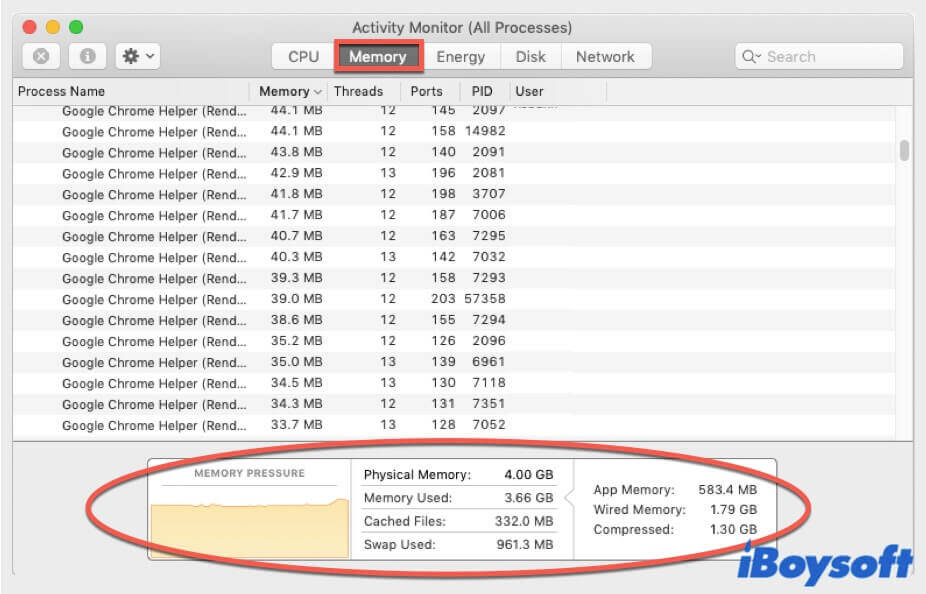
Nessa situação, vá para liberar mais memória no seu Mac fazendo o seguinte:
- Feche aplicativos inúteis que consomem memória
- Feche abas desnecessárias do navegador
Depois dessas operações, verifique se o Finder está funcionando corretamente.
Correção 6: Redefina o arquivo de preferências do Finder
Talvez o Finder com mau comportamento resulte de um arquivo de preferências corrompido. No macOS, o arquivo de preferências de um aplicativo é chamado de arquivo PLIST. Ele é armazenado na pasta Biblioteca no Finder.
Para redefinir o arquivo de preferências do Finder, você precisa removê-lo do seu Mac primeiro. Em seguida, reinicie o computador para que ele seja recriado automaticamente.
No entanto, como o Finder está sem resposta ou continua travando, você não pode abrir a pasta Biblioteca no Finder para excluir o arquivo PLIST do Finder. Como alternativa, o Terminal pode ajudar a executar essa tarefa.
Aqui está como remover o arquivo de preferências corrompido do Finder usando o Terminal do Mac:
- Abra o Launchpad > Outros > Terminal.
- Copie e cole o comando abaixo na janela do Terminal e pressione Return/Enter.sudo rm ~/Library/Preferences/com.apple.finder.plist
- Insira sua senha de administrador.
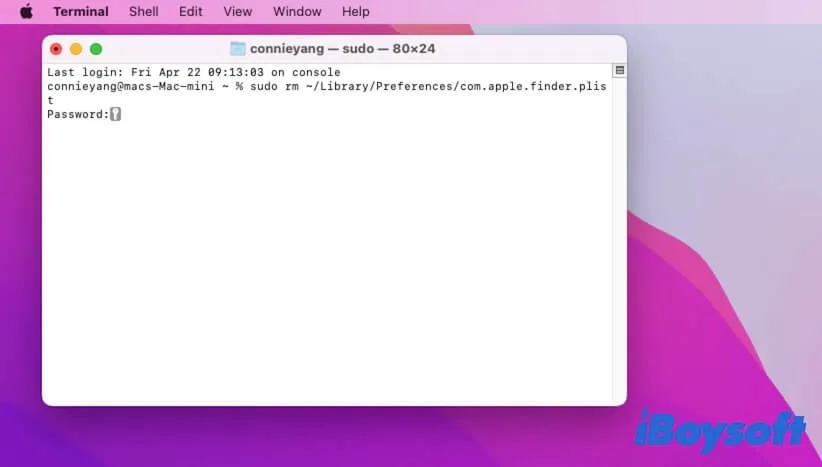
- Saia do Terminal.
Agora, reinicie o seu Mac e abra o Finder para permitir que o arquivo PLIST do Finder seja recriado automaticamente. Verifique se o problema do Finder foi corrigido ou não.
Correção 7: Atualize/Desinstale aplicativos de terceiros
Vale mencionar também que alguns aplicativos de terceiros podem fazer com que o Finder não funcione.
Se você encontrar o problema de o Finder não responder após a atualização para o macOS Sonoma, a causa pode ser a incompatibilidade do aplicativo. Primeiro, verifique as atualizações disponíveis dos seus aplicativos, pois pode corrigir o problema após atualizar os aplicativos do seu Mac.
Esses aplicativos geralmente não são totalmente compatíveis com o macOS. Assim, ocorrem conflitos se você instalar e executar esses programas no seu Mac. A manifestação concreta dos conflitos é o travamento do Mac, problemas de funcionamento dos aplicativos de primeira parte e o Finder não responder.
Para verificar se os apps de terceiros são os culpados, você pode desinstalar os apps instalados recentemente no seu Mac. Em seguida, reinicie o Finder para verificar se voltou ao normal.
Correção 8: Reinicie o Mac no Modo de Segurança
Use o Modo de Segurança para reiniciar o seu Mac se o Finder ainda estiver sem resposta depois de tentar as correções mencionadas anteriormente. Você poderá identificar e reduzir o problema se iniciar o Mac no Modo de Segurança com menos extensões e drivers do sistema.
Correção 9: Desconecte periféricos conectados recentemente
Às vezes, o disco rígido externo, pen drive USB e outros dispositivos externos conectados contêm vírus ou malware. Eles interferirão no funcionamento do sistema e dos apps integrados.
Se o seu Finder ficar sem resposta ou começar a travar ou fechar depois de conectar alguns periféricos ao seu Mac, desconecte-os. Isso pode resolver os problemas do Finder.
Correção 10: Atualize/reverta o macOS
É triste saber que o seu Finder ainda está sem resposta depois de tentar as formas acima. Existe a possibilidade de que a versão do macOS que o seu Mac está executando atualmente tenha alguns bugs ou erros pendentes.
Especialmente para aqueles que executam a atualização mais recente do macOS Monterey ou Big Sur. É por isso que muitos usuários se comunicam no fórum para falar sobre o Finder não respondendo no macOS Monterey ou Big Sur.
Se você estiver em uma situação semelhante, pode resolver esse problema atualizando o seu Mac.
- Selecione o logotipo da Apple > Preferências do Sistema.
- Escolha Atualização de Software nas Preferências do Sistema.
- Clique em Atualizar Agora/Reiniciar Agora para prosseguir com uma atualização menor no seu Mac. Se mostrar Atualizar Agora, clique em Mais Informações para verificar se a versão atual tem alguma atualização.
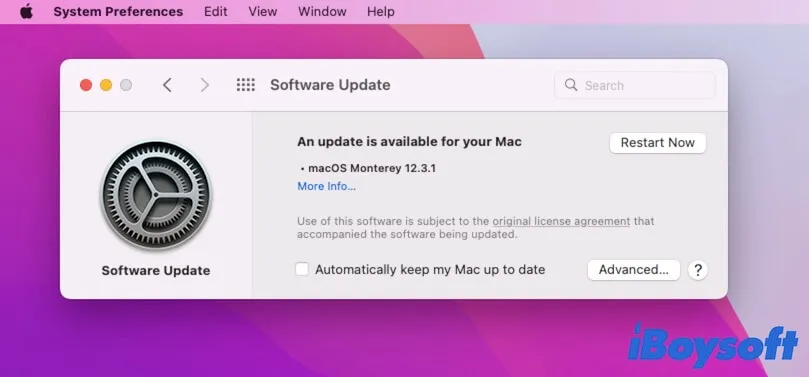
Para outros usuários de Mac que têm o erro de Finder não respondendo após a atualização para macOS Sonoma, você pode tentar reverter o macOS para Ventura para resolver esse problema.
Você pode se deparar com mais problemas de não funcionamento do Finder, aqui estão alguns comuns:
Ajude outros a resolver o problema de Finder não respondendo no macOS Sonoma/Ventura/Monterey!
FAQs sobre o Finder do Mac não respondendo
- Q1. Por que o Finder no meu Mac continua congelando?
-
A
As possíveis razões são diversas, incluindo espaço de armazenamento insuficiente, memória cheia, arquivo de preferências do Finder corrompido, conflitos de software, erros do sistema, etc.
- Q2. Como desbloquear o Finder no Mac?
-
A
Para desbloquear o Finder, você pode clicar no menu Apple > Forçar saída. Em seguida, selecione o Finder e clique em Relançar. Alternativamente, você pode pressionar simultaneamente as teclas Command + Option + Esc para reabrir o Finder e desbloqueá-lo.
- Q3. Como redefinir o Finder no Mac?
-
A
Você pode clicar no logotipo da Apple e escolher Forçar saída. Em seguida, selecione o Finder e clique em Relançar para redefinir o Finder no seu Mac.