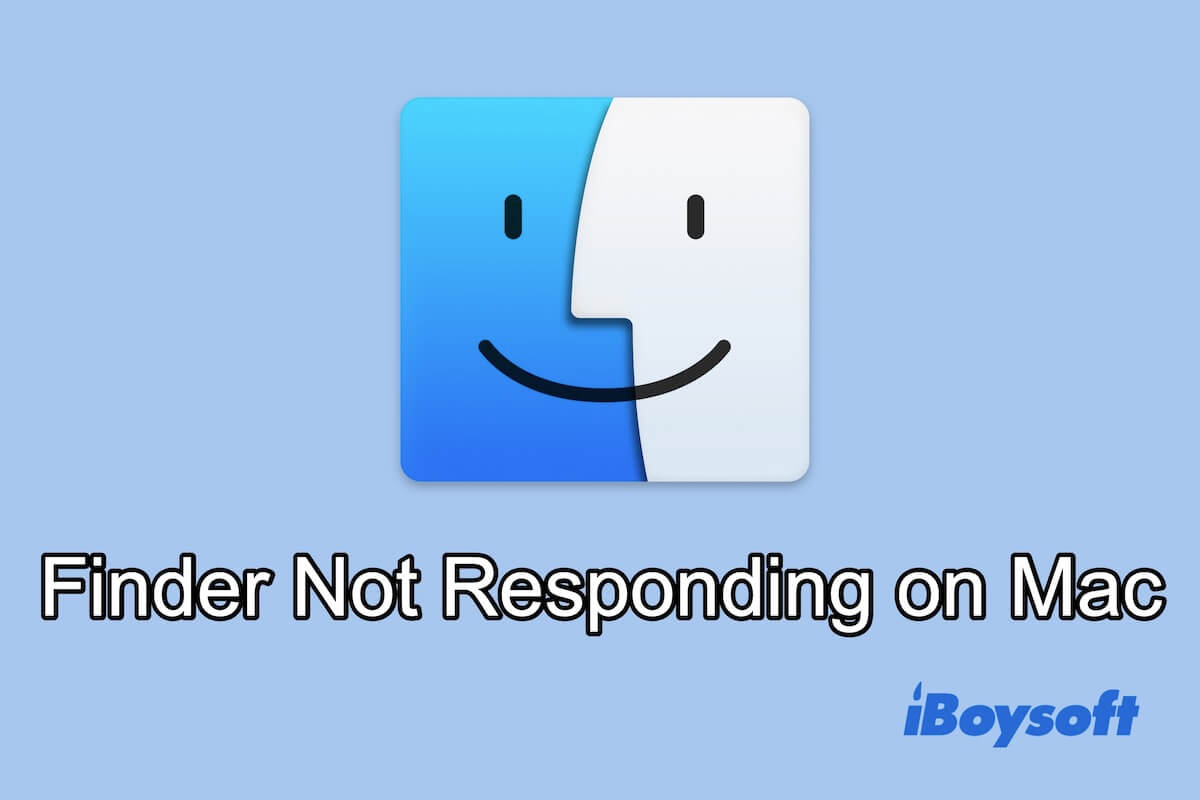En tant que gestionnaire de fichiers sur Mac, Finder joue un rôle essentiel en vous permettant d'accéder rapidement à tous les fichiers et applications de votre Mac. Mais sans avertissement, le Finder bien comporté ne répond soudainement plus.
Peu importe le cas dans lequel vous vous trouvez, cet article peut vous aider. Nous avons résumé presque toutes les méthodes pour résoudre le problème de non-réponse de Mac Finder en analysant les différentes causes. Commençons.
Table des matières :
- 1. Pourquoi Mac Finder ne répond-il pas ?
- 2. Mac Finder ne répond pas/plante fréquemment, voici des solutions
- 3. FAQ sur le problème de non-réponse de Mac Finder
Pourquoi Mac Finder ne répond-il pas ?
En fonction des différents cas des utilisateurs et du fonctionnement du Finder sur Mac, les raisons pour lesquelles le Finder se fige et ne répond pas après la mise à niveau vers macOS Sonoma ne sont pas uniques. Ici, nous avons résumé les causes courantes.
- Manque d'espace de stockage sur votre Mac. Lorsque votre Mac manque de stockage, tout sur votre Mac fonctionnera lentement ou même se figera temporairement.
- Manque de mémoire sur votre Mac. Plus vous exécutez d'applications simultanément sur votre Mac, plus la mémoire sera utilisée. Par conséquent, les programmes ouverts fonctionneront lentement, planteront fréquemment ou se bloqueront.
- Des problèmes temporaires apparaissent dans Finder. Les fichiers de préférences corrompus de Finder et autres fichiers de configuration entraînent un mauvais fonctionnement de Finder.
- Erreurs système. Des erreurs système ou des bogues après la mise à niveau de macOS font que certaines applications sur Mac se comportent anormalement, Finder en fait partie. Des fichiers système corrompus pourraient être à l'origine du problème lorsque Finder ne répond pas après la mise à niveau vers macOS Sonoma.
- Interférences ou conflits avec d'autres programmes. Certaines applications tierces ne sont pas entièrement compatibles avec macOS, deviennent incompatibles après la mise à niveau vers macOS Sonoma, ou contiennent des logiciels malveillants, ce qui fait que Finder et d'autres logiciels fournis avec votre Mac ne répondent pas, ne se lancent pas ou plantent.
- Périphériques problématiques. Les appareils externes que vous avez branchés sur votre Mac contiennent des virus ou sont préinstallés avec des pilotes tiers, ce qui fait que Finder ne fonctionne pas correctement.
Diffusez l'information !
Finder de Mac ne répond pas/ne cesse de planter, voici les solutions
Finder qui ne répond pas sur MacBook Pro, MacBook Air ou d'autres modèles n'est pas un problème rare. Certains utilisateurs rapportent que Finder continue même de planter et de ne pas répondre sur un Mac exécutant macOS Sonoma/Ventura/Monterey.
En réalité, compte tenu des raisons possibles mentionnées ci-dessus, non seulement le système, mais aussi de nombreux autres facteurs peuvent empêcher Finder de fonctionner correctement. Il est donc difficile de localiser immédiatement la cause première, mais vous pouvez résoudre le problème en suivant les solutions une par une.
Voici comment résoudre le problème de Finder qui ne répond pas sur Mac/MacBook exécutant macOS Sonoma ou Ventura :
- Relancer Finder
- Arrêter le processus Finder dans l'Observateur d'activité
- Redémarrer votre Mac
- Vérifier et libérer de l'espace de stockage
- Fermer les programmes inutiles
- Réinitialiser le fichier de préférences de Finder
- Mettre à jour/Désinstaller les applications tierces
- Redémarrer le Mac en mode sans échec
- Débrancher les périphériques récemment connectés
- Mettre à jour/Revenir à une version antérieure de macOS
Solution 1 : Relancer Finder
Finder qui fonctionne lentement, qui plante ou qui se fige vous fait perdre du temps et réduit votre efficacité au travail. Vous pouvez fermer et réouvrir Finder pour mettre fin à ce processus fastidieux.
Si Finder fonctionne lentement, vous pouvez cliquer sur le bouton de sortie en haut à gauche de la fenêtre pour le fermer. Ensuite, réouvrez Finder.
Si votre Finder se fige complètement, vous pouvez le quitter en cliquant sur le bouton de sortie. Dans ce cas, vous devez le relancer directement.
Voici deux façons de relancer Finder.
Voie 1: Sélectionnez le menu Pomme > Forcer à quitter. Ensuite, choisissez Finder et cliquez sur Relancer.
Voie 2: Appuyez simultanément sur les touches Commande-Option-Echap de votre clavier pour ouvrir la fenêtre des applications à quitter de force. Ensuite, sélectionnez Finder > Relancer.
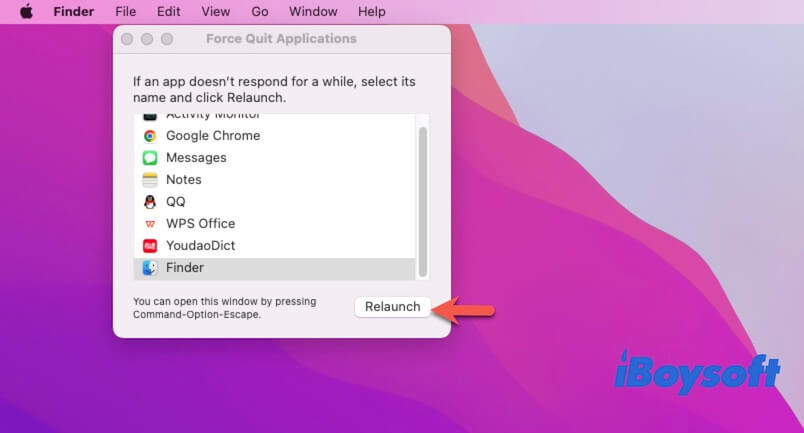
Réparation 2: Arrêter le processus Finder dans le moniteur d'activité
Si vous ne parvenez pas à ouvrir votre Finder ou si vous ne pouvez pas le relancer après l'avoir quitté, vous devez vérifier si Finder continue de fonctionner mais ne répond pas.
Pour cela, vous devez utiliser l'outil intégré macOS Moniteur d'activité, qui est utilisé pour surveiller et gérer les programmes en cours d'exécution sur un Mac. Si Finder est répertorié dans le Moniteur d'activité, mettez fin à son processus.
- Appuyez simultanément sur les touches Commande-Espace pour ouvrir la Recherche Spotlight de Mac.
- Tapez Moniteur d'activité dans la zone de recherche et double-cliquez dessus.
- Dans la fenêtre du Moniteur d'activité, saisissez Finder dans la zone de recherche en haut à droite.
- Si Finder apparaît sous l'onglet CPU, sélectionnez-le et cliquez sur l'icône en haut > Forcer à quitter.
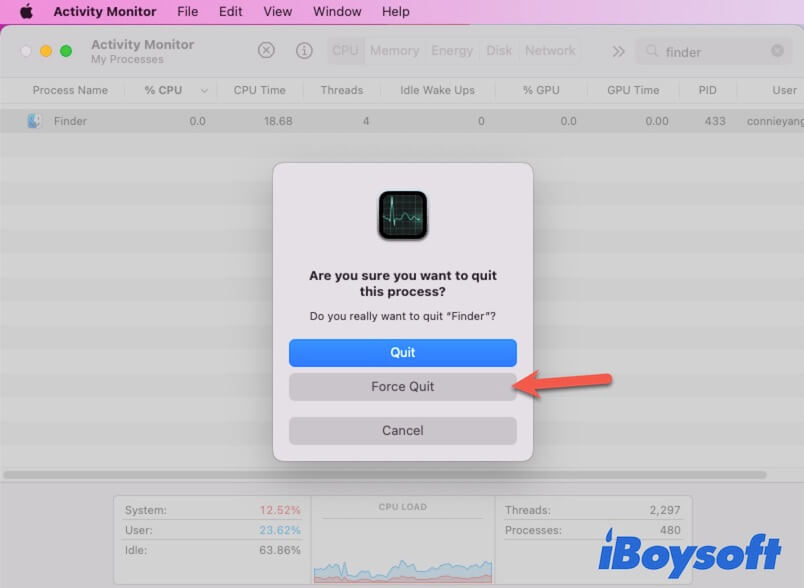
Ensuite, attendez un moment et rouvrez Finder pour vérifier s'il fonctionne bien maintenant.
Réparation 3: Redémarrez votre Mac
Si la réouverture de Finder ne résout pas le problème de Finder qui ne répond pas après la mise à niveau vers macOS Sonoma, vous pouvez essayer de redémarrer votre Mac. Parfois, Finder ne fonctionne pas correctement en raison d'erreurs ou de problèmes liés au système plutôt qu'à Finder lui-même.
Pour redémarrer votre Mac, ouvrez le menu Pomme > Redémarrer.

Réparation 4: Vérifiez et libérez de l'espace de stockage
Il est possible que le Finder lent ou non réactif soit causé par un espace de stockage insuffisant.
Vous pouvez aller dans le menu Pomme > À propos de ce Mac > Stockage pour vérifier l'espace de stockage disponible sur votre Macintosh HD.
Si vous avez presque épuisé votre espace de stockage, cliquez sur le bouton Gérer pour libérer les documents et applications volumineux et inutiles sur votre Mac. Il est recommandé de conserver au moins 20 Go d'espace libre pour les programmes et le fonctionnement du système.
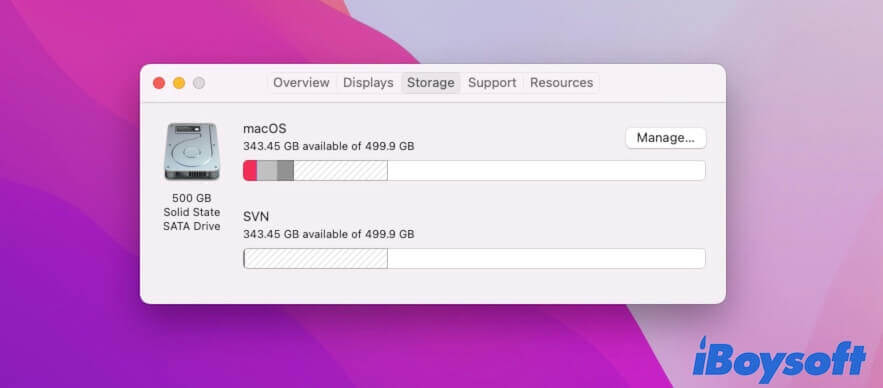
Réparation 5: Fermez les programmes inutiles
Si vous constatez que non seulement Finder, mais aussi d'autres applications en cours d'exécution sur votre MacBook ne fonctionnent pas correctement ou n'ont aucune réaction lorsque vous essayez de les ouvrir, vous devriez vérifier si la mémoire est presque pleine.
La mémoire ou, comme nous le disons souvent, la RAM, est utilisée pour offrir du stockage aux programmes en cours d'exécution et aux processus système sur votre ordinateur Mac. Si vous exécutez trop d'applications en même temps, cela peut entraîner l'épuisement de la mémoire. En conséquence, votre Mac fonctionnera lentement, se bloquera ou se figera, tout comme les programmes en cours d'exécution tels que Finder.
Vous pouvez vérifier l'utilisation de la mémoire dans l'Activité du moniteur. Si la pression sur la mémoire apparaît en rouge ou en jaune, cela indique que la mémoire est presque épuisée.
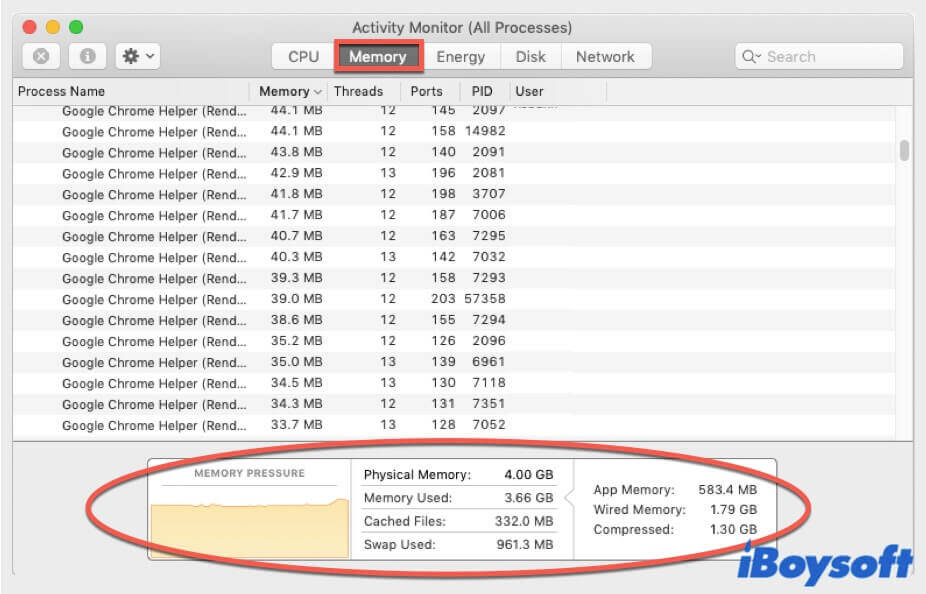
Dans cette situation, allez sur libérer de la mémoire sur votre Mac en :
- Fermant les applications inutiles et qui consomment beaucoup de mémoire
- Quittant les onglets de navigateur inutiles
Après ces opérations, vérifiez si tout va bien avec Finder.
Réparation 6 : Réinitialisez le fichier de préférences de Finder
Le Finder peut fonctionner de manière incorrecte en raison d'un fichier de préférences corrompu. Dans macOS, le fichier de préférences d'une application s'appelle le fichier PLIST. Il est stocké dans le dossier Bibliothèque dans Finder.
Pour réinitialiser le fichier de préférences de Finder, vous devez d'abord le supprimer de votre Mac. Ensuite, redémarrez l'ordinateur pour le recréer automatiquement.
Cependant, si Finder ne répond pas ou se bloque, vous ne pouvez pas ouvrir le dossier Bibliothèque dans Finder pour supprimer le fichier PLIST de Finder. Terminal peut vous aider à effectuer cette tâche.
Voici comment supprimer le fichier de préférences corrompu de Finder avec Terminal Mac:
- Ouvrez Launchpad > Autres > Terminal.
- Copiez et collez la commande ci-dessous dans la fenêtre Terminal, puis appuyez sur Retour/Entrée.sudo rm ~/Library/Preferences/com.apple.finder.plist
- Saisissez votre mot de passe administrateur.
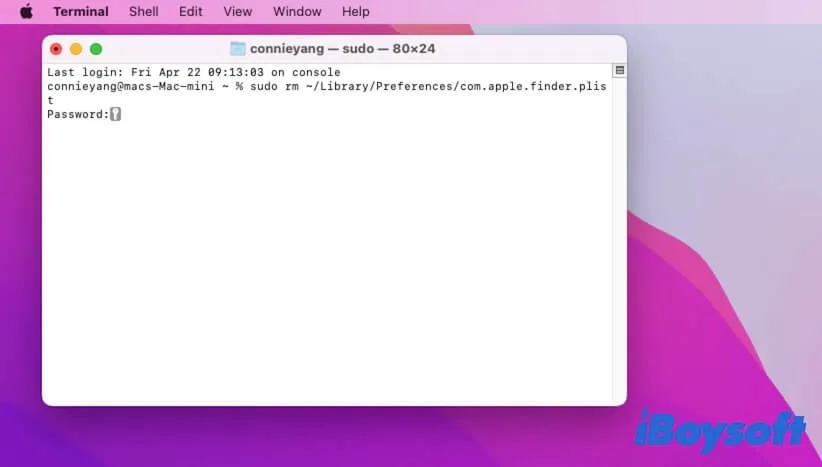
- Quittez Terminal.
Maintenant, redémarrez votre Mac et ouvrez Finder pour permettre au fichier PLIST de Finder de se recréer automatiquement. Vous pouvez vérifier si le problème de Finder est résolu ou non.
Réparation 7 : Mettez à jour/Désinstallez les applications tierces
Il convient également de mentionner que certaines applications tierces peuvent causer des problèmes à Finder.
Si vous rencontrez le problème de non-réponse de Finder après la mise à niveau vers macOS Sonoma, la cause pourrait être l'incompatibilité de l'application. Vous pouvez d'abord vérifier les mises à jour disponibles pour vos applications, cela peut résoudre le problème après la mise à jour des applications de votre Mac.
Ces applications ne sont généralement pas entièrement prises en charge par macOS. Ainsi, des conflits existent si vous installez et exécutez ces programmes sur votre machine Mac. La manifestation concrète des conflits est le blocage du Mac, le dysfonctionnement des applications de première partie et l'absence de réponse de Finder.
Pour vérifier si les applications tierces sont les coupables, vous pouvez désinstaller les applications récemment installées sur votre Mac. Ensuite, relancez Finder pour vérifier s'il est de retour à la normale.
Réparation 8 : Redémarrer le Mac en mode sans échec
Utilisez le mode sans échec pour redémarrer votre Mac si Finder ne répond toujours pas après avoir essayé les solutions mentionnées ci-dessus. Vous pourrez peut-être identifier et réduire le problème si vous démarrez votre Mac en mode sans échec avec le moins d'extensions système et de pilotes possible.
Réparation 9 : Débrancher les périphériques récemment connectés
Parfois, les disques durs externes, les clés USB et autres périphériques externes connectés contiennent des virus ou des logiciels malveillants. Ils interféreront avec le fonctionnement du système et des applications intégrées.
Si Finder devient irresponsif ou commence à se figer ou à planter après avoir connecté des périphériques à votre Mac, débranchez-les. Cela peut résoudre les problèmes de Finder.
Réparation 10 : Mettre à jour/rétrograder macOS
C'est triste d'apprendre que Finder ne répond toujours pas après avoir essayé les solutions ci-dessus. Il se peut que la version de macOS actuellement installée sur votre Mac présente des bugs ou des erreurs en suspens.
C'est particulièrement vrai pour ceux qui utilisent la première mise à jour de macOS Monterey ou de Big Sur. C'est pourquoi de nombreux utilisateurs communiquent dans le forum pour parler de « Finder ne répond pas sur macOS Monterey » ou Big Sur.
Si vous êtes dans une situation similaire, vous pouvez résoudre ce problème en mettant à jour votre Mac.
- Sélectionnez le logo Apple > Préférences Système.
- Choisissez Mise à jour logicielle dans les Préférences Système.
- Cliquez sur Mettre à jour maintenant/Redémarrer maintenant pour effectuer une mise à jour mineure sur votre Mac. Si l'option Afficher les mises à jour est activée, cliquez sur Plus d'informations pour vérifier si la version actuelle présente des mises à jour disponibles.
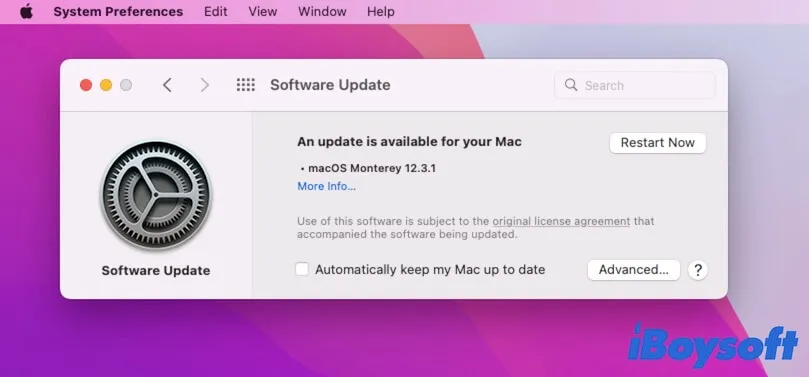
Pour les autres utilisateurs de Mac qui rencontrent l'erreur « Finder ne répond pas » après avoir mis à niveau vers macOS Sonoma, vous pouvez essayer de rétrograder macOS à Ventura pour éviter ce problème.
Vous pourriez rencontrer d'autres problèmes de non-fonctionnement de Finder, voici quelques-uns courants :
Partagez pour aider d'autres personnes à résoudre le problème de non-réponse de Finder sur macOS Sonoma/Ventura/Monterey !
FAQs concernant le non-réponse de Finder sur Mac
- Q1. Pourquoi Finder sur mon Mac se bloque-t-il régulièrement ?
-
A
Les raisons possibles sont diverses, y compris un espace de stockage insuffisant, une mémoire pleine, un fichier de préférences Finder corrompu, des conflits logiciels, des erreurs système, etc.
- Q2. Comment débloquer Finder sur Mac ?
-
A
Pour débloquer Finder, vous pouvez cliquer sur le menu Apple > Forcer à quitter. Ensuite, sélectionnez Finder et cliquez sur Relancer. Vous pouvez également appuyer simultanément sur les touches Commande + Option + Échap pour rouvrir Finder et le débloquer.
- Q3. Comment réinitialiser Finder sur Mac ?
-
A
Vous pouvez cliquer sur le logo Apple, puis choisir Forcer à quitter. Ensuite, sélectionnez Finder et cliquez sur Relancer pour réinitialiser Finder sur votre Mac.