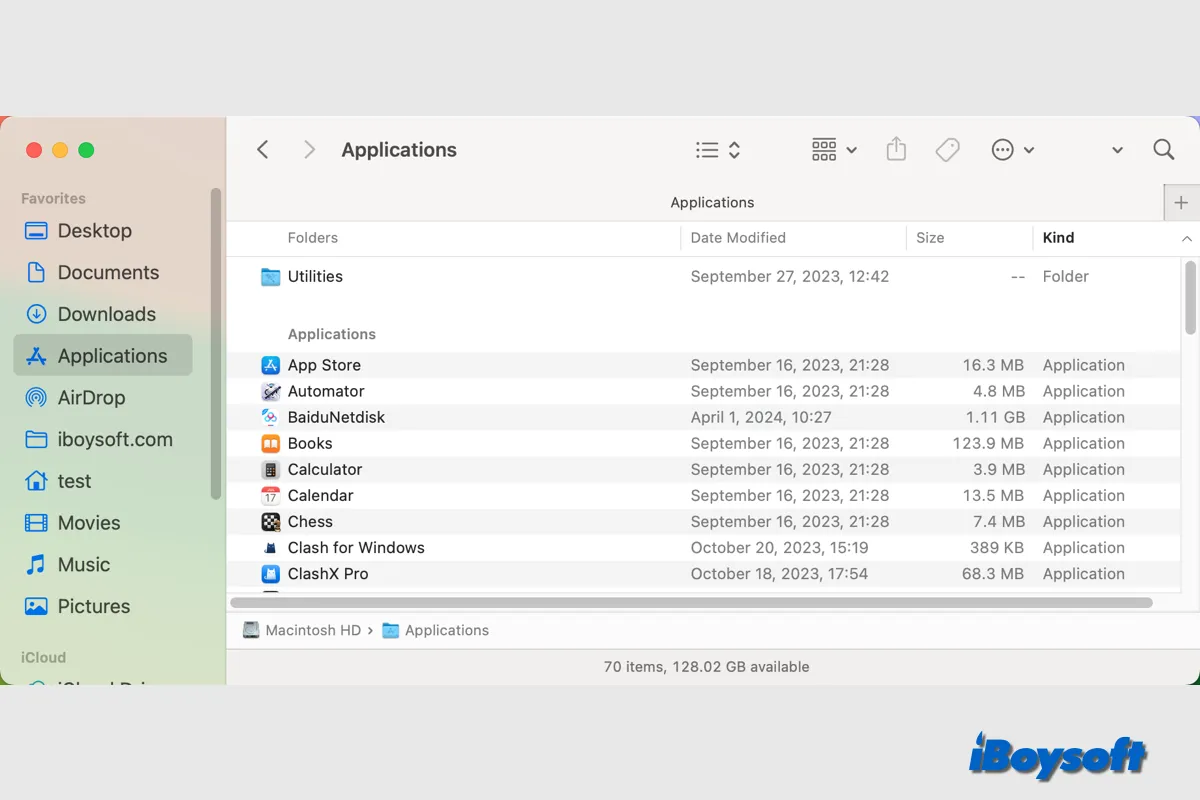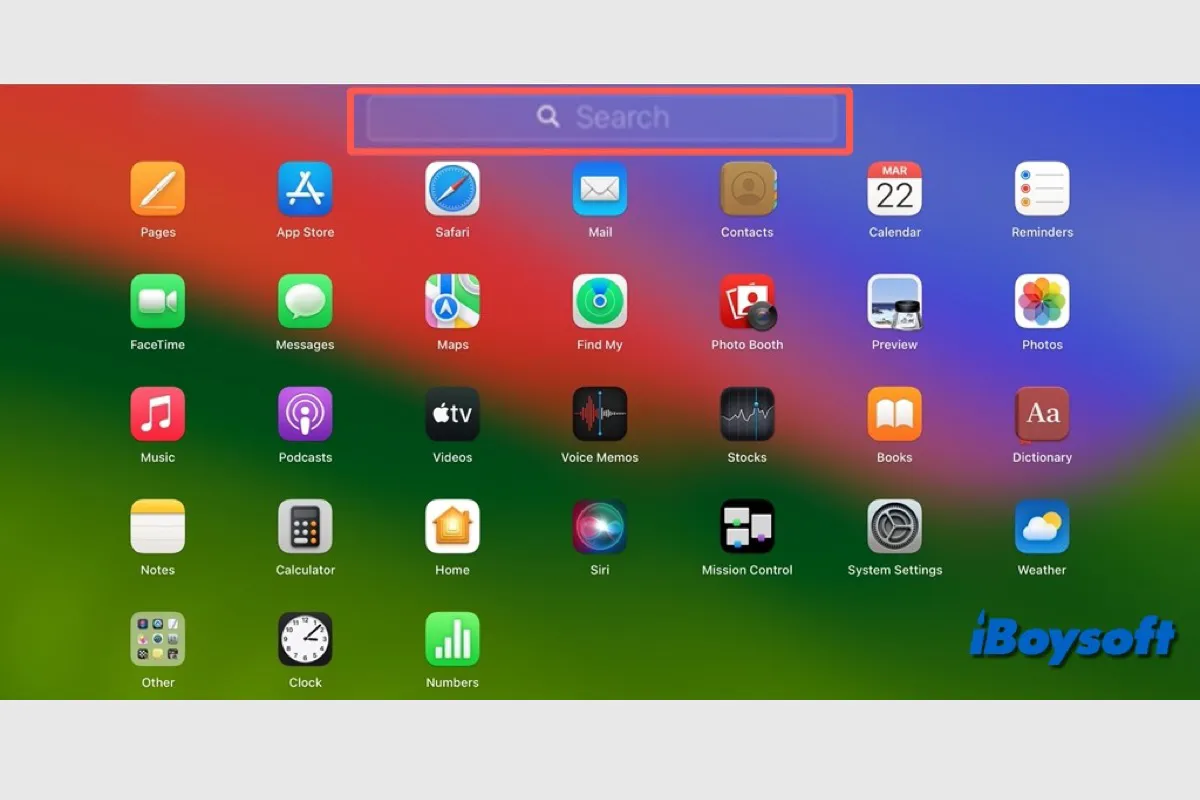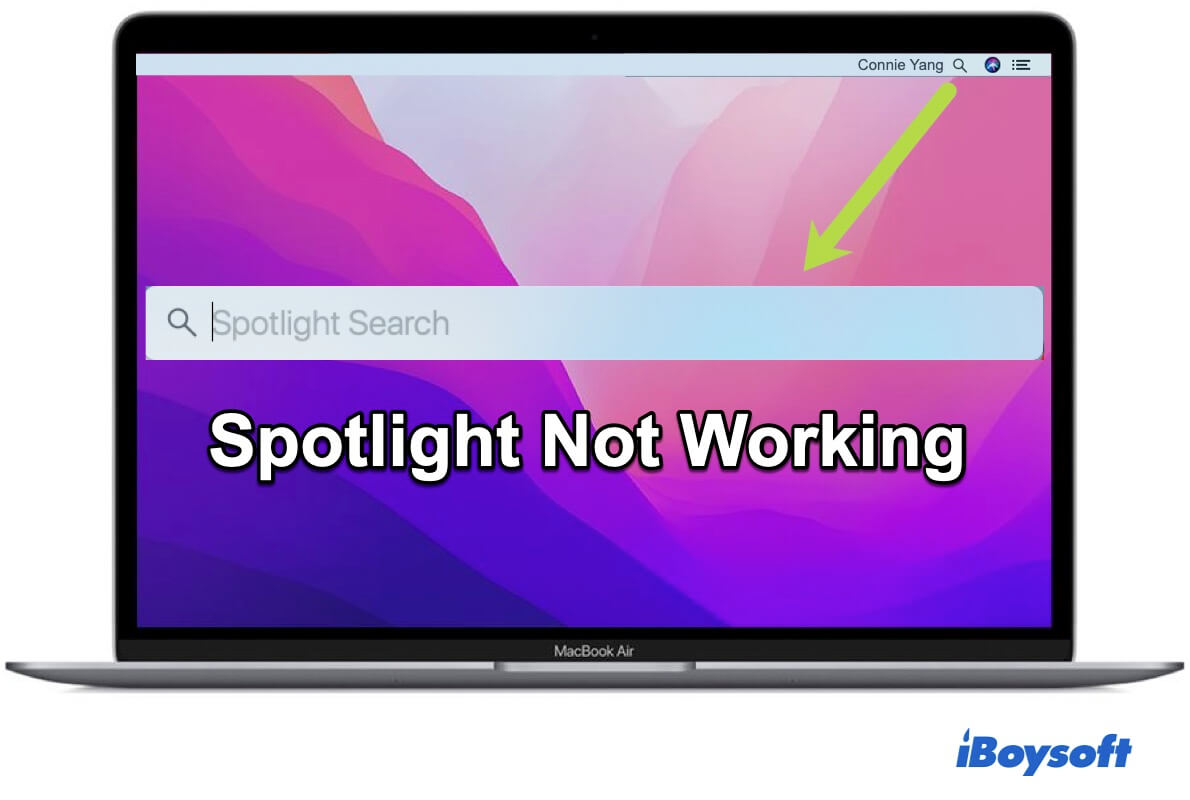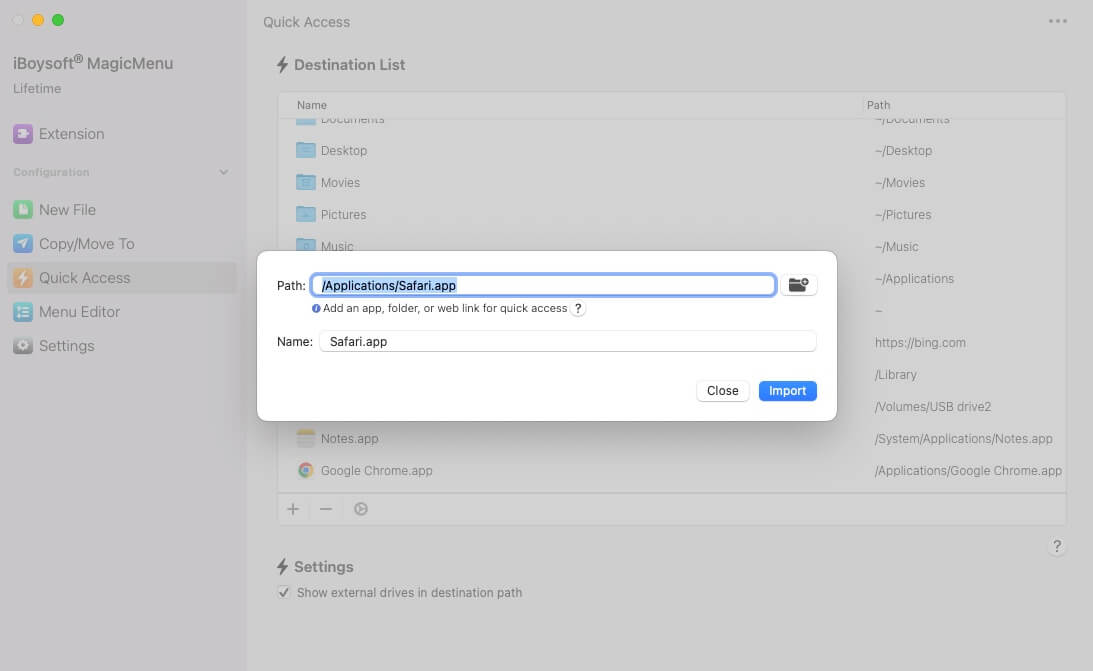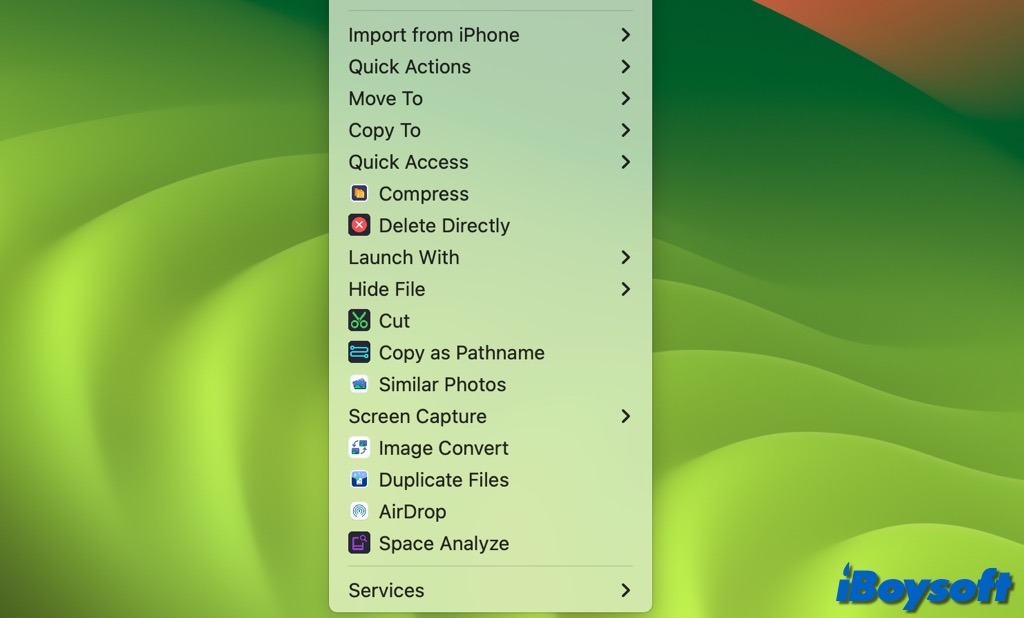Se você mudou do Windows para o macOS, pode querer saber como abrir aplicativos no Mac, ou pode encontrar aplicativos do Mac que não abrem e querer experimentar outras formas. Aqui, a iBoysoft fornece várias maneiras de lançar aplicativos no Mac.
Abrir aplicativos diretamente no Mac a partir do Dock
Esta é a forma mais rápida de abrir um aplicativo no seu Mac, clique no ícone do aplicativo no Dock. Se o aplicativo desejado não estiver lá, você pode adicioná-lo ao Dock a partir do Finder > Aplicações para o lado esquerdo da linha que separa os aplicativos usados recentemente.
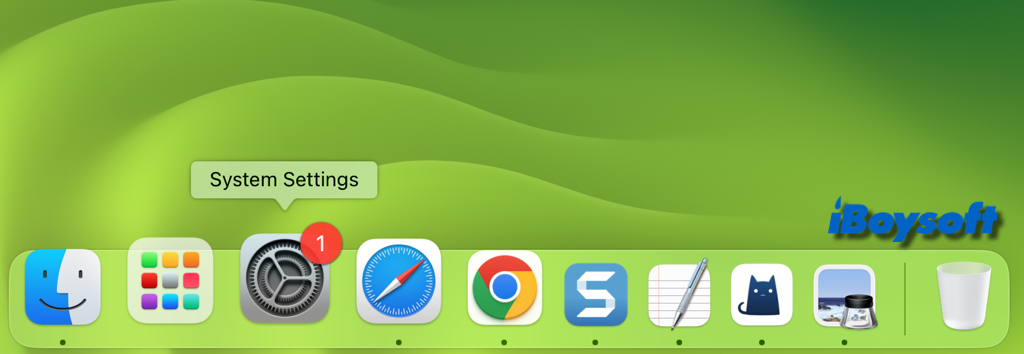
Abrir aplicativos no Mac com o Launchpad
O Launchpad do Mac serve como um local central onde você pode visualizar todos os seus aplicativos e abri-los, incluindo os aplicativos padrão, aplicativos baixados da Mac App Store e outros aplicativos de terceiros. Ele está localizado no Dock, basta clicar nele para abrir o Launchpad, encontrar o aplicativo desejado no Launchpad e clicar nele.
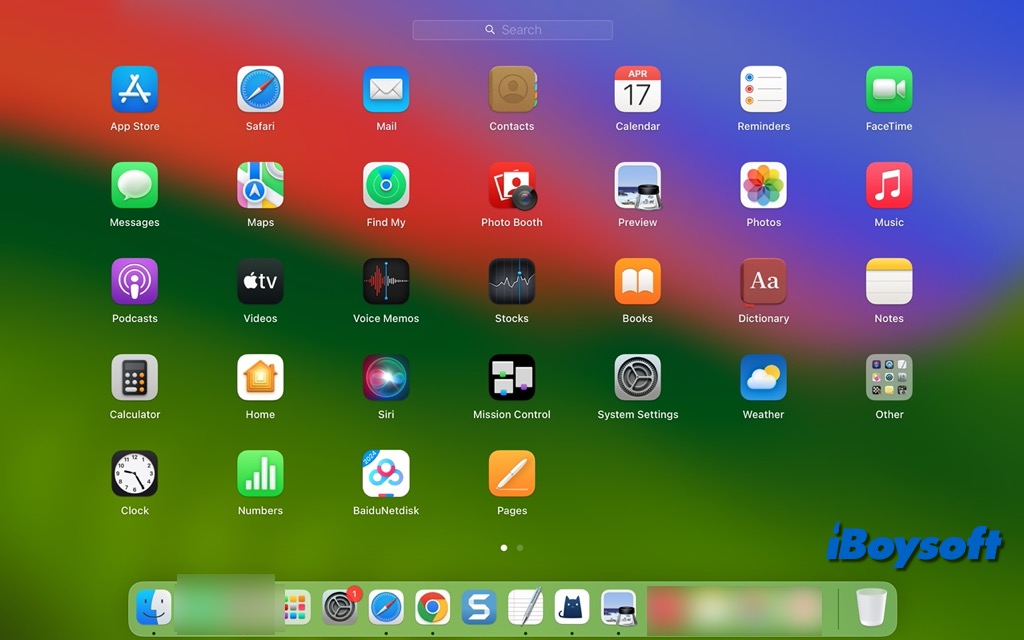
Iniciar aplicativos no Mac a partir da pasta Aplicativos
Todos os aplicativos instalados são colocados na pasta de Aplicativos no Finder. Dentro dela, há também uma pasta de Utilitários, contendo ferramentas integradas do macOS. Isso permite que você abra aplicativos clicando lá. Você pode acessar os Aplicativos a partir da barra lateral do Finder, se não os visualizar, mude as configurações do Finder para adicionar a pasta de Aplicativos à barra lateral do Finder. Além disso, você pode pressionar Command+Shift+A na área de trabalho para abrir rapidamente a pasta de Aplicativos.
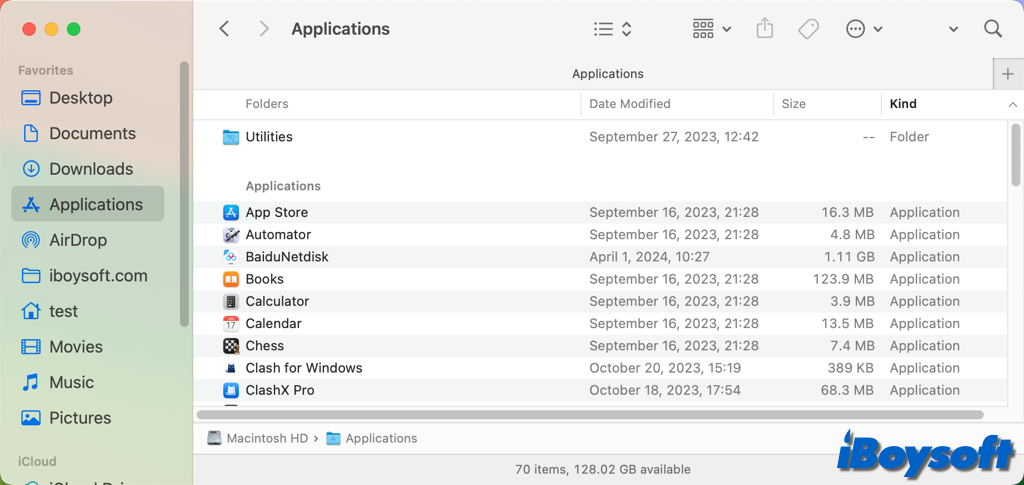
Além disso, com o menu Ir do Finder, você pode facilmente acessar a pasta de Aplicativos e a pasta de Utilitários.
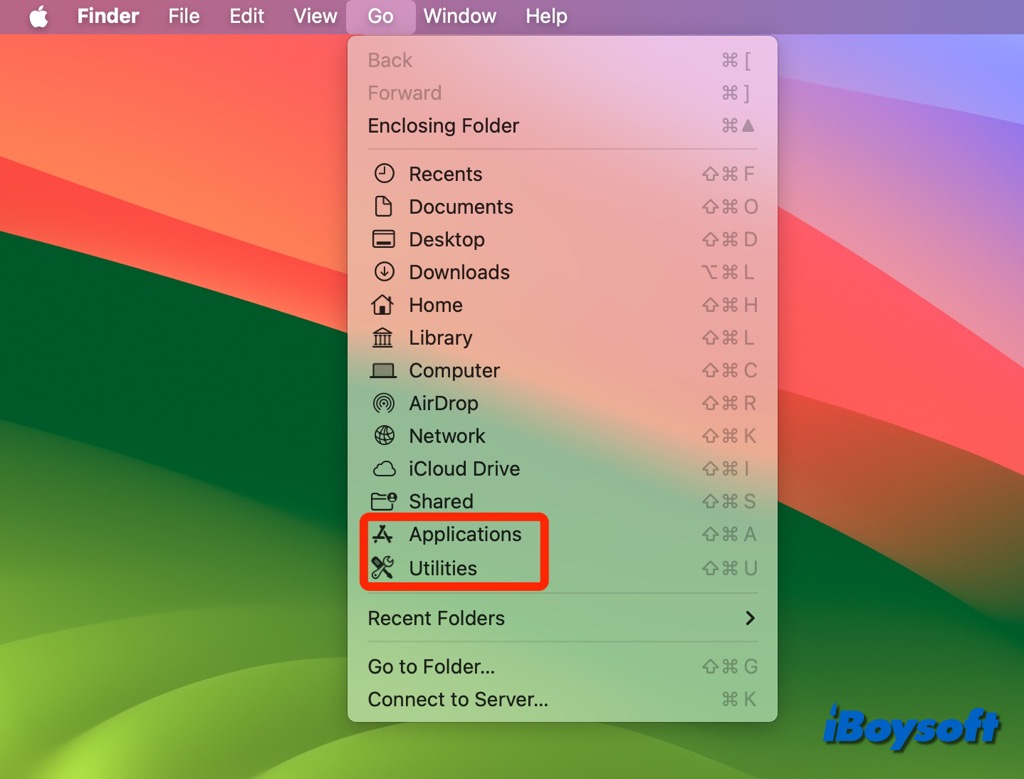
Use a busca do Spotlight para abrir aplicativos
Spotlight, a função de busca integrada do macOS que pode ser acessada de vários locais, permite que você pesquise um aplicativo pelo nome e então o execute. Você pode abrir o Spotlight pressionando Command+Barra de Espaço ou clicando no ícone de lupa na barra de menu.
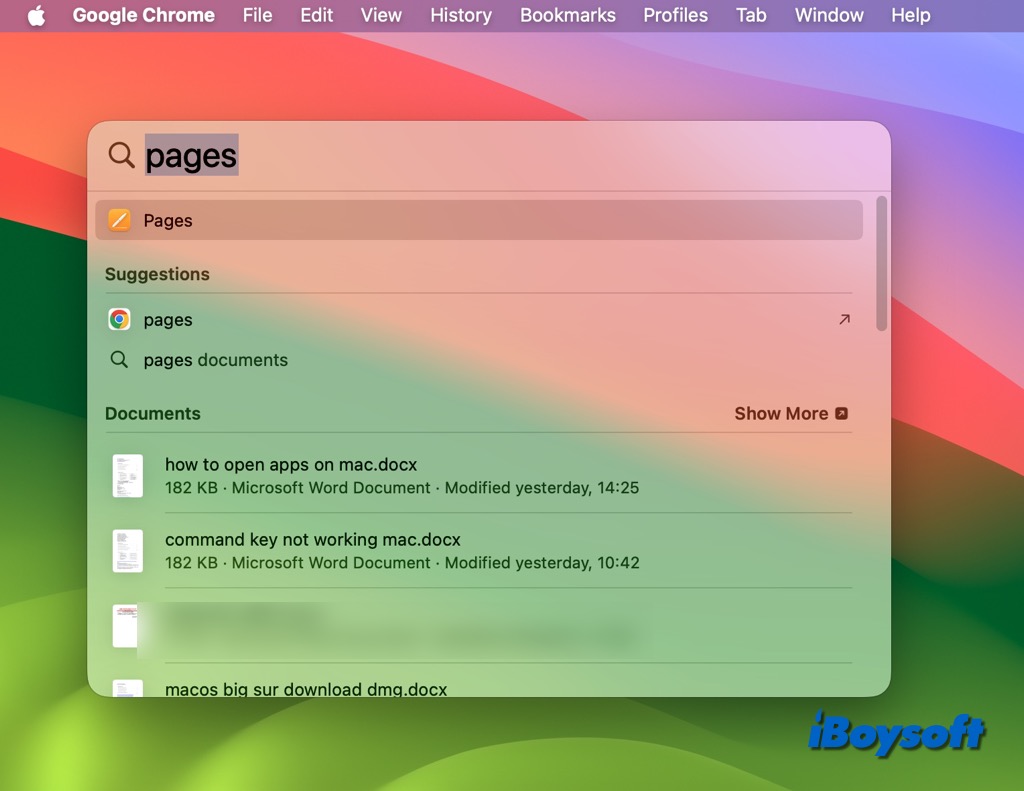
Peça a Siri para abrir aplicativos no Mac
Você pode pedir a Siri para iniciar aplicativos do Mac se tiver habilitado esse assistente digital. Diga Hey Siri em Macs compatíveis, clique no ícone Siri no canto superior direito da barra de menu, ou pressione e segure Command + Barra de Espaço até que a Siri apareça, então, peça para abrir um aplicativo específico. Por exemplo, diga, Abrir Páginas.
Execute o comando do Terminal para abrir aplicativos do Mac
Você também pode optar por executar comandos do Terminal para abrir o aplicativo desejado, aqui está como:
- Inicie o Terminal usando um dos métodos acima.
- Digite o seguinte comando para abrir um aplicativo. Por exemplo: Abrir -a Música ou Abrir -a Páginas. Abrir -a nome do aplicativo
- Se houver um espaço no nome do aplicativo, coloque-o entre aspas. Por exemplo: Abrir -a "Configurações do Sistema". Certifique-se de digitar o nome exato do aplicativo.
Se esses métodos ajudarem a abrir aplicativos no Mac, compartilhe para que mais pessoas saibam!