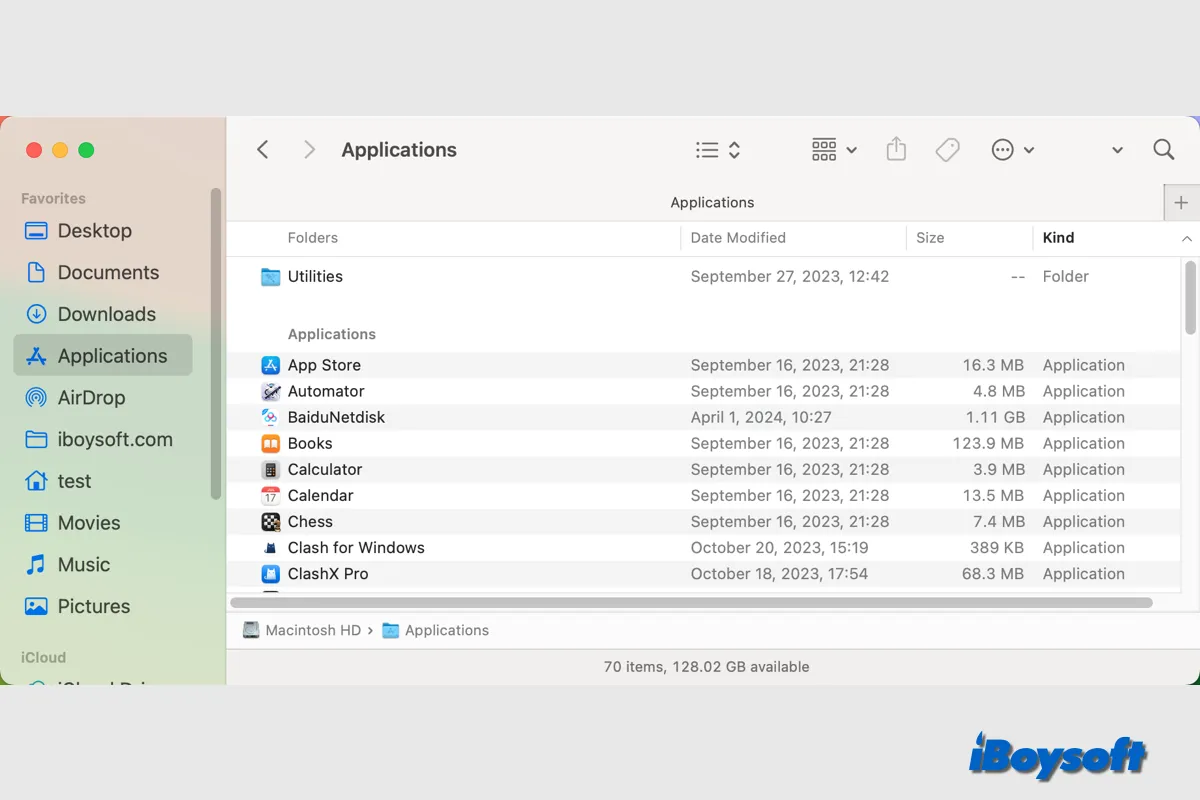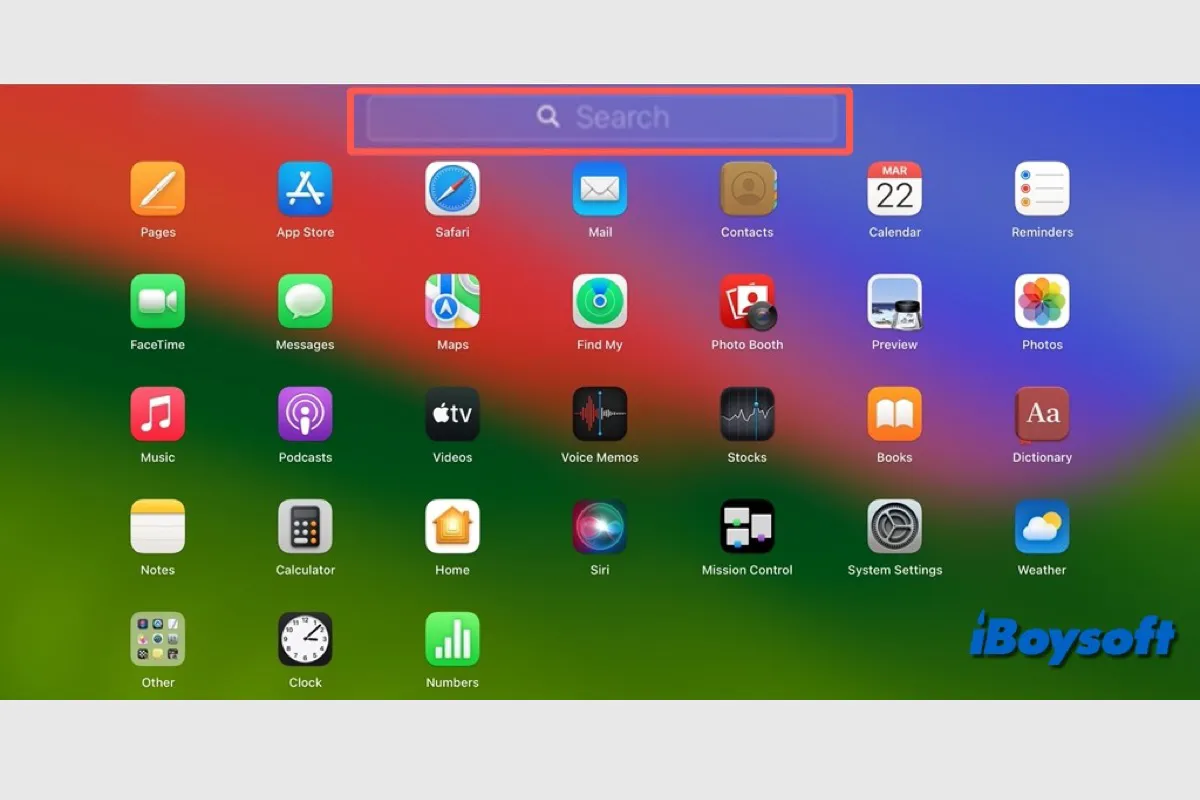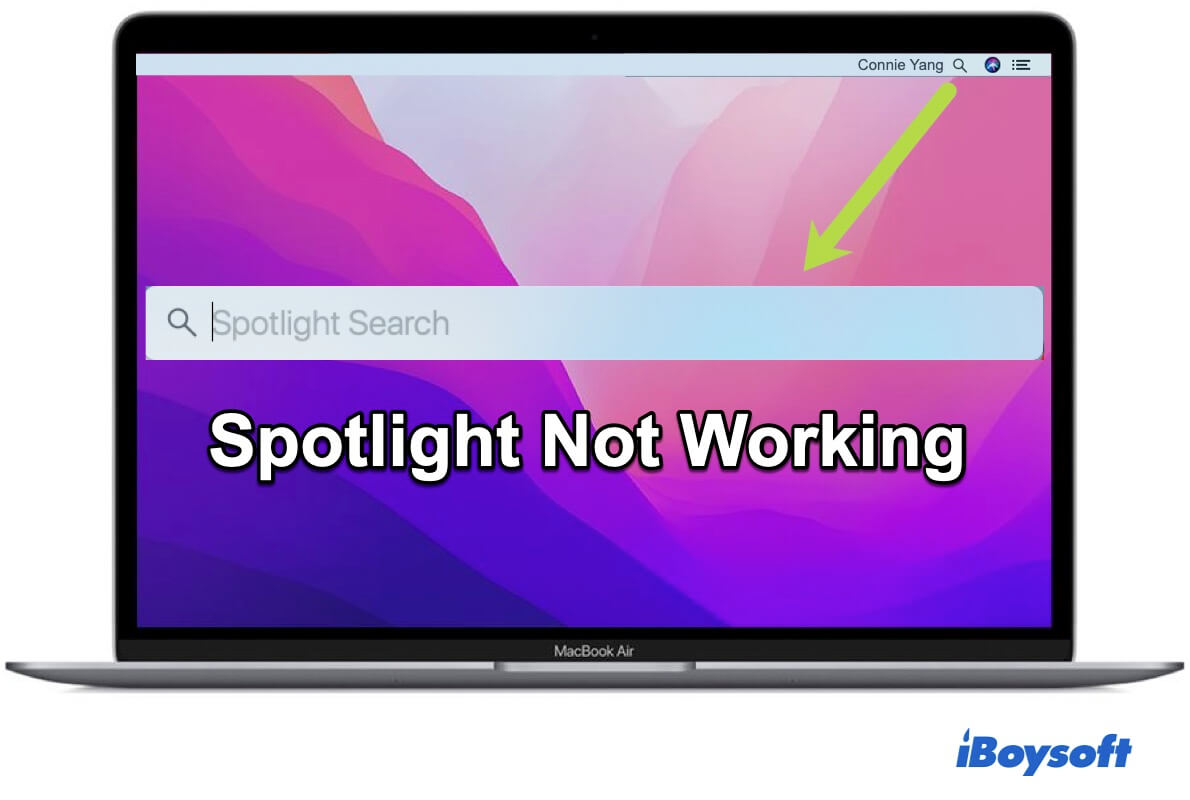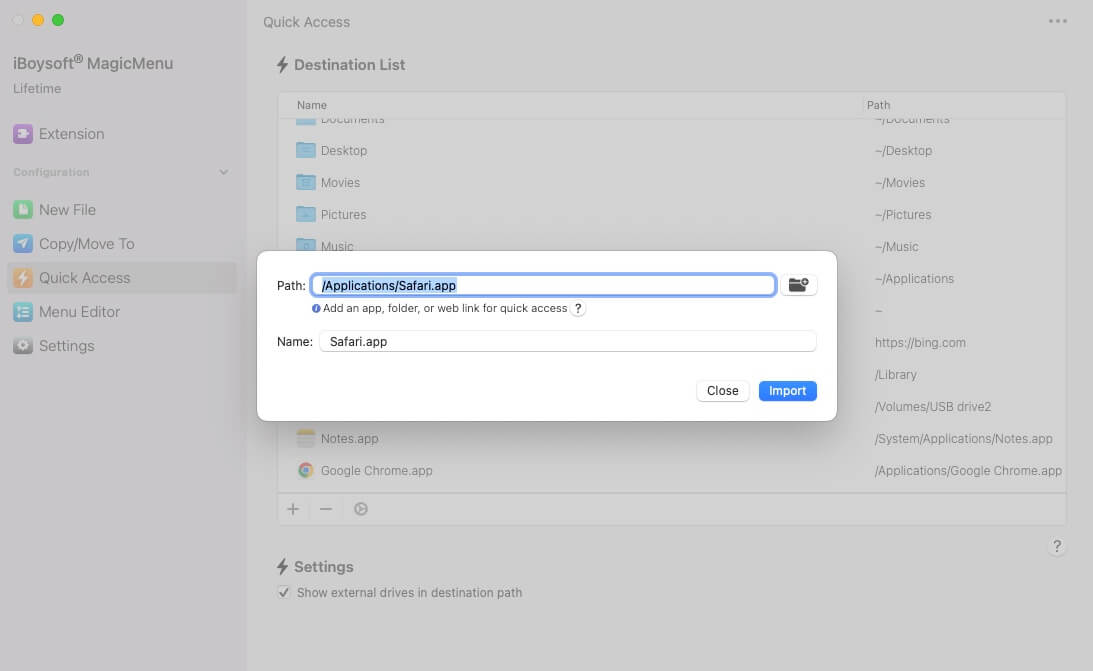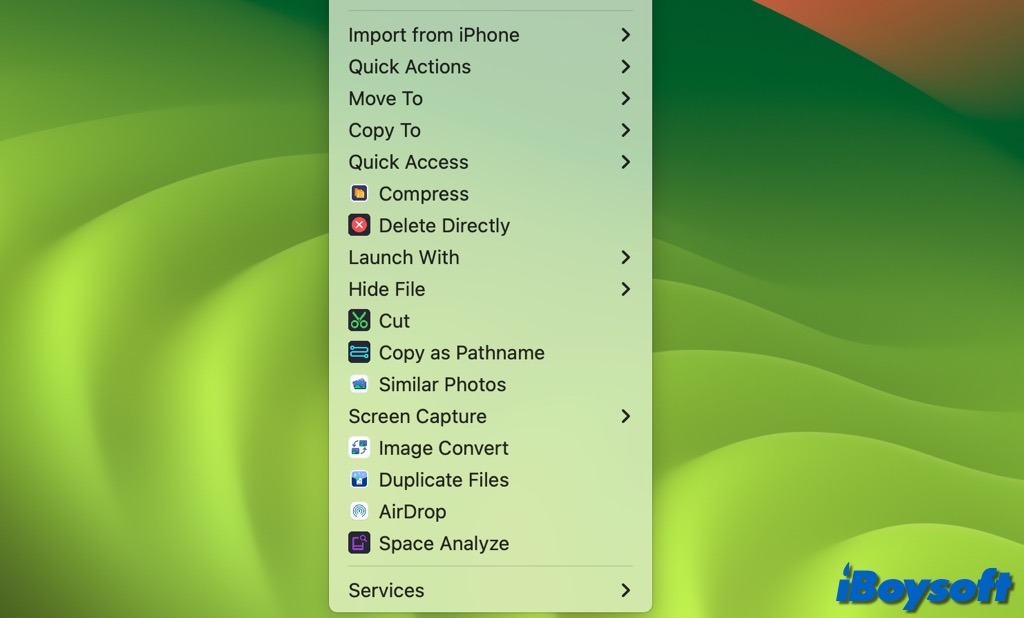Si pasas de Windows a macOS, es posible que quieras saber cómo abrir aplicaciones en Mac, o puedes encontrarte con que las aplicaciones de Mac no se abren y quieras probar otras formas. Aquí, iBoysoft proporciona múltiples formas de lanzar aplicaciones en Mac.
Abrir aplicaciones directamente desde el Dock en Mac
Esta es la forma más rápida de abrir una aplicación en tu Mac, haz clic en el icono de la aplicación en el Dock. Si la aplicación que quieres no está allí, puedes añadirla al Dock desde Finder > Aplicaciones en el lado izquierdo de la línea que separa las aplicaciones recientemente utilizadas.
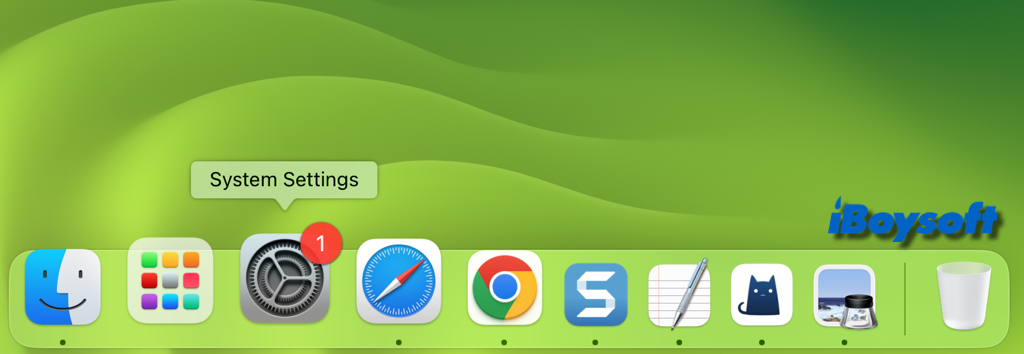
Abrir aplicaciones en Mac con Launchpad
Launchpad de Mac sirve como una ubicación central donde puedes ver todas tus aplicaciones y abrirlas, incluyendo las aplicaciones por defecto, las aplicaciones descargadas de la Mac App Store, y otras aplicaciones de terceros. Está ubicado en el Dock, simplemente haz clic para abrir Launchpad, encuentra la aplicación objetivo en Launchpad, y haz clic en ella.
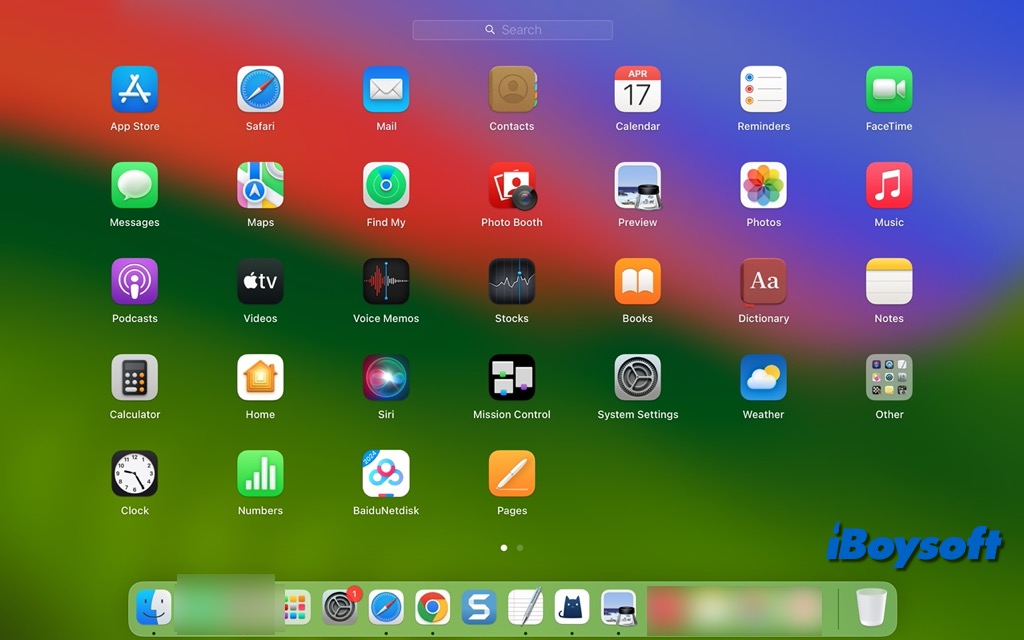
Lanzar apps en Mac desde la carpeta de aplicaciones
Todas las apps instaladas se colocan en la carpeta de Aplicaciones en Finder. Dentro de ella, también hay una carpeta de Utilidades, que contiene herramientas integradas de macOS. Te permite abrir apps allí haciendo clic. Puedes acceder a las Aplicaciones desde la barra lateral de Finder, si no la ves, cambia la configuración de Finder para agregar la carpeta de Aplicaciones a la barra lateral de Finder. Además, puedes presionar Comando+Shift+A en el escritorio para abrir rápidamente la carpeta de Aplicaciones.
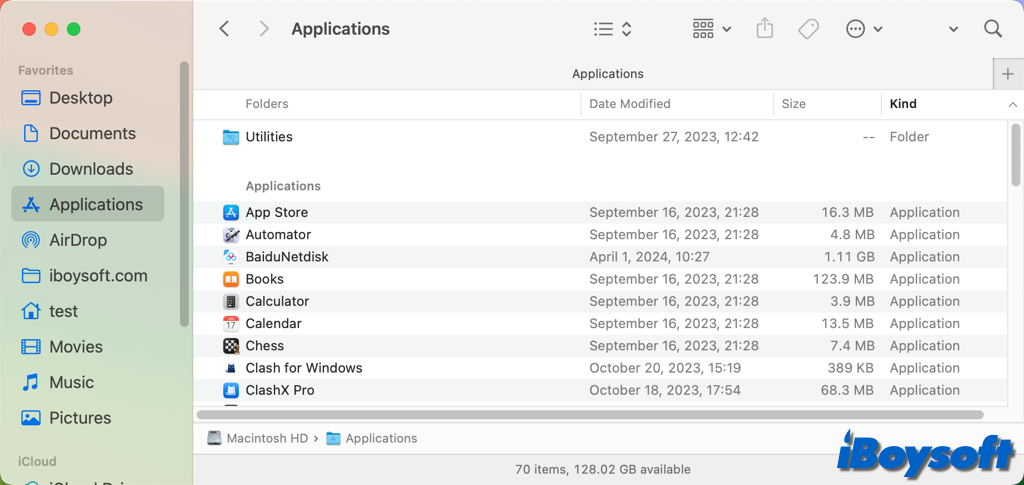
Además, con el menú Ir de Finder, puedes acceder fácilmente a la carpeta de Aplicaciones y la carpeta de Utilidades.
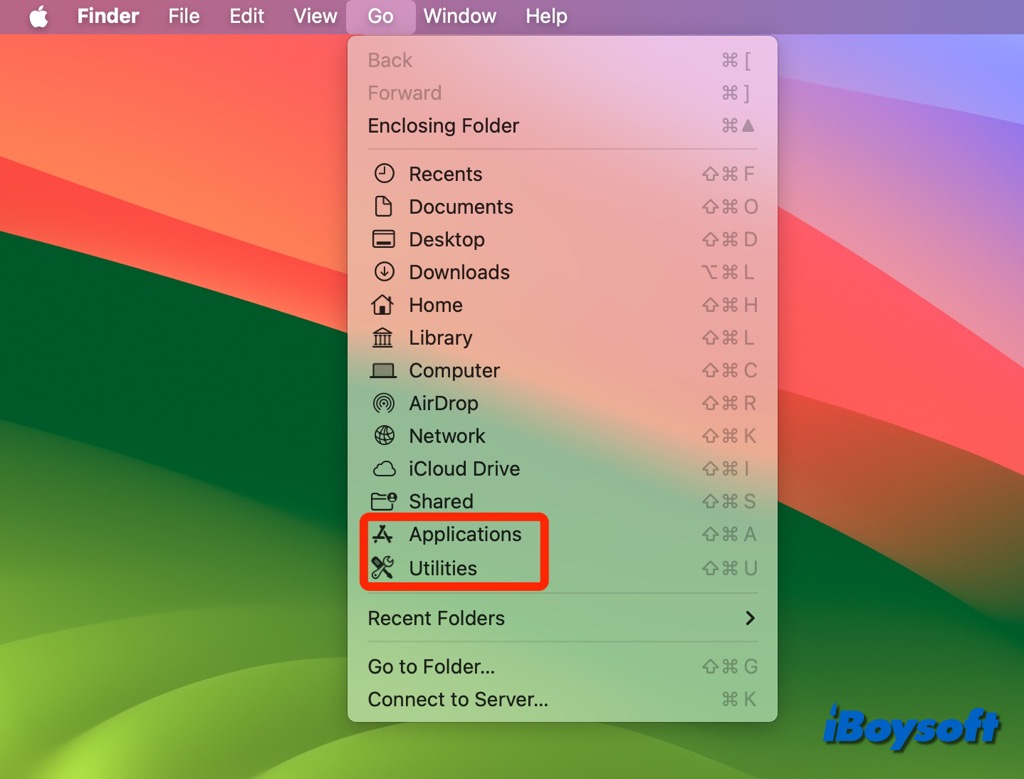
Acceder a apps desde los elementos recientes del menú de Apple
En caso de que quieras abrir una app que has usado recientemente, puedes utilizar la opción de elementos recientes del menú de Apple, que registra las apps y documentos que has utilizado recientemente y te permite abrirlos desde ahí.
- Haz clic en el logo de Apple en la esquina superior izquierda.
- Pasa el cursor sobre Elementos recientes.
- Si la app deseada está allí, simplemente haz clic en ella para abrir la app.
Usar la búsqueda Spotlight para abrir apps
Spotlight, la función de búsqueda integrada de macOS a la que se puede acceder desde múltiples ubicaciones, te permite buscar una aplicación por su nombre y luego ejecutarla. Puedes lanzar el Spotlight presionando la tecla Comando+Barra espaciadora o haciendo clic en el icono de la lupa en la barra de menú.
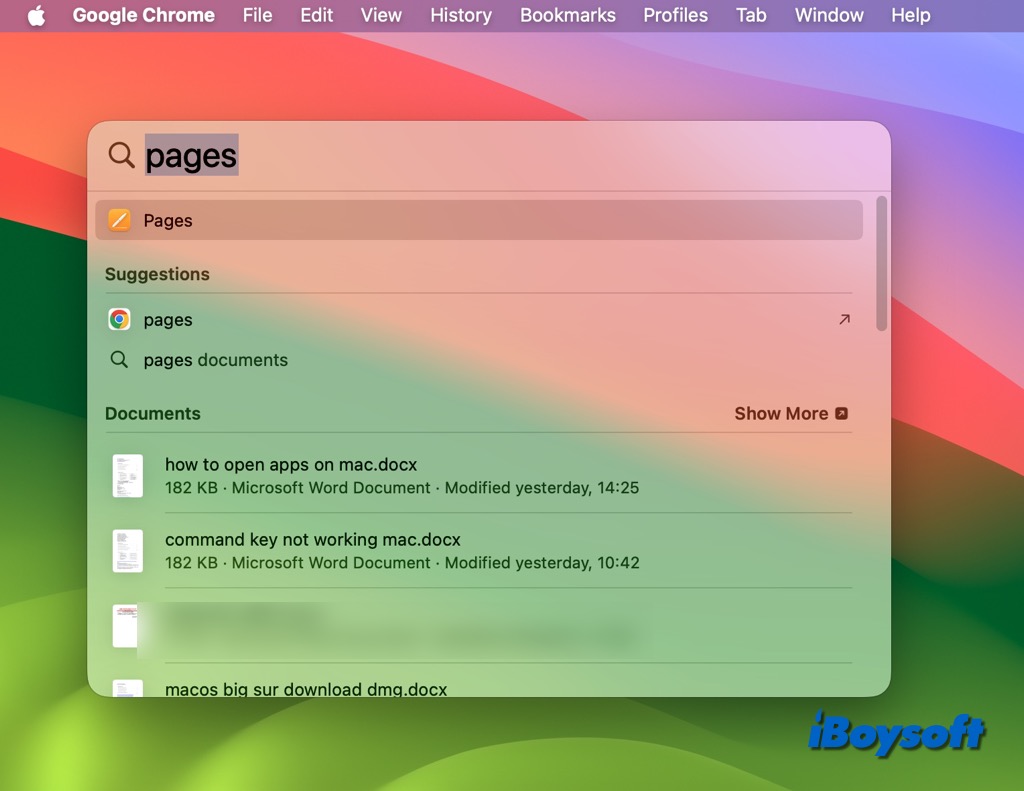
Pedirle a Siri que lance apps en Mac
Puedes pedirle a Siri que lance aplicaciones de Mac si has activado a este asistente digital. Di Hey Siri en Macs compatibles, haz clic en el icono de Siri en la parte superior derecha de la barra de menú, o presiona y mantén presionadas las teclas Command + Barra Espaciadora hasta que aparezca Siri, luego, pídele que abra una app en particular. Por ejemplo, di, Abrir Pages.
Ejecutar el comando de Terminal para abrir aplicaciones de Mac
También puedes optar por ejecutar comandos de Terminal para abrir la aplicación que deseas, así es cómo:
- Inicia Terminal usando uno de los métodos anteriores.
- Escribe el siguiente comando para abrir una aplicación. Por ejemplo: Abrir -a Música o Abrir -a Pages. Abrir -a nombre de la app
- Si hay un espacio en el nombre de la app, colócalo entre comillas. Por ejemplo: Abrir -a "Preferencias del Sistema". Asegúrate de escribir el nombre exacto de la app.
Si estos métodos te ayudan a abrir aplicaciones en Mac, ¡compártelo para que más personas lo sepan!