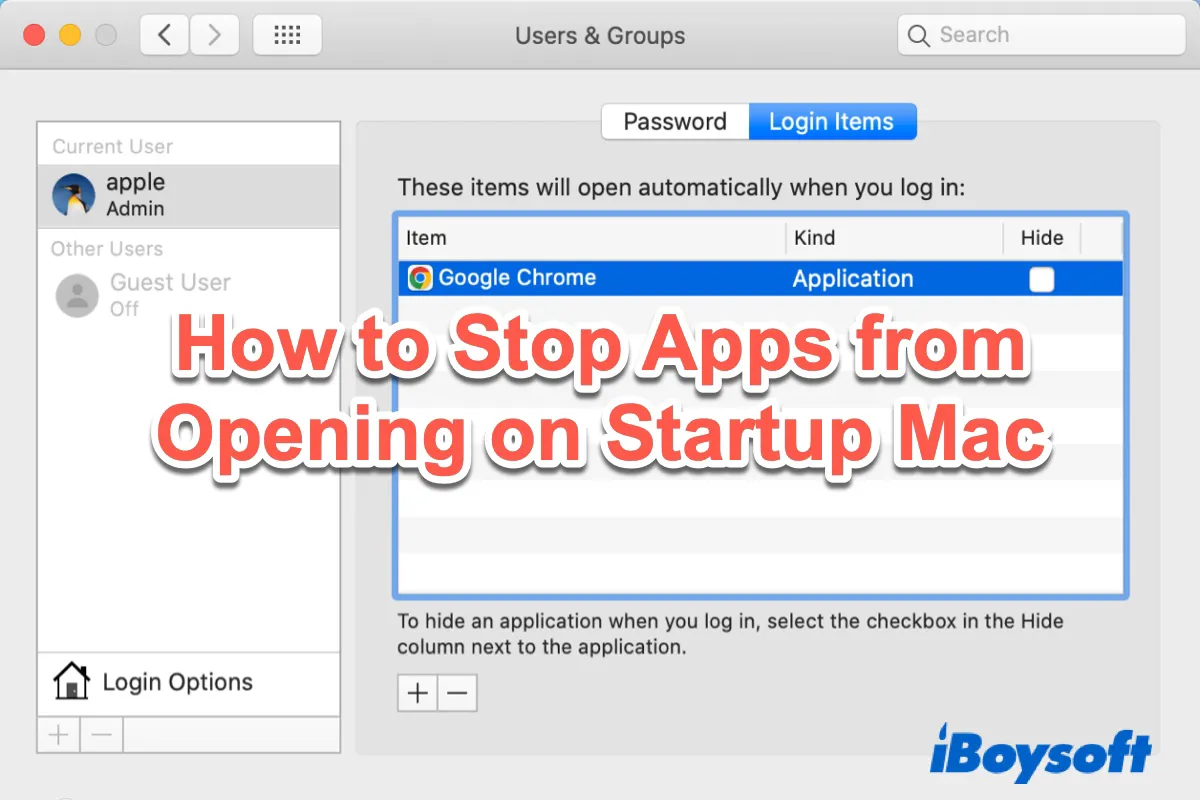When you boot up your MacBook Air, MacBook Pro, or iMac, you may find too many app windows opened on your Mac screen. Some of the active windows are from the app you frequently use while the others are from the programs you didn't open regularly.
If you're annoyed about those unwanted Mac startup programs popping up on your Mac display and messing up your Mac desktop, you can disable them. Our post offers how to stop apps from opening on startup on a Mac computer in 3 feasible ways, keep reading to find which one suits your needs best.
Share this article to let more people know how to stop apps from opening on startup!
How to stop apps from opening on startup in Mac using Dock
The simplest way to disable a program from launching on startup is from the Mac Dock especially, here's how to do it:
- On your Mac Dock, right-click the unwanted Mac startup app.
- From the context menu, select Options. The app is set to open automatically when your Mac boots up and will have a checkmark next to Open at Login.
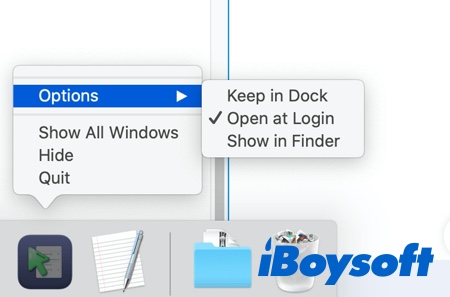
- Click on Open at Login to uncheck it.
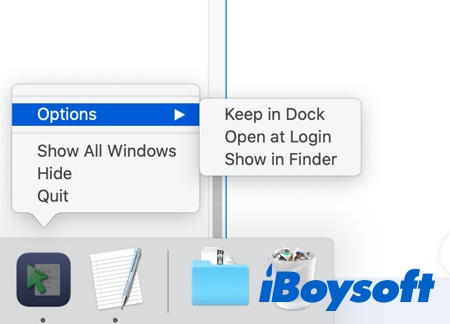
Mac startup items are disabled in Dock but still load at login, how to fix them?
If you disable a login item from the Mac Dock, but it still appears again after you reboot your Mac, you may have your MacBook Air or Pro set up to restore all open apps when booting up or restarting. To clear the resume functionality, complete the following steps:
- Click on the Apple menu, then select Restart or Shut Down from the drop-down list.
- Uncheck the Reopen windows when logging back in option, then click on the Restart or Shut Down button to activate the process.
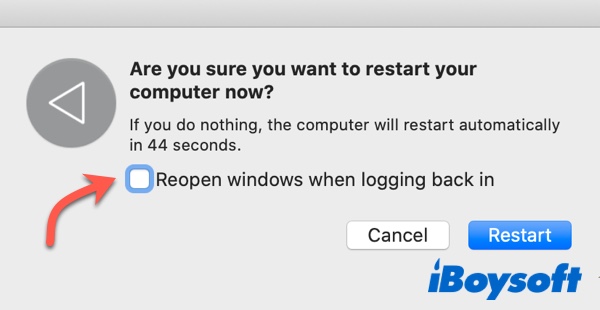
What are startup apps on Mac?
Startup items (aka login items), are programs and services that run in the background when you boot up your Mac. Some may be added to the startup by yourself, while others may not have your permission.
Adding some startup items that are frequently used can improve your work efficiency, however, too many startup items running behind the scenes will eat up your MacBook's RAM, furthermore, resulting in your Mac running slow. Therefore, you must turn off those unwanted Mac startups.
Share this part with your friends to let them learn startup apps!
How to turn off Mac login items in System Preferences
If you have too many Mac startup programs, using Mac Dock to look for each app and stop it could not be the best option. Instead, you can do it by using macOS System Preferences. You can find login items on macOS Ventura in System Settings.
- Select the Apple menu > System Preferences.
- Choose Users & Groups.
- Switch to the Login Items tab in the top center. The list of the enabled startup apps appears here.
- Click on an app you want to disable in the Login Items list.
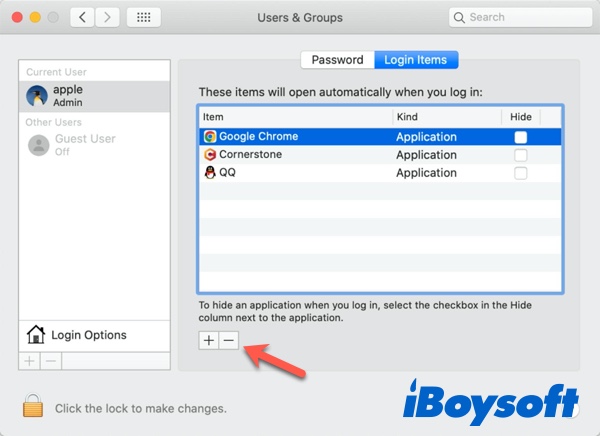
- Select the minus icon (-) under the center pane to disable the app from startup.
- Repeat step 4 and step 5 for the rest of the unwanted Mac login items if you still have any.
Note: If you want certain apps to launch at startup without popping up on your Mac screen. You can tick the Hide box next to each app that is in the Login Items list. This ensures the program won't get in your way but will be ready to use when you need it.
If you're not sure what the app or program in the Login Items list is and are worried about whether its removal may cause some macOS problems, here is a way to help you identify an app that you don't recognize.
- Select the unknown or unrecognized application from the Login Items list and right-click on it.
- When the Show in Finder option appears, click on it.
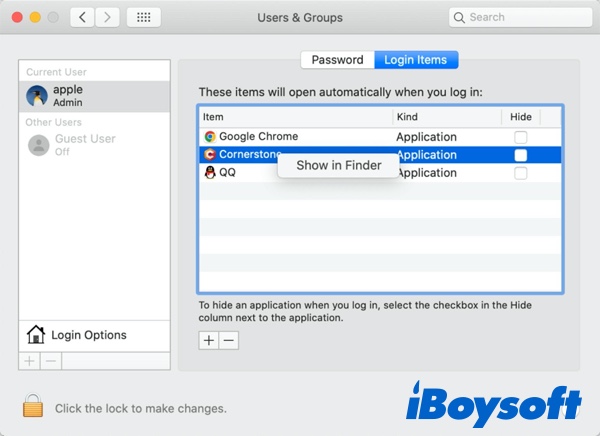
- In Finder, right-click on the item, then select Quick Look from the context menu. This will bring a pop-up showing its version, size, and last modified date.
- If you need more information on the app, choose Get Info instead. Now, you'll see all the file attributes, such as the type of file, size, created date, last opened, and more.
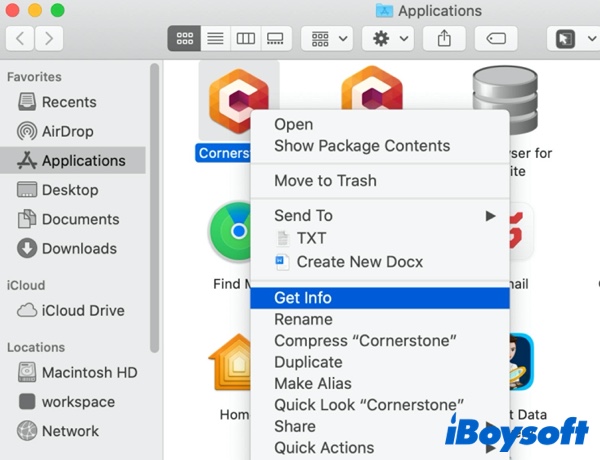
After you've checked all related information regarding this unknown app or program, if you still can't decide whether to remove the app from opening up on Mac or not, we suggest you keep them in the Login Items list as long as the app is not malicious.
Mac startup programs are not in login items, how to remove them?
If you find Mac startup programs not in login items in System Preferences, it's likely due to launch daemons and agents hidden within your Mac Libraries. These files tell your Mac computer to launch programs independently of regular startup items. To find where those launch daemons and agents are stored and stop the programs from running at startup, use Mac Finder to help you.
- Launch Finder, and open Macintosh HD - the internal disk of your Mac computer.
- Select Library and look for folders named LaunchAgents and LaunchDeamons. As you can see, these files are .plist files that may be connected to a certain program or service.
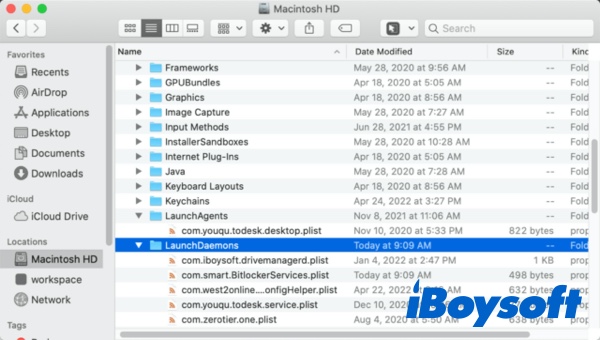
- If you recognize a file name that matches a program you know continues opening from startup, you can delete it by moving it to Mac Trash. This action will stop the program from telling macOS it needs to be launched.
However, we don't recommend deleting every plist file you find unless you're 100% sure it's nefarious or unsafe. If you don't know what the plist file is used for, search its name online before proceeding with deletion. There are also LaunchAgents and LaunchDeamons folders within your Mac's System folder that you should not interfere with because your computer needs them to function properly.
Share this article if you find it useful!
Conclusion
The above methods have shown you how to stop apps from opening on startup on Mac, and I believe you have mastered these three methods.
If you want to completely uninstall an app, you can choose to move it to the Trash first and then manually delete the associated files. This is a more complicated method, and you can also opt for a simpler one, which is to use CleanMyApp, a very professional uninstaller. You just need to download and open it for free, then select the app you want to uninstall along with its related files, and it will help you uninstall the software with a single click, leaving no leftover files.
FAQs about how to stop programs from running at startup on Mac
- QWhy are Apple Mac computer apps launching at startup?
-
A
Some Mac programs are added into the login items by macOS itself while other apps launching at startup could due to your selection of the check box- Reopen windows when logging back into Apple Computer after shutting down or restarting your Mac.
- QHow to stop Spotify from opening on startup on Mac?
-
A
Open the Spotify app on the Mac, and click Spotify from the menu bar. From the Dropdown menu, select Preferences > Advanced settings. Scroll down to the Startup and Window Behavior section, and change the Open Spotify automatically after you log into the computer option to No.