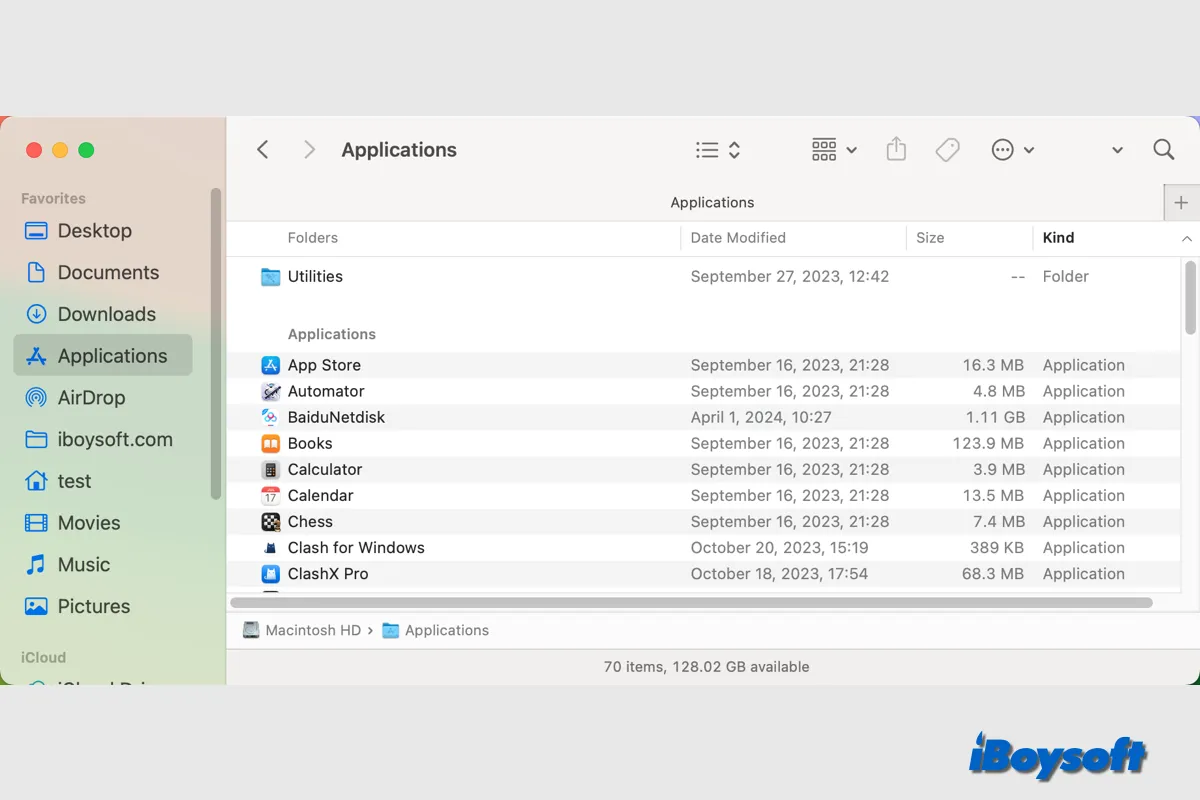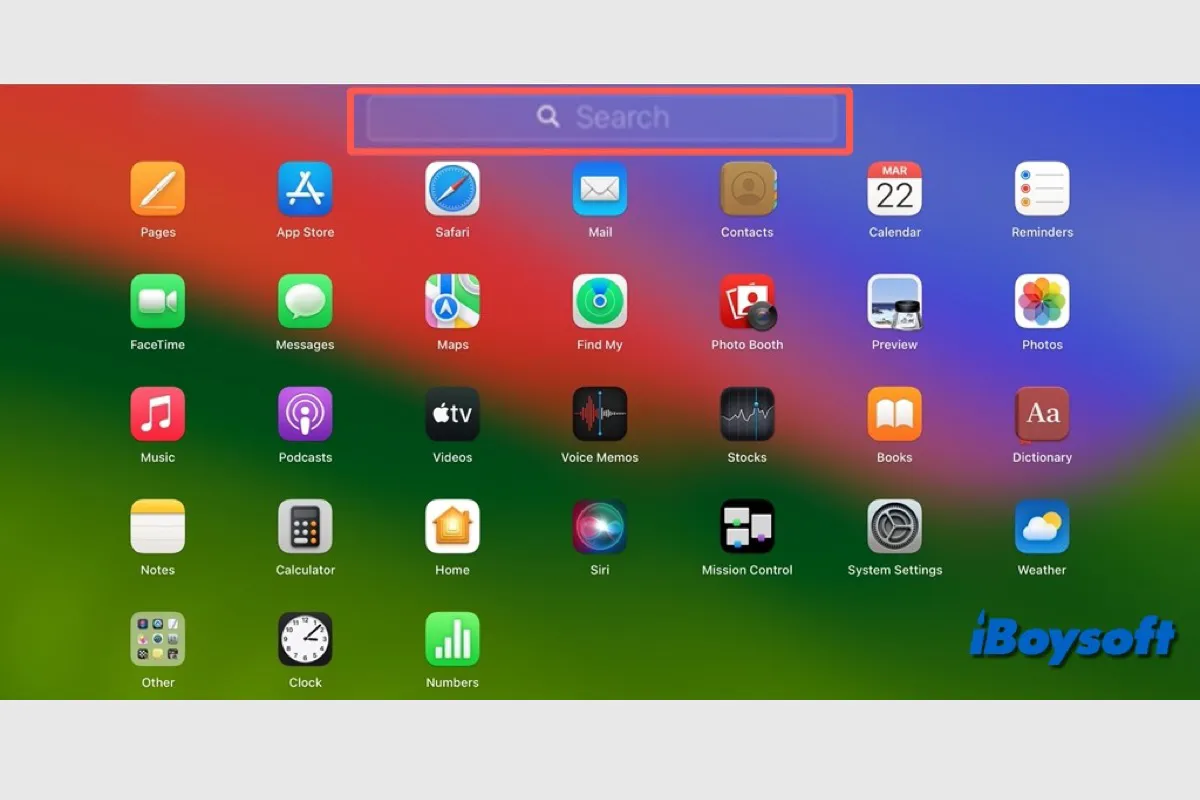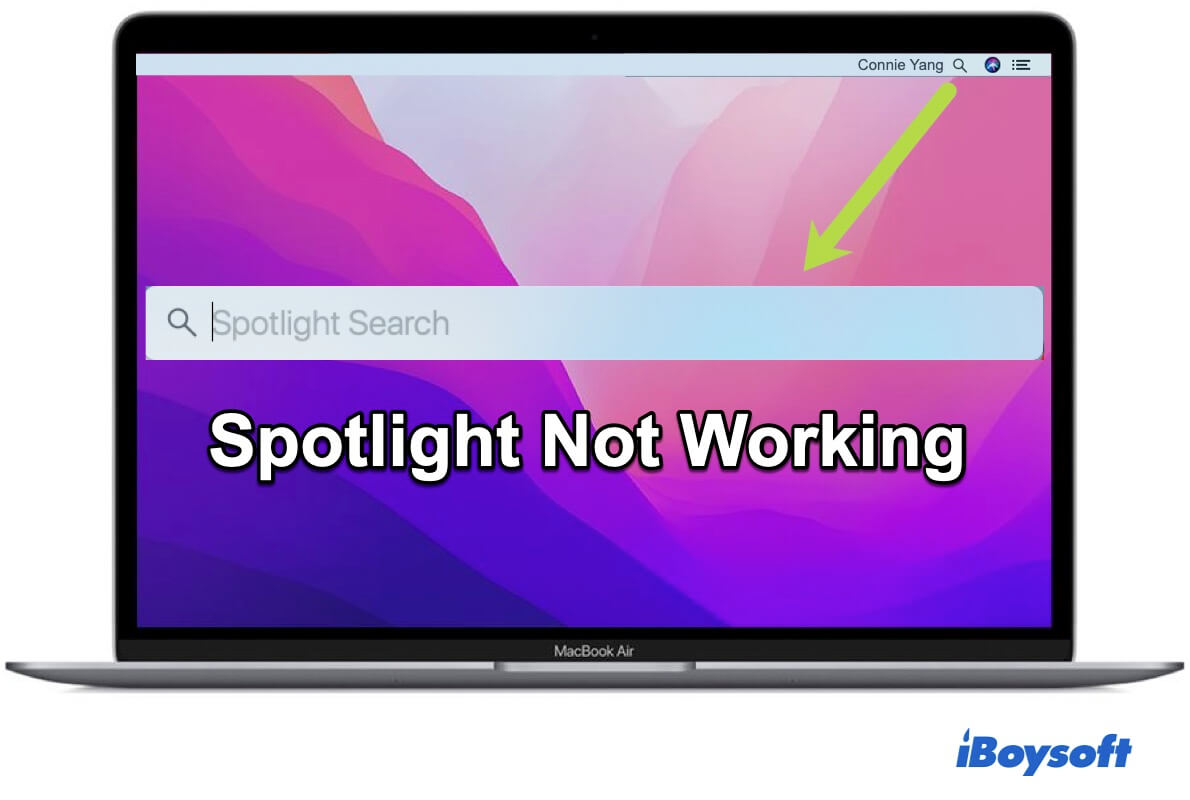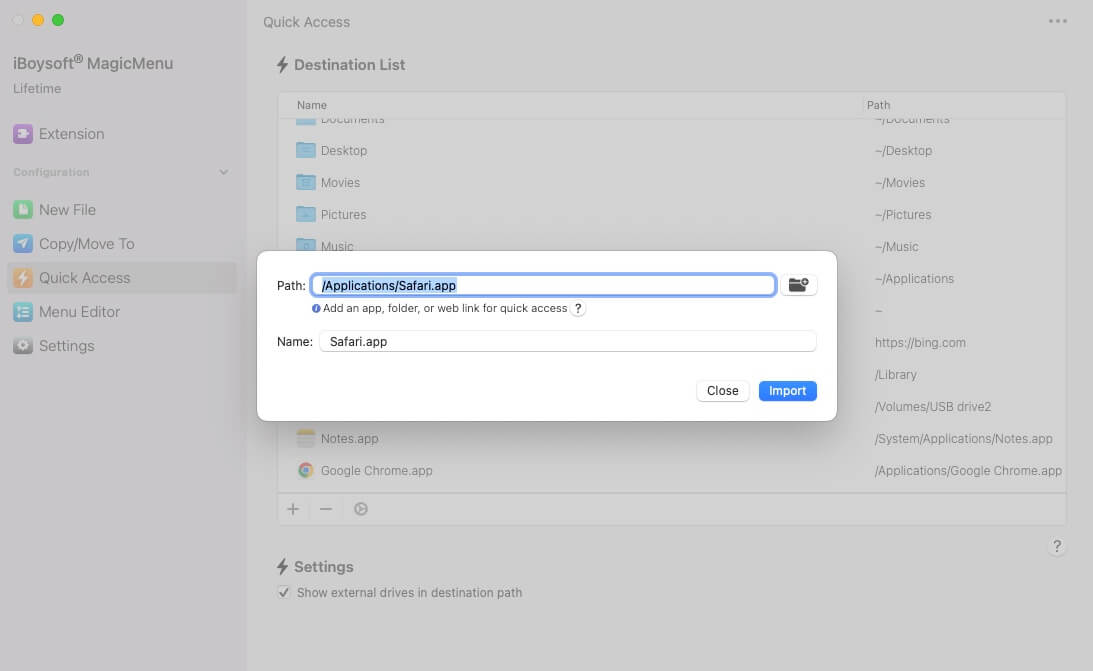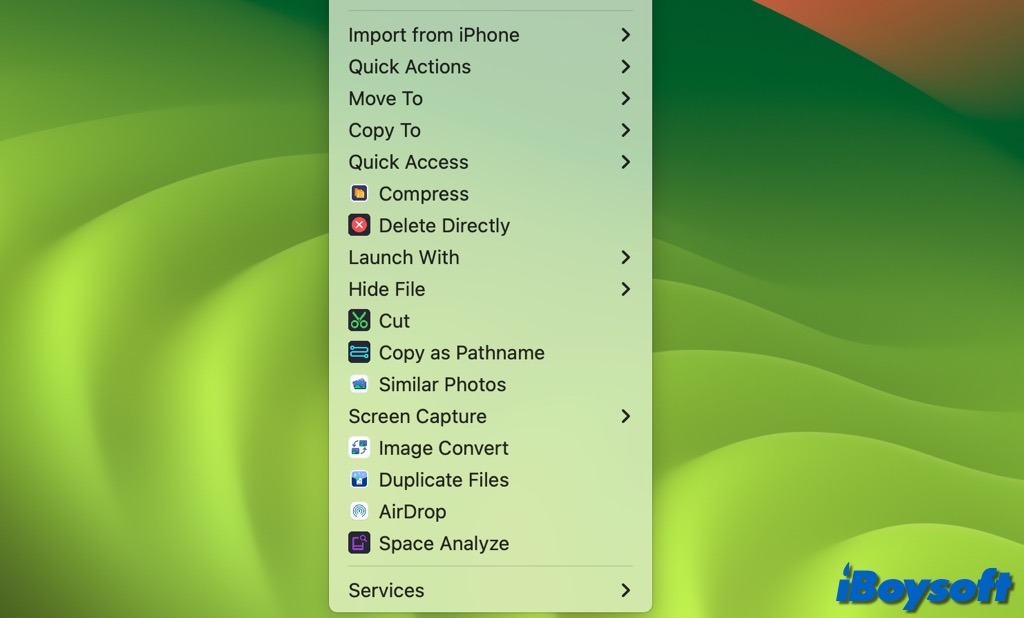If you switch from Windows to macOS, you may want to know how to open apps on Mac, or you may find Mac apps not opening and want to try other ways. Here, iBoysoft provides multiple ways to launch applications on Mac.
Directly open apps on Mac from Dock
This is the quickest way to open an app on your Mac, click the app's icon in the Dock. If the wanted app isn't there, you can add it to the Dock from Finder > Applications to the left side of the line separating the recently used apps.
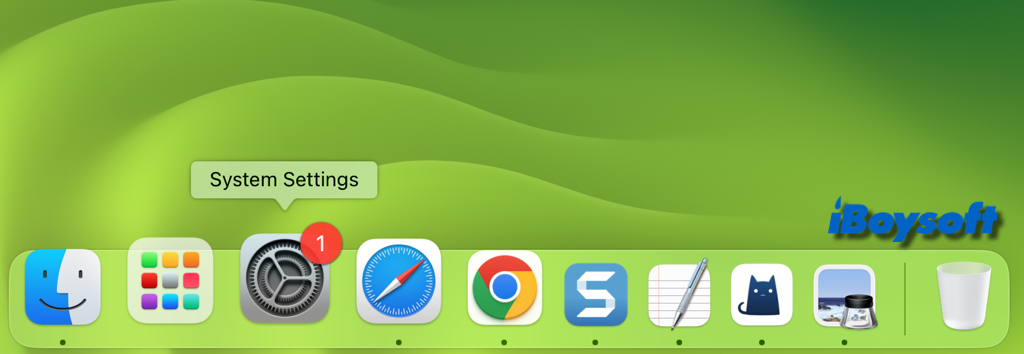
Open apps on Mac with Launchpad
Mac Launchpad serves as a central location where you can view all your apps and open them, including the default apps, apps downloaded from the Mac App Store, and other third-party apps. It is located on the Dock, just click it to open Launchpad, find the target app in Launchpad, and click it.
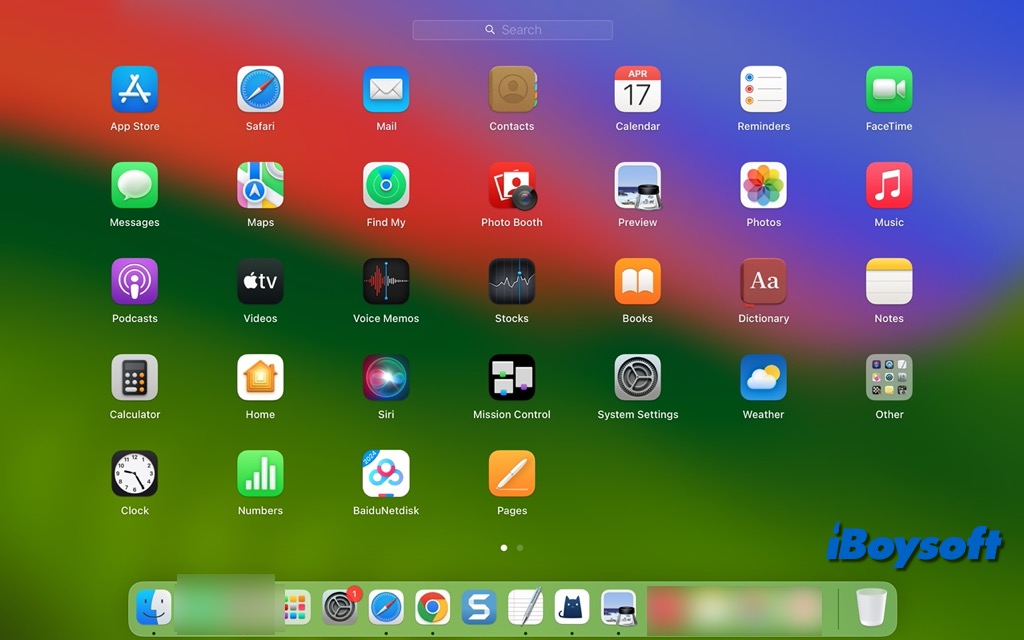
Launch apps on Mac from the Applications folder
All the installed apps are put into the Applications folder in Finder. Within it, there is also a Utilities folder, containing macOS built-in tools. It allows you to open apps there by clicking. You can access the Applications from the Finder's sidebar, if you can't see it, change Finder settings to add the Applications folder to Finder's sidebar. Besides, you can press Command+Shift+A on the desktop to quickly open the Applications folder.
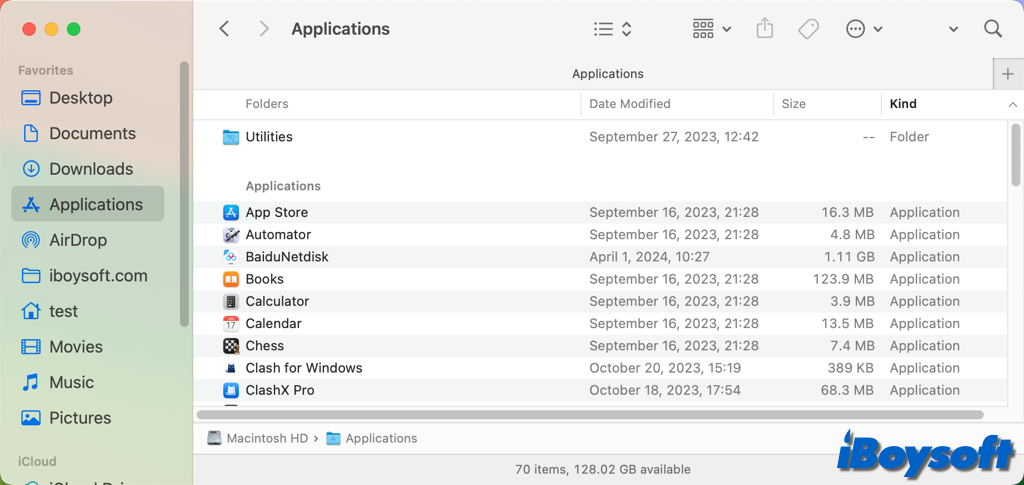
In addition, with the Finder's Go menu, you can easily access the Applications folder and the Utilities folder.
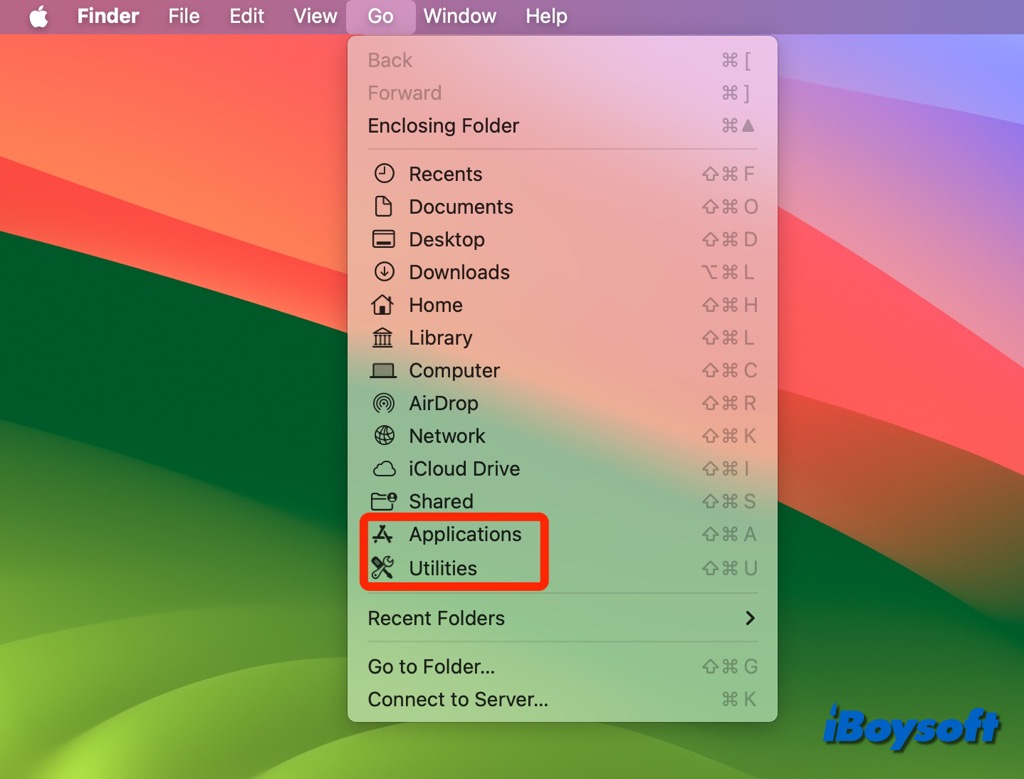
Use Spotlight search to open apps
Spotlight, macOS's integrated search function that can be accessed from multiple locations, allows you to search for an application by name and then run it. You can launch the Spotlight by pressing the Command+Space bar or clicking the small magnifying glass icon in the menu bar.
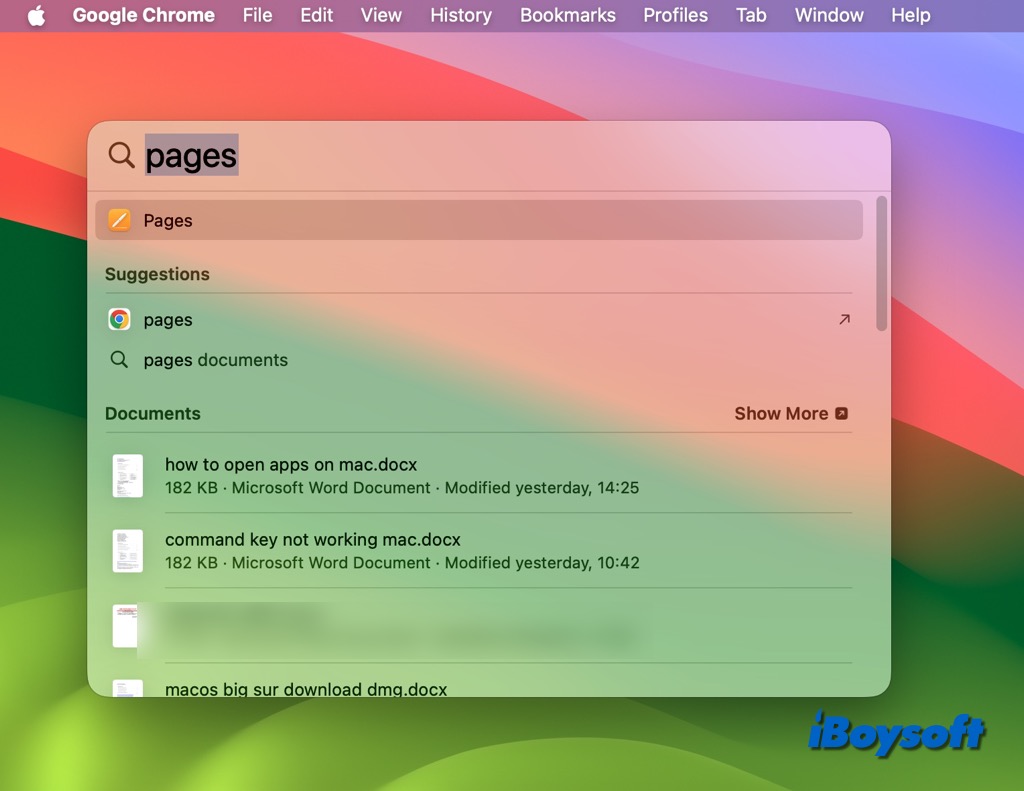
Ask Siri to launch Mac apps
You can ask Siri to launch Mac apps if you have enabled this digital assistant. Say Hey Siri on supported Macs, click the Siri icon from the top right of the menu bar, or press & hold the Command + Space Bar until Siri appears, then, ask it to open a certain app. For example, say, Open Pages.
Run the Terminal command to open Mac apps
You can also choose to run Terminal commands to open the wanted app, here's how:
- Launch Terminal using one of the above methods.
- Type the following command to open an app. For example: Open -a Music or Open -a Pages. Open -a app name
- If there is a space in the app name, enclose it in quotes. For example: Open -a "System Settings". Make sure to type the exact app name.
If these methods help you open apps on Mac, just share it to let more people know!