Apple spares no effort to make its device easy to use and simple to apply all through the way, which concentrates on shipping firm hardware and developing advanced software. It frees your hand from repeated mouse clicking with a superior touch bar and also makes it possible to control the computer machine with your voice.
This article is going to walk you through the feature -- Siri, which allows you to control your Mac with voice, and illustrates how to use Siri shortcut to relieve yourself from manual operation.
A basic introduction to Siri and Siri shortcut
Siri is the digital assistant that comes with iOS, iPadOS, watchOS, macOS, visionOS, and other operating systems. It makes use of voice queries, gesture-based control, focus-tracking, and a natural-language user interface to answer questions, make recommendations, and perform actions by delegating requests to a set of Internet services.
With ongoing use, it adapts to users' individual language usages, searches, and preferences, returning individualized results.
Apple has included Siri since the release of macOS Sierra, enabling desktop users to employ the virtual assistant in consulting common queries and giving it spoken commands. Instead of launching Siri with several clicks, it's possible to open it with certain keyboards by creating a Siri shortcut. Once you press the exclusively set keys for Siri, it opens automatically and waits to serve you.
Many thanks if you would like to share this article with more people by clicking the Share button below!
How to create Siri Shortcuts on Mac?
As same as Siri on iPhone, Siri for Mac is able to perform sorts of daily business. Before diving into how to create a Siri shortcut on your device, let's see what apps support Siri to help users complete manual business on every macOS machine:
- FaceTime and Messages
- Sports scores, team schedules, league standings, and player and team information.
- Photo search.
- Maps and navigation.
- Twitter and Facebook posting, plus Twitter search.
- Movie information, showtimes, movie theater locations, movie reviews, and award trivia.
- Apple Music, radio, and music identification.
- iTunes, iBooks, and Podcasts.
- Reminders, calendar stocks, weather, contacts, clock, Find My Friends, email, and notes.
- Web search and Q&A, like unit measurements, facts and figures, and simple math.
- System Settings / System Preferences
For example, Siri can answer you about the weather, launch and search for apps, schedule an event in your calendar, set a timer or clock, offer the share index information, play a song or movie, make a call, etc. The only thing you need to do is create a Siri shortcut beforehand and then give your orders to the pre-installed Siri on your device.
Follow this post and see how to create a Siri shortcut on your macOS device:
- Click the Apple menu on your top desktop to choose System Settings (System Preferences is macOS Monterey or older.)
- Locate the Siri app in the preferences panel and double-click it for further actions.
- Once the Siri main window opens, click the Keyboard Shortcut dropdown menu. The default options are Hold Command-Space, Hold Option Space, and Press (fn) Function Space. You can choose one as the shortcut to call for Siri on your computer.
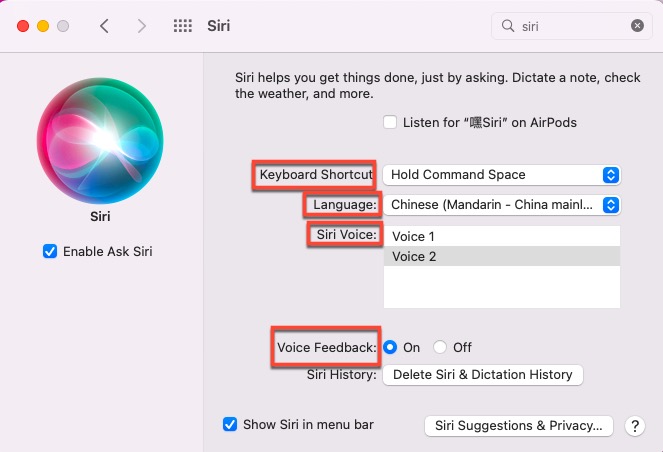
- You can also determine your own custom shortcut by clicking Customize... and then pressing the keys you wish to use.
Do not use the keys that are already set to complete specific tasks or you cannot open Siri successfully.
What's more, be sure you have checked out other settings in the Siri Preferences pane, including Language, Siri Voice, and Voice Feedback.
When the Siri shortcut creation ends, you can launch it with a specific shortcut and then give your spoken command, Siri will respond to you with a relative answer or action like a real-time robot.
If you have made Siri shortcuts on your computer without a hitch, why not share this informative and helpful post with more people?
Conclusion
The local Siri utility does help a lot in executing Mac users' spoken commands. However, there also are some so-called best Siri Shortcuts for Mac claiming that you can amp up your customization game and perform oft-repeated tasks faster through powerful automation routines. If you have such a demand, go to try some directly.
