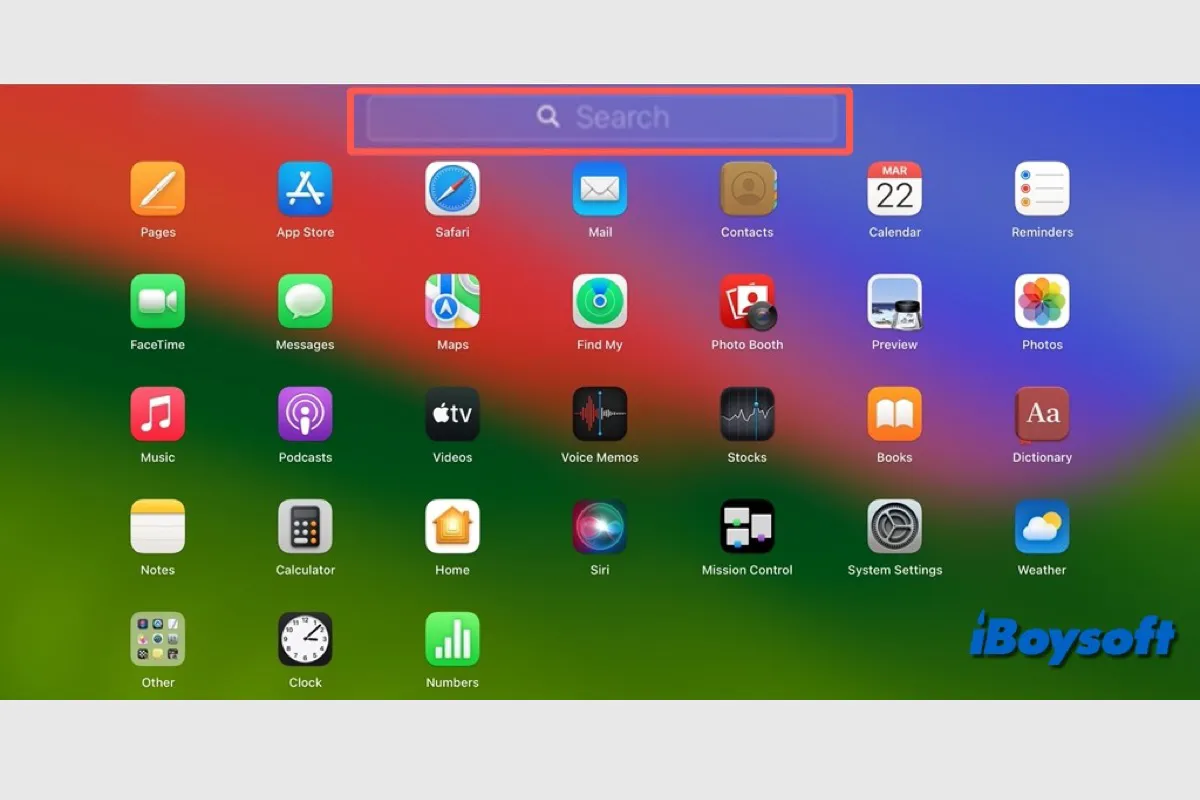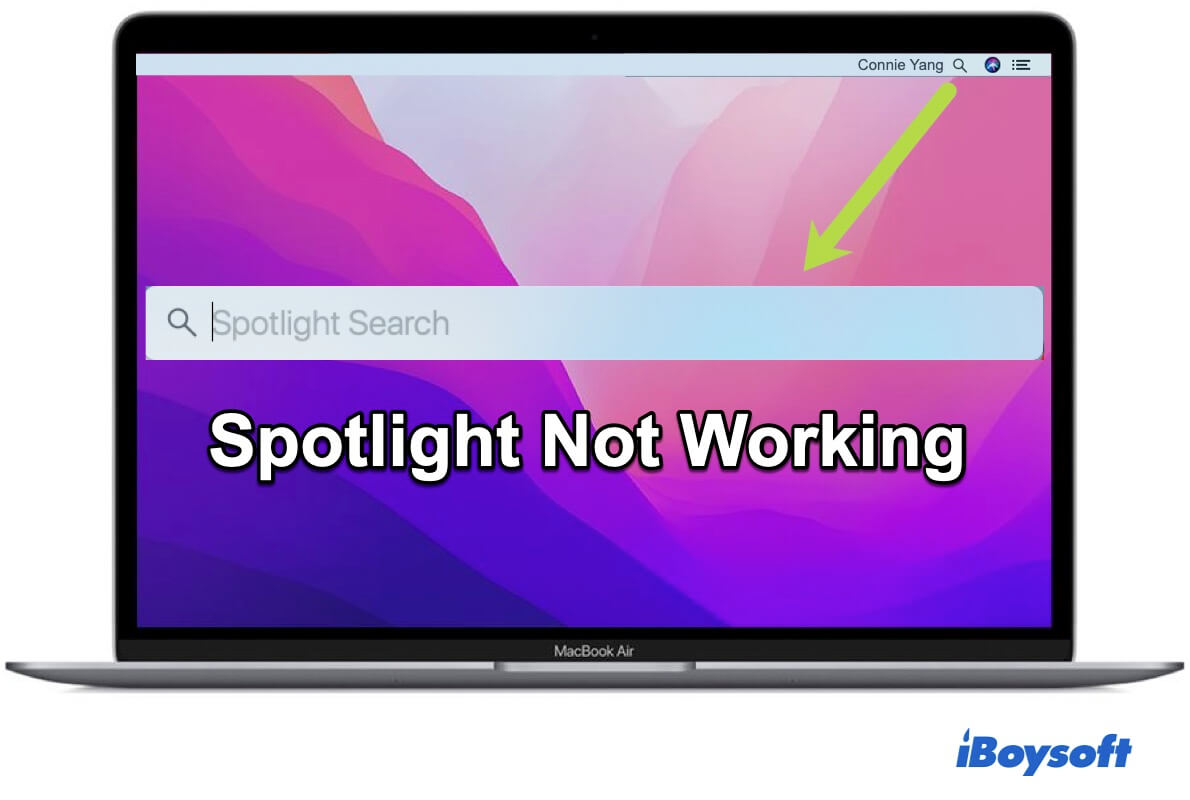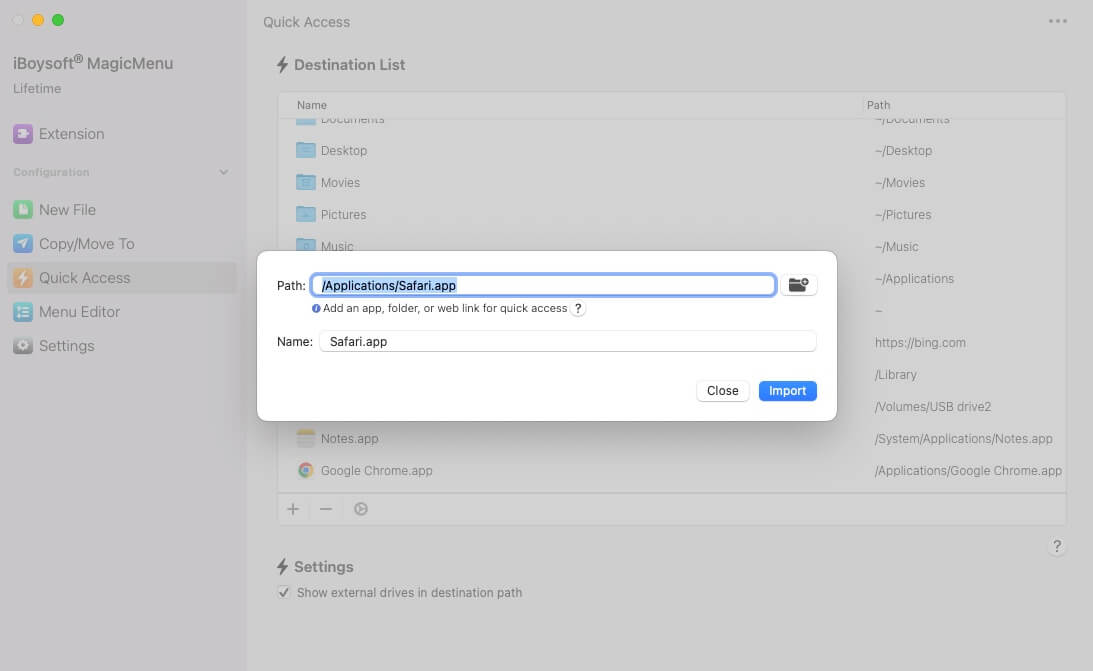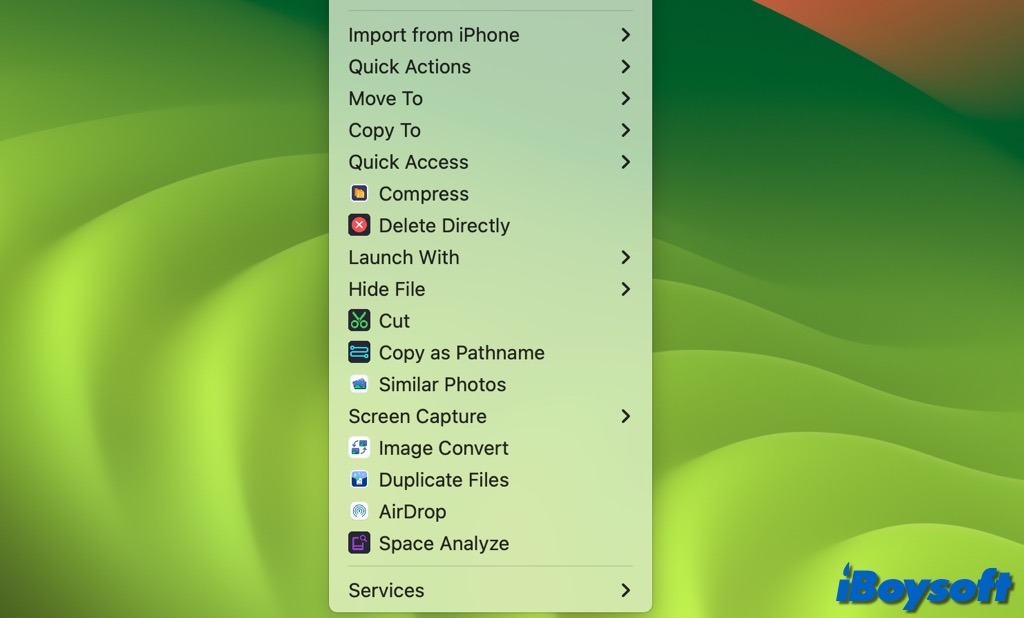Résumé: Cet article résume toutes les façons dont vous pouvez ouvrir des applications sur Mac. Choisissez la méthode que vous préférez pour lancer des applications sur Mac et passez à une autre approche si une ne fonctionne pas. iBoysoft MagicMenu, un outil de clic droit, vous aide à accéder rapidement à vos applications souhaitées, à créer de nouveaux fichiers, à lancer directement des applications/extensions avec l'édition de code, etc., à partir du menu clic droit.
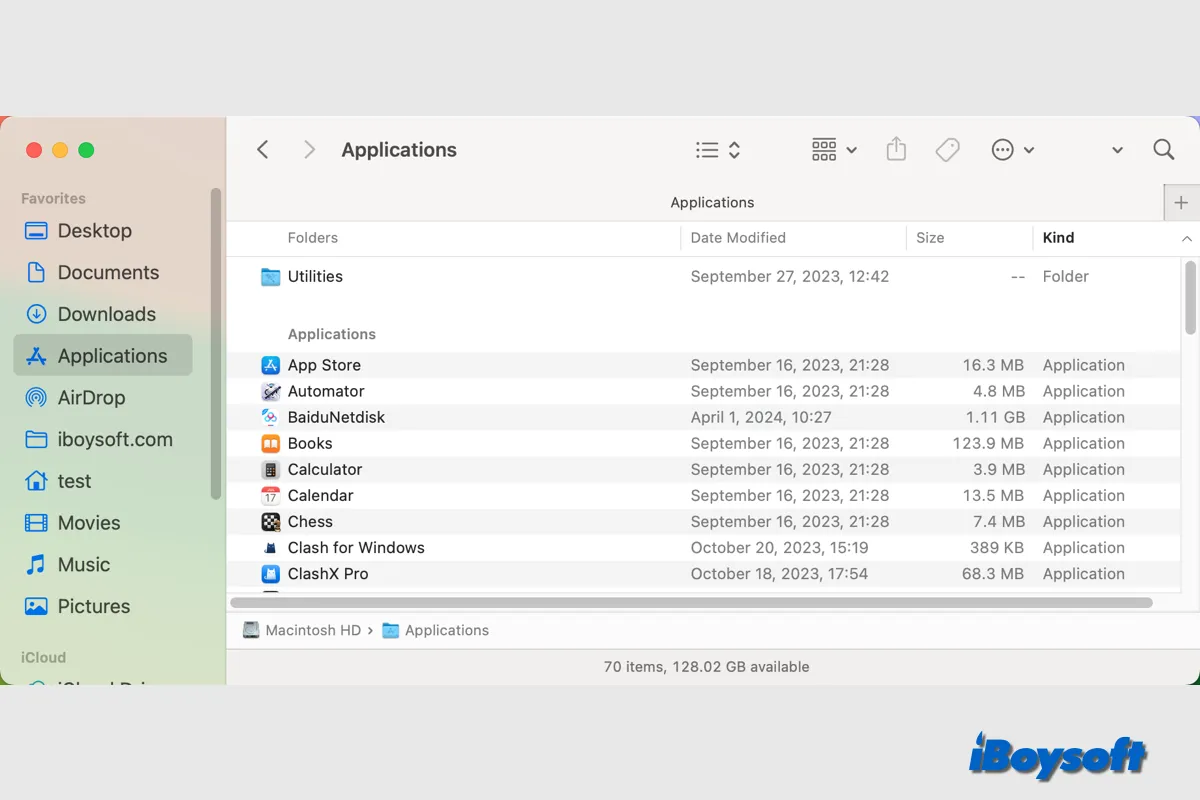
Si vous passez de Windows à macOS, vous voudrez peut-être savoir comment ouvrir des applications sur Mac, ou vous pourriez constater que les applications Mac ne s'ouvrent pas et souhaitez essayer d'autres méthodes. Ici, iBoysoft propose plusieurs façons de lancer des applications sur Mac.
Ouvrir directement des applications sur Mac depuis le Dock
C'est la façon la plus rapide d'ouvrir une application sur votre Mac, cliquez sur l'icône de l'application dans le Dock. Si l'application souhaitée n'y est pas, vous pouvez l'ajouter au Dock depuis le Finder > Applications sur le côté gauche de la ligne séparant les applications récemment utilisées.
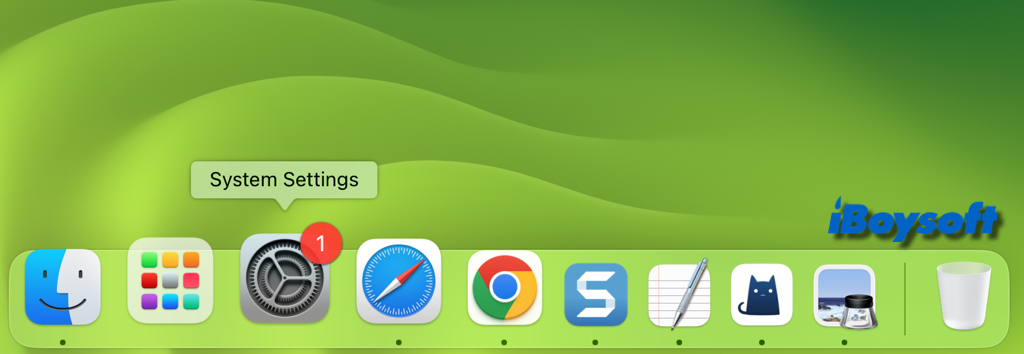
Ouvrir des applications sur Mac avec Launchpad
Launchpad Mac sert de lieu central où vous pouvez voir toutes vos applications et les ouvrir, y compris les applications par défaut, les applications téléchargées depuis le Mac App Store et d'autres applications tierces. Il est situé dans le Dock, il suffit de cliquer dessus pour ouvrir Launchpad, trouver l'application ciblée dans Launchpad et cliquer dessus.
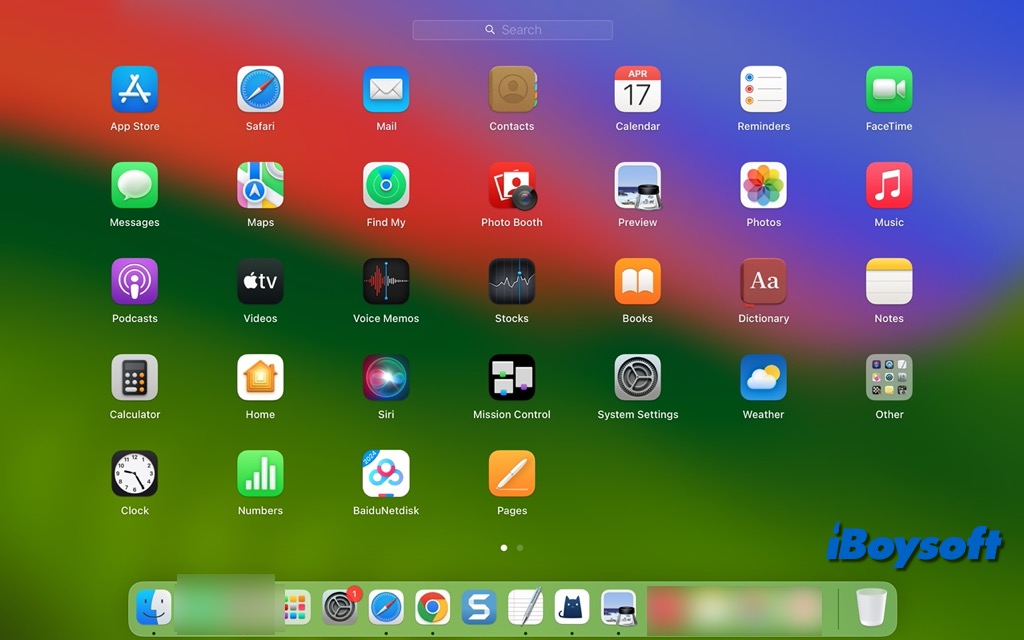
Lancer des applications sur Mac à partir du dossier Applications
Toutes les applications installées sont placées dans le dossier Applications dans Finder. À l'intérieur, il y a également un dossier Utilitaires, contenant des outils intégrés macOS. Cela vous permet d'ouvrir des applications en cliquant dessus. Vous pouvez accéder aux Applications depuis la barre latérale de Finder, et si vous ne le voyez pas, modifiez les paramètres de Finder pour ajouter le dossier Applications à la barre latérale de Finder. De plus, vous pouvez appuyer sur Commande+Majuscule+A sur le bureau pour ouvrir rapidement le dossier Applications.
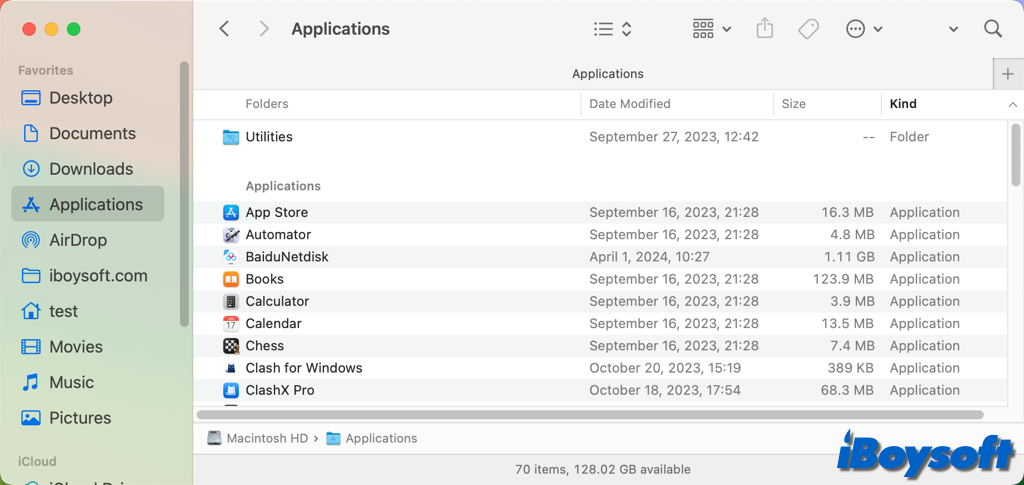
En outre, avec le menu Aller de Finder, vous pouvez facilement accéder au dossier Applications et au dossier Utilitaires.
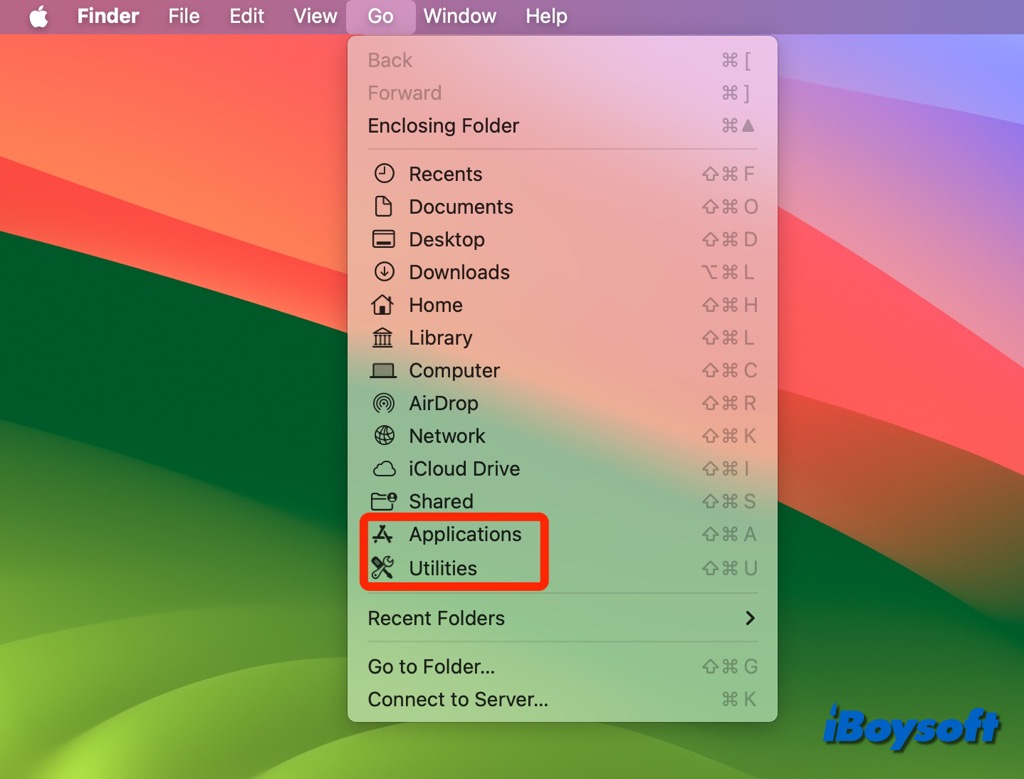
Utiliser la recherche Spotlight pour ouvrir des applications
Spotlight, la fonction de recherche intégrée de macOS accessible à partir de plusieurs endroits, vous permet de rechercher une application par son nom et de la lancer. Vous pouvez ouvrir Spotlight en appuyant sur la Commande+Espace ou en cliquant sur l'icône de la loupe dans la barre de menu.
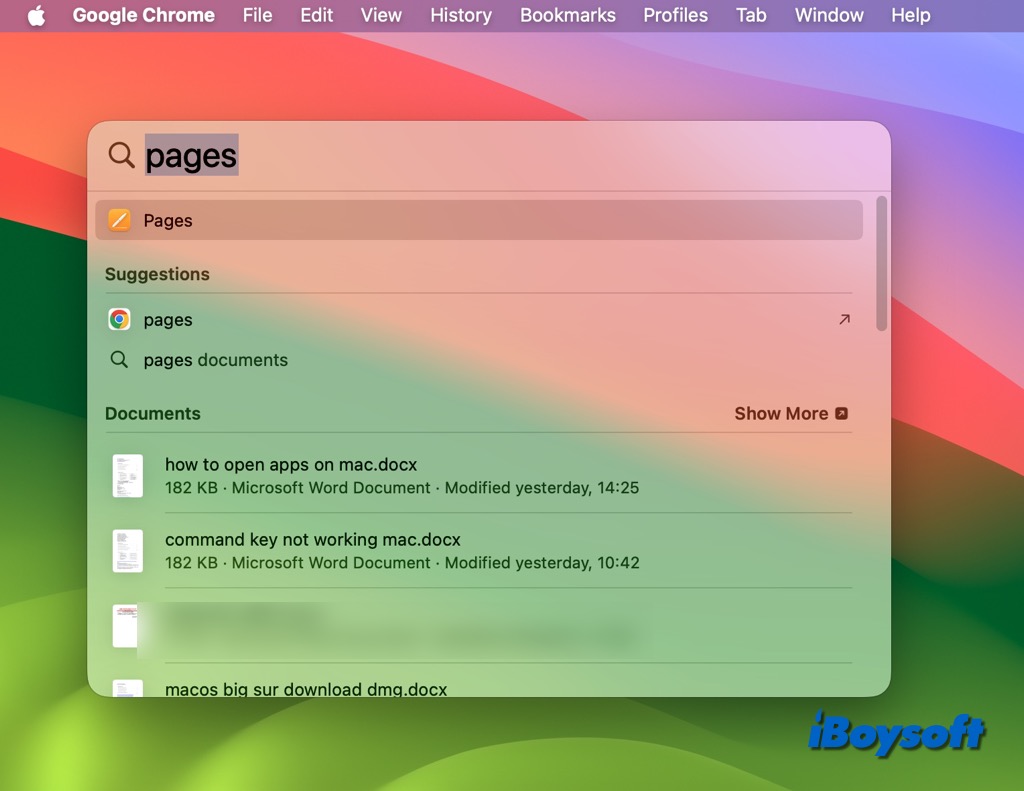
Demander à Siri de lancer des applications Mac
Vous pouvez demander à Siri de lancer des applications Mac si vous avez activé cet assistant numérique. Dites Hey Siri sur les Mac pris en charge, cliquez sur l'icône Siri en haut à droite de la barre de menu, ou appuyez sur la touche Commande + Barre d'espace enfoncée jusqu'à ce que Siri apparaisse, puis demandez-lui d'ouvrir une certaine application. Par exemple, dites, Ouvrir Pages.
Exécutez la commande Terminal pour ouvrir des applications Mac
Vous pouvez également choisir d'exécuter des commandes Terminal pour ouvrir l'application souhaitée, voici comment :
- Lancez Terminal en utilisant l'une des méthodes ci-dessus.
- Tapez la commande suivante pour ouvrir une application. Par exemple : Ouvrir -a Musique ou Ouvrir -a Pages. Ouvrir -a nom de l'application
- S'il y a un espace dans le nom de l'application, entourez-le de guillemets. Par exemple : Ouvrir -a "Réglages système". Assurez-vous de taper le nom exact de l'application.
Si ces méthodes vous aident à ouvrir des applications sur Mac, partagez-les pour que plus de gens les connaissent !