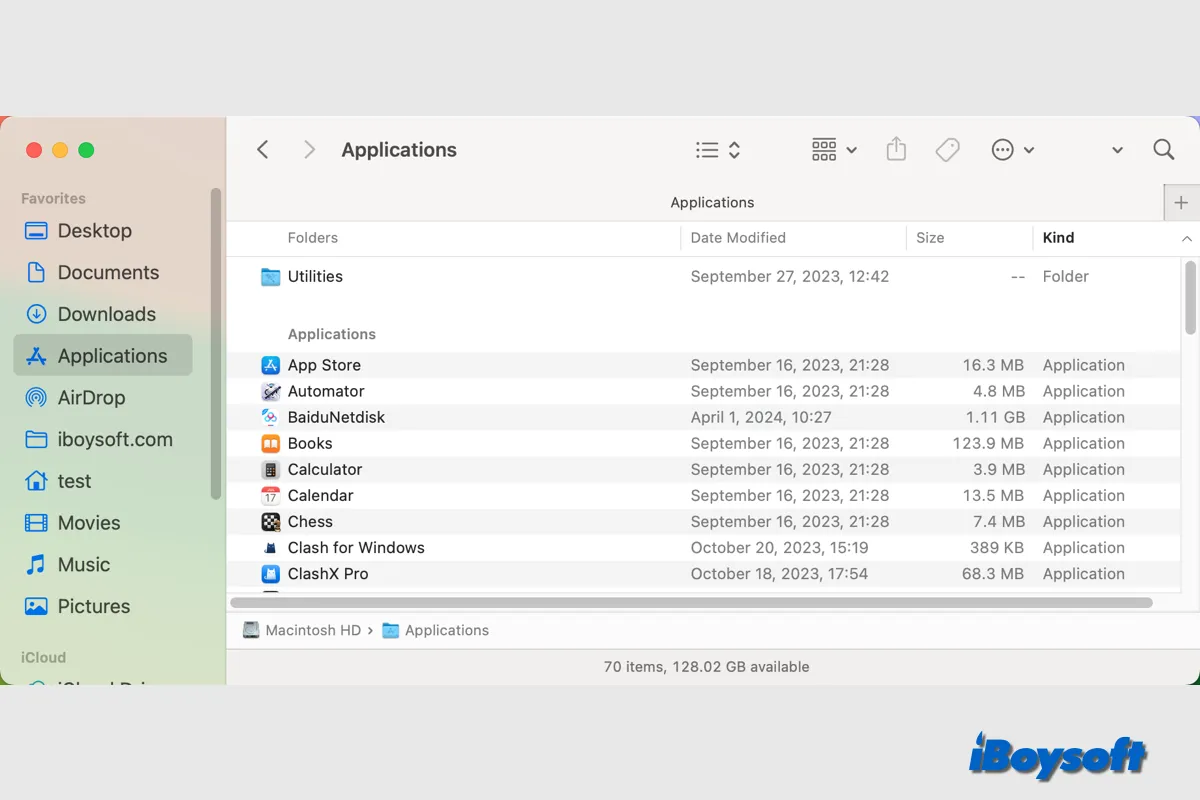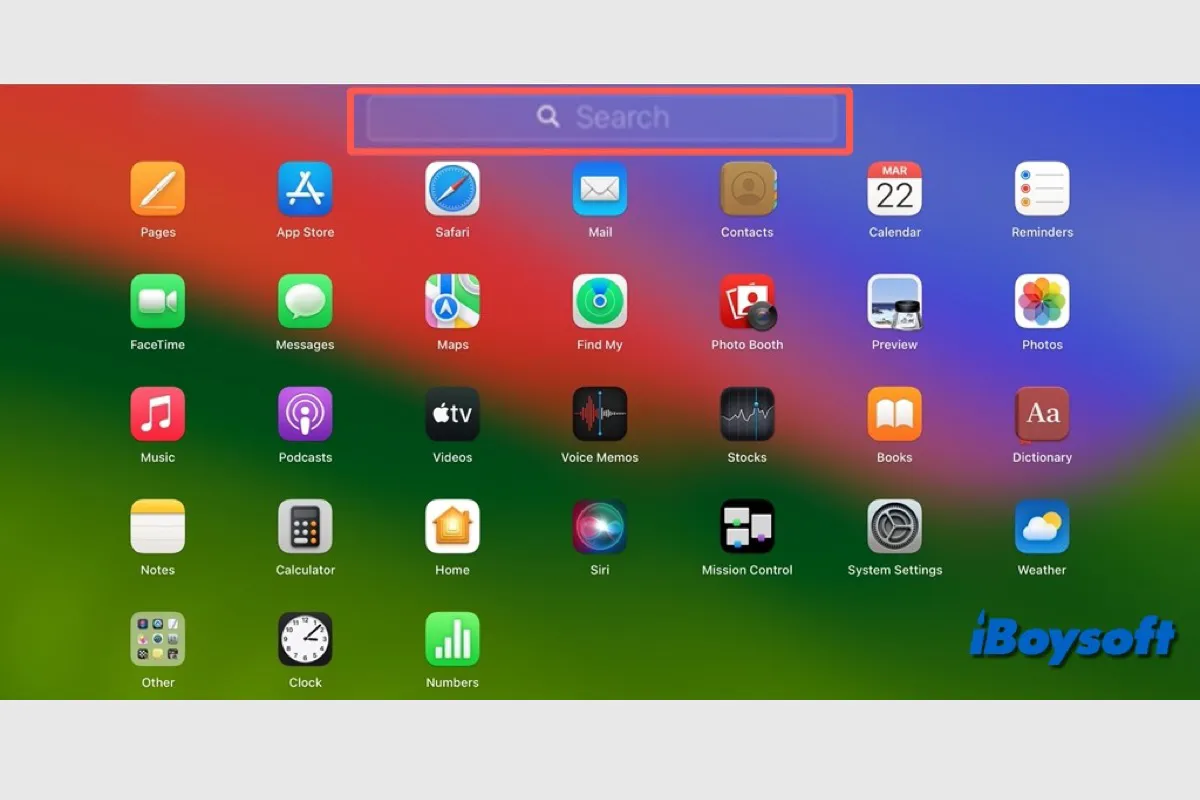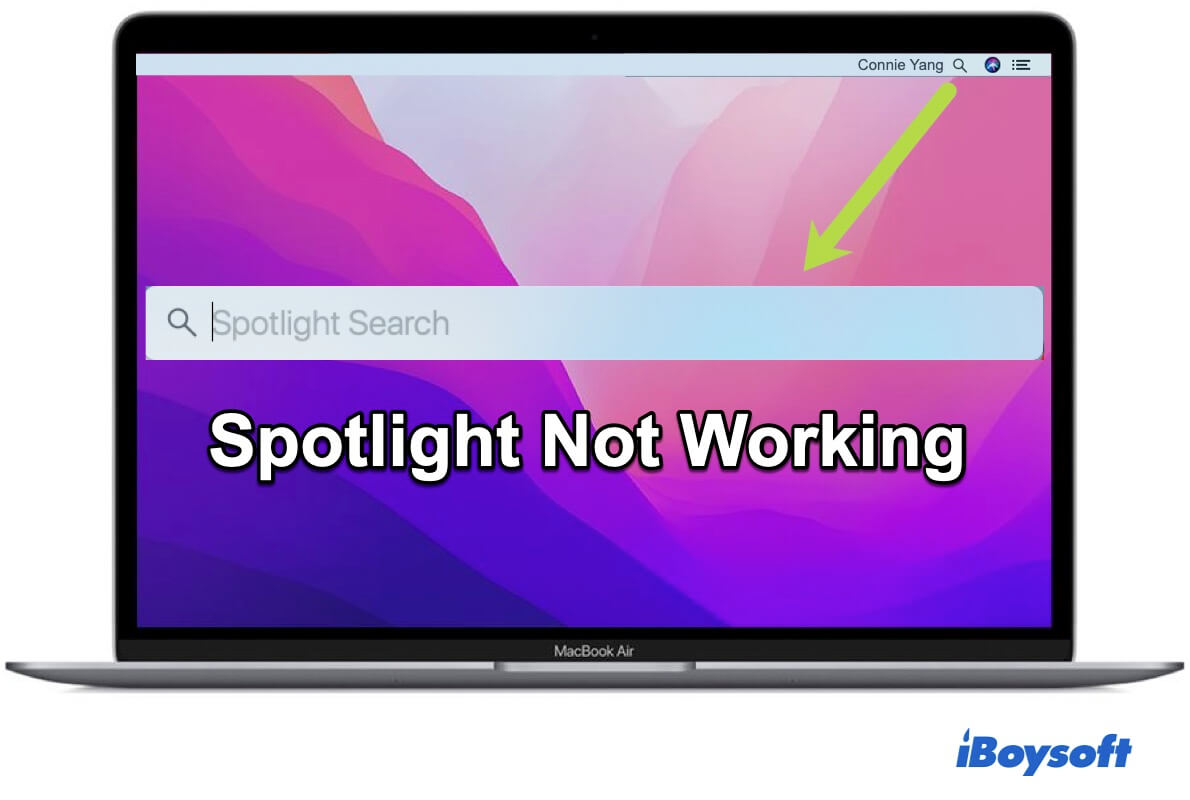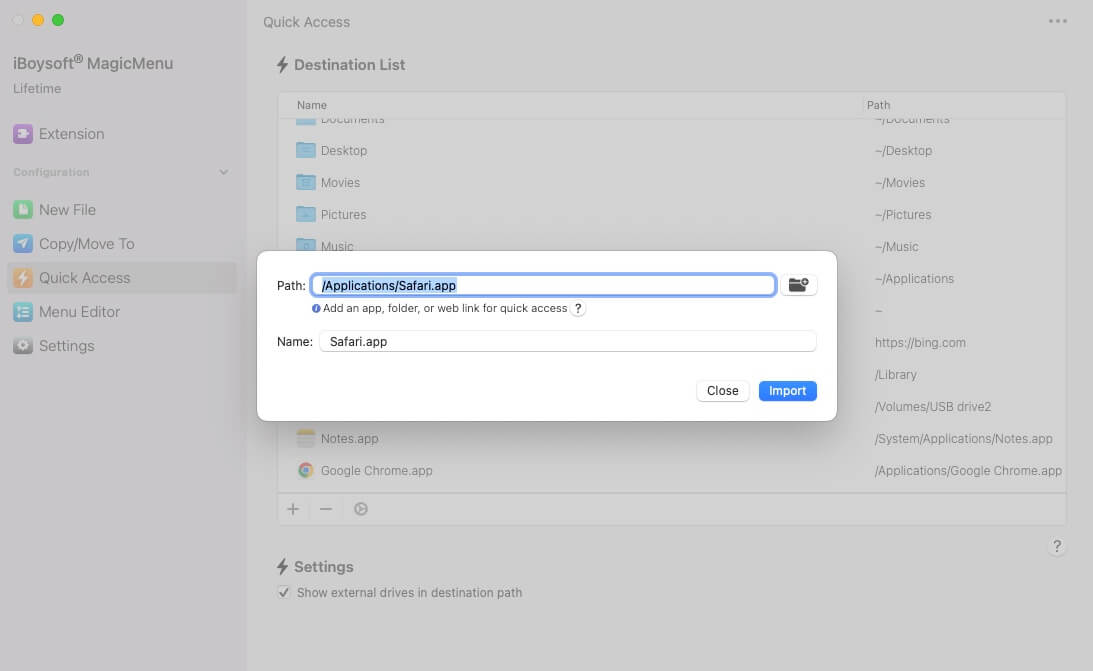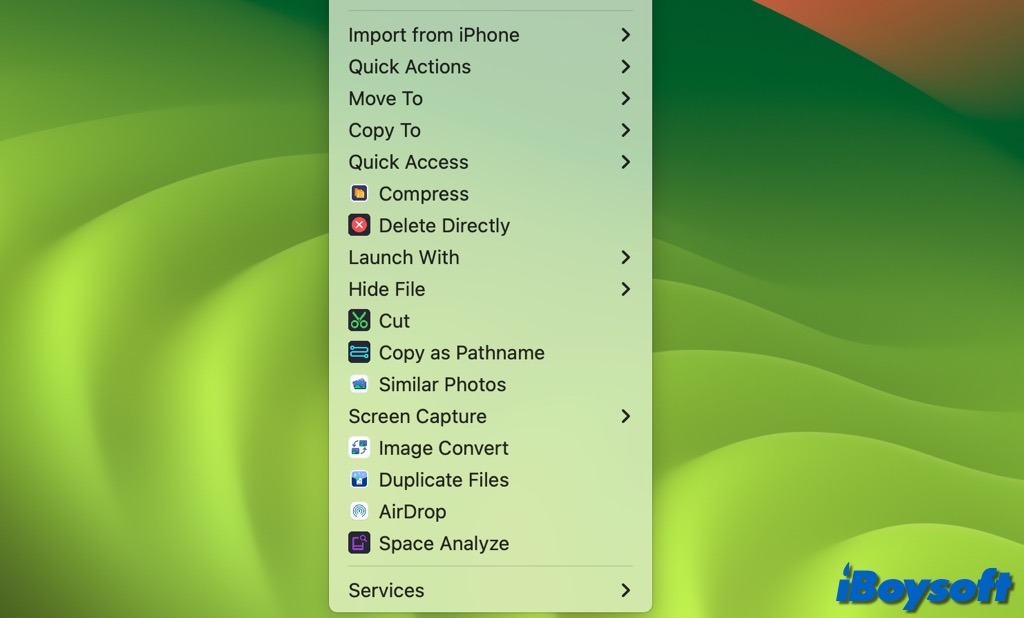WindowsからmacOSに切り替えた場合、Macでアプリを開く方法を知りたいかもしれません。また、Macアプリが開かないことがある場合は、他の方法を試したいと思うかもしれません。ここでは、iBoysoftがMacでアプリを起動するための複数の方法を提供しています。
Dockから直接Macでアプリを開く
Macでアプリを開く最も早い方法は、Dock内のアプリのアイコンをクリックすることです。必要なアプリがない場合は、FinderからDockの左側に最近使用したアプリを区切る線を超えて追加することができます。
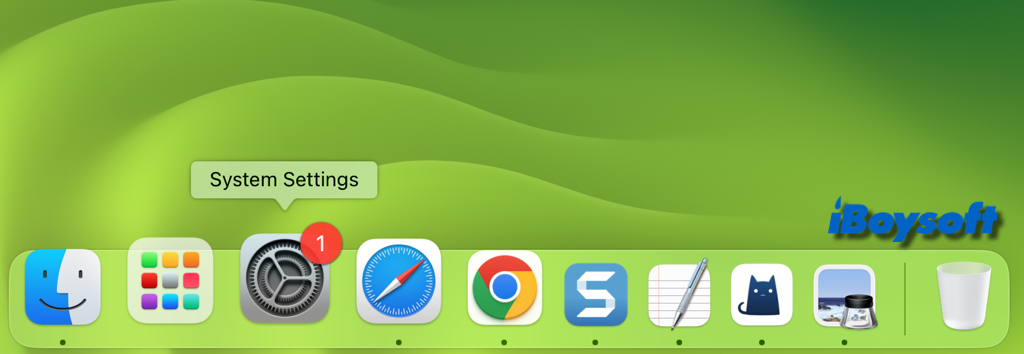
Launchpadを使用してMacでアプリを開く
Mac Launchpad は、すべてのアプリを表示し、Mac App Storeからダウンロードしたデフォルトアプリや他のサードパーティアプリを含めて開くことができる中心的な場所として機能します。Dockに配置されており、それをクリックしてLaunchpadを開き、Launchpad内で目的のアプリを見つけてクリックします。
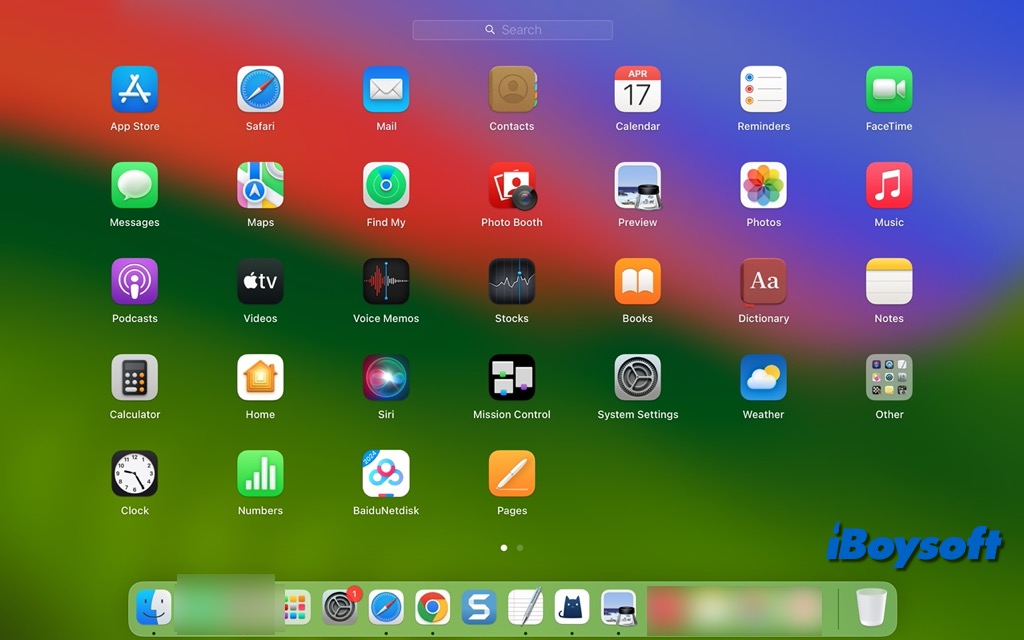
ApplicationsフォルダーからMac上のアプリを起動する
すべてのインストールされたアプリは、Finderの Applicationsフォルダー に置かれています。その中には、macOSの組み込みツールが含まれている Utilitiesフォルダー もあります。そこでクリックすることで、アプリを開くことができます。Applicationsにアクセスするために、Finderのサイドバーからアクセスすることもできます。サイドバーに表示されない場合は、Finderの設定を変更してApplicationsフォルダーを追加してください。さらに、デスクトップでCommand+Shift+Aを押すと、素早くApplicationsフォルダーを開くことができます。
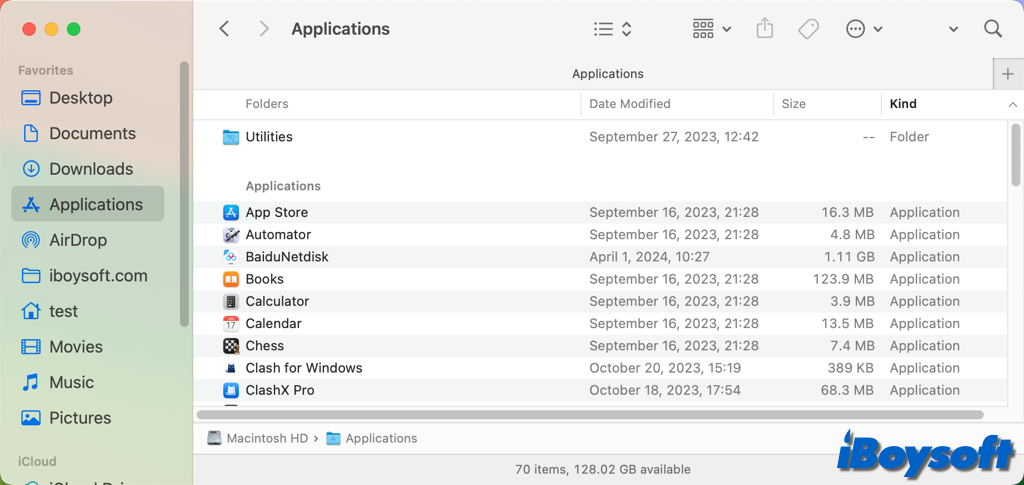
さらに、FinderのGoメニューを使用すると、簡単にApplicationsフォルダーやUtilitiesフォルダーにアクセスできます。
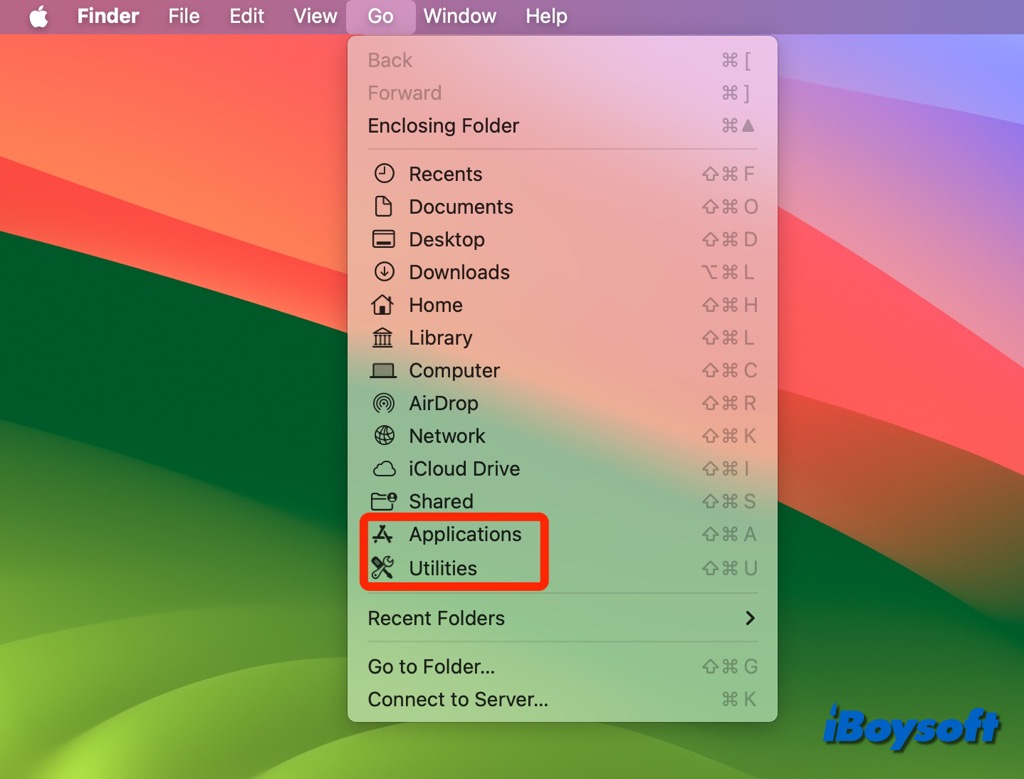
Appleメニューの最近使った項目からアプリにアクセスする
最近開いたアプリを起動したい場合は、Appleメニューの最近使った項目オプションを使用できます。最近使用したアプリやドキュメントを記録し、そこで開くことができます。
- 左上隅にあるAppleロゴをクリックします。
- 最近使った項目にカーソルを合わせます。
- 目的のアプリがある場合は、クリックしてアプリを開きます。
Spotlight検索を使用してアプリを開く
Spotlightは、複数の場所からアクセスできるmacOSの統合検索機能で、アプリの名前で検索して実行することができます。Spotlightは、Command+Spaceバーを押すか、メニューバーの小さな虫眼鏡アイコンをクリックすることで起動できます。
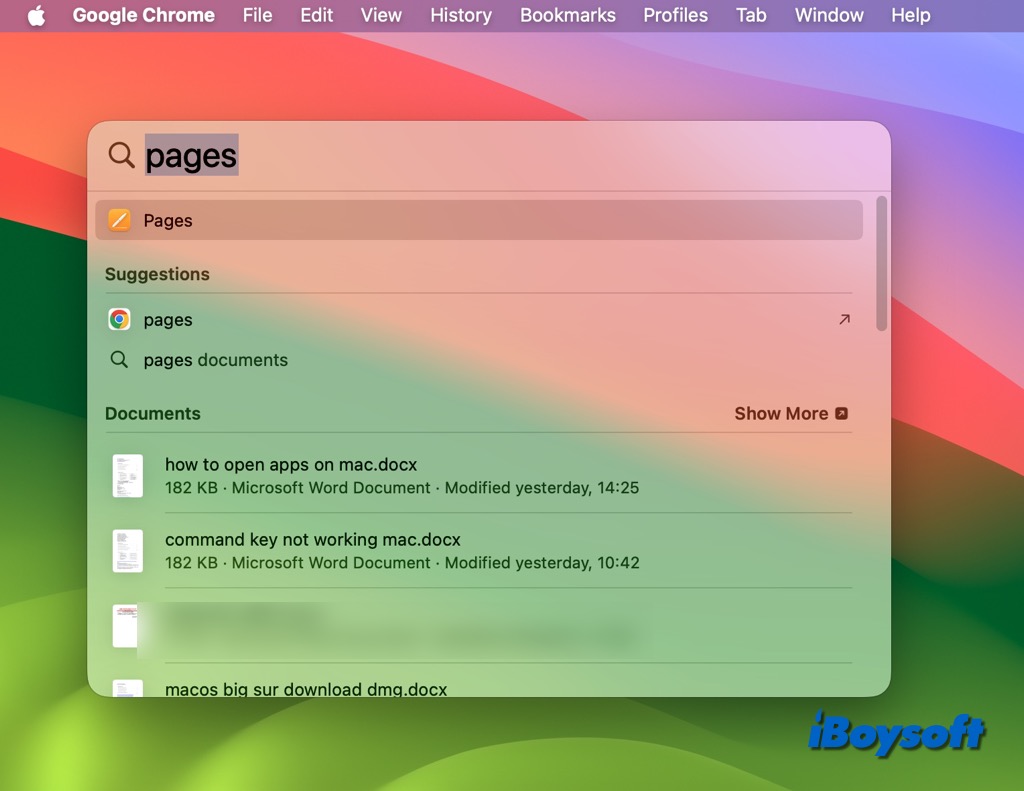
SiriにMacアプリを起動するような質問をする
デジタルアシスタントを有効にしている場合、 Siri にMacアプリを起動するように依頼することができます。サポートされているMacでHey Siriを言ったり、メニューバーの右上からSiriアイコンをクリックしたり、Commandキー+Spaceバーを押してSiriが表示されるまで押し続けたりして、特定のアプリを開くように依頼できます。例えば、Open Pagesと言ってみてください。
ターミナルコマンドを使用してMacアプリを開く
ウォンテッドアプリを開くために Terminal コマンドを実行することもできます。方法は次のとおりです:
- 上記の方法のいずれかを使用してTerminalを起動します。
- アプリを開くための次のコマンドを入力します。例: Open -a Music または Open -a Pages. Open -a app name
- アプリ名にスペースがある場合は、引用符で囲みます。例: Open -a "System Settings"。正確なアプリ名を入力してください。
これらの方法がMacでアプリを開くのに役立つ場合は、他の人にも知らせて共有してください!