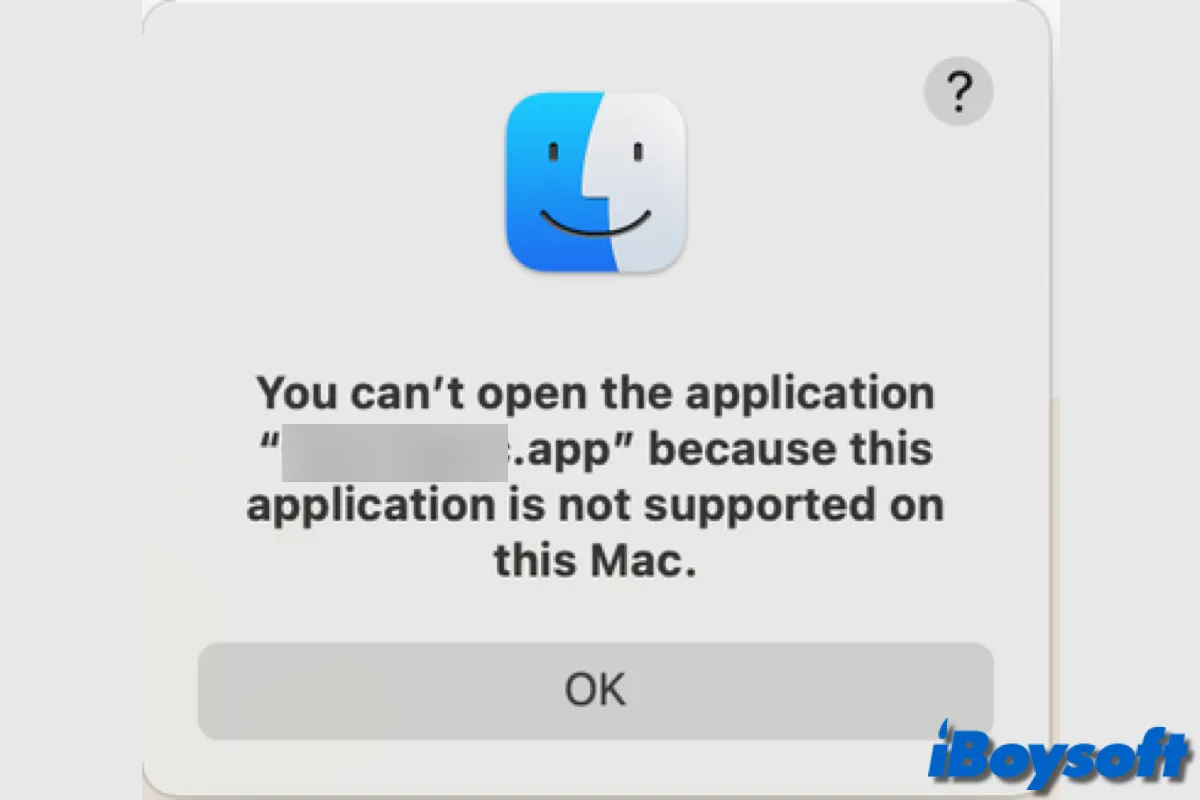Haciendo clic en el ícono de la aplicación en el Dock o Launchpad, puedes abrir una aplicación en tu Mac descargada desde la App Store, sitio web, etc. Inesperadamente, descubres que no puedes abrir aplicaciones en Mac después de hacer clic en ellas, hay algunos escenarios comunes:
- La aplicación no responde después de hacer clic en el ícono de la aplicación.
- Las aplicaciones de Mac rebotan pero no se abren.
- Aparecen mensajes de error como "La aplicación no se puede abrir".
Puede que te encuentres con otras situaciones diferentes cuando la Mac no abre aplicaciones, entonces no puedes usar la aplicación. Este problema también ocurre después de actualizar a macOS Sequoia y versiones anteriores. Es importante cuando una aplicación necesaria para tu trabajo no se inicia. Por lo tanto, vamos a ayudarte a solucionar el problema de la aplicación de Mac que no funciona, simplemente mantente atento.
¿Por qué no puedo abrir una aplicación en mi Mac?
Puede suceder que las aplicaciones de Mac no se inicien cuando intentas abrir una aplicación recién instalada por primera vez o una aplicación que instalaste y funcionaba bien anteriormente. Hay múltiples razones por las que la aplicación de Mac no se abrirá:
- No haber iniciado sesión como una cuenta de administrador y estar impedido de abrir la aplicación.
- Intentar lanzar una aplicación de un desarrollador conocido que no esté listado con Apple.
- La aplicación está dañada o es incompatible con macOS actualizado.
- Errores relacionados con el sistema en tu Mac.
Sea cual sea la razón, no puedes abrir la aplicación en Mac, es hora de explorar soluciones efectivas para resolver este problema.
¿Qué hacer cuando MacBook no abre aplicaciones?
Después de entender las posibles causas de MacBook no abre aplicaciones, pasamos a saber cómo solucionar este problema para que puedas usar las aplicaciones sin problemas. Sigue los métodos a continuación para solucionar el problema de Mac que no abre aplicaciones ahora.
- Forzar el cierre de la aplicación
- Reiniciar tu Mac
- Asegúrate de tener permiso para la aplicación
- Cambiar la configuración de seguridad para permitir la aplicación descargada
- Actualizar o reinstalar la aplicación
- Actualizar o degradar macOS
Forzar el cierre de la aplicación
Tal vez ya hayas abierto la aplicación, pero se congela de manera que cuando haces clic en el icono de la aplicación, no responde. Puedes forzar a cerrar la aplicación en Mac y volver a abrirla. Al abrir la ventana de Forzar a cerrar desde el menú de Apple, también puedes verificar si la aplicación ya está en uso pero atascada.
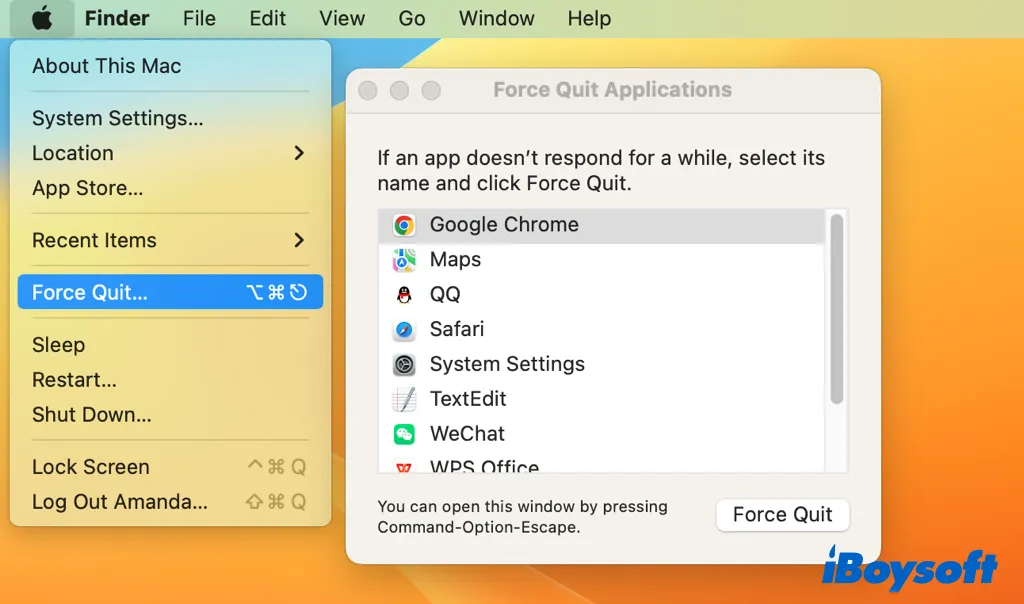
Reinicia tu Mac
Si la aplicación problemática no se ha abierto o forzado a cerrar no funciona, quizás se relacione con el fallo del sistema en tu Mac, entonces reiniciar tu Mac es una solución rápida para darle a tu Mac un nuevo comienzo.
Verifica que tengas permisos para la aplicación
Si compartes el Mac con otros o tienes varias cuentas, debes asegurarte de tener permisos para la aplicación, ya sea permitida por el administrador o iniciada sesión con la cuenta de administrador.
Puedes verificar el tipo de cuenta dirigiéndote a Configuración del Sistema > Usuarios y Grupos. Si eres el administrador, deberías tener todos los privilegios para las aplicaciones en tu Mac. Pero si no, contacta a tu administrador para que te permita acceder a las aplicaciones deseadas.
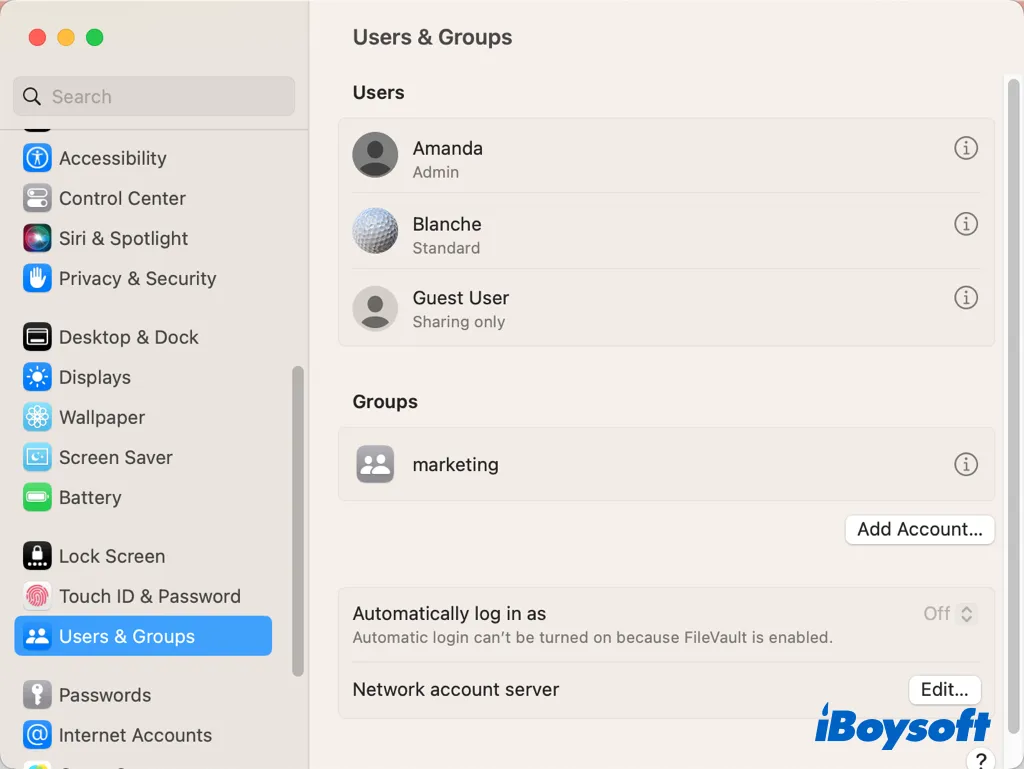
Cambia la configuración de seguridad para permitir la descarga de aplicaciones
Puedes instalar aplicaciones en Mac desde la App Store o canales de terceros. Cuando descargas una aplicación fuera de la App Store, ya sea de un desarrollador identificado o no, es posible que te encuentres con el error de abrir la aplicación para usarla, junto con algunos mensajes de error como "La aplicación no se puede abrir porque es de un desarrollador no identificado."
Por razones de seguridad, Apple utiliza el mecanismo Gatekeeper para verificar la aplicación descargada antes de abrirla, a veces puede resultar inconveniente dado que puede impedirte abrir una aplicación deseada, sin embargo, puedes anular la configuración de seguridad y abrir la aplicación en cualquier lugar.
Permitir abrir aplicaciones de desarrolladores identificados:
- Ve al menú de Apple > Configuración del Sistema > Privacidad y Seguridad.
- En Seguridad, marca App Store y desarrolladores identificados.
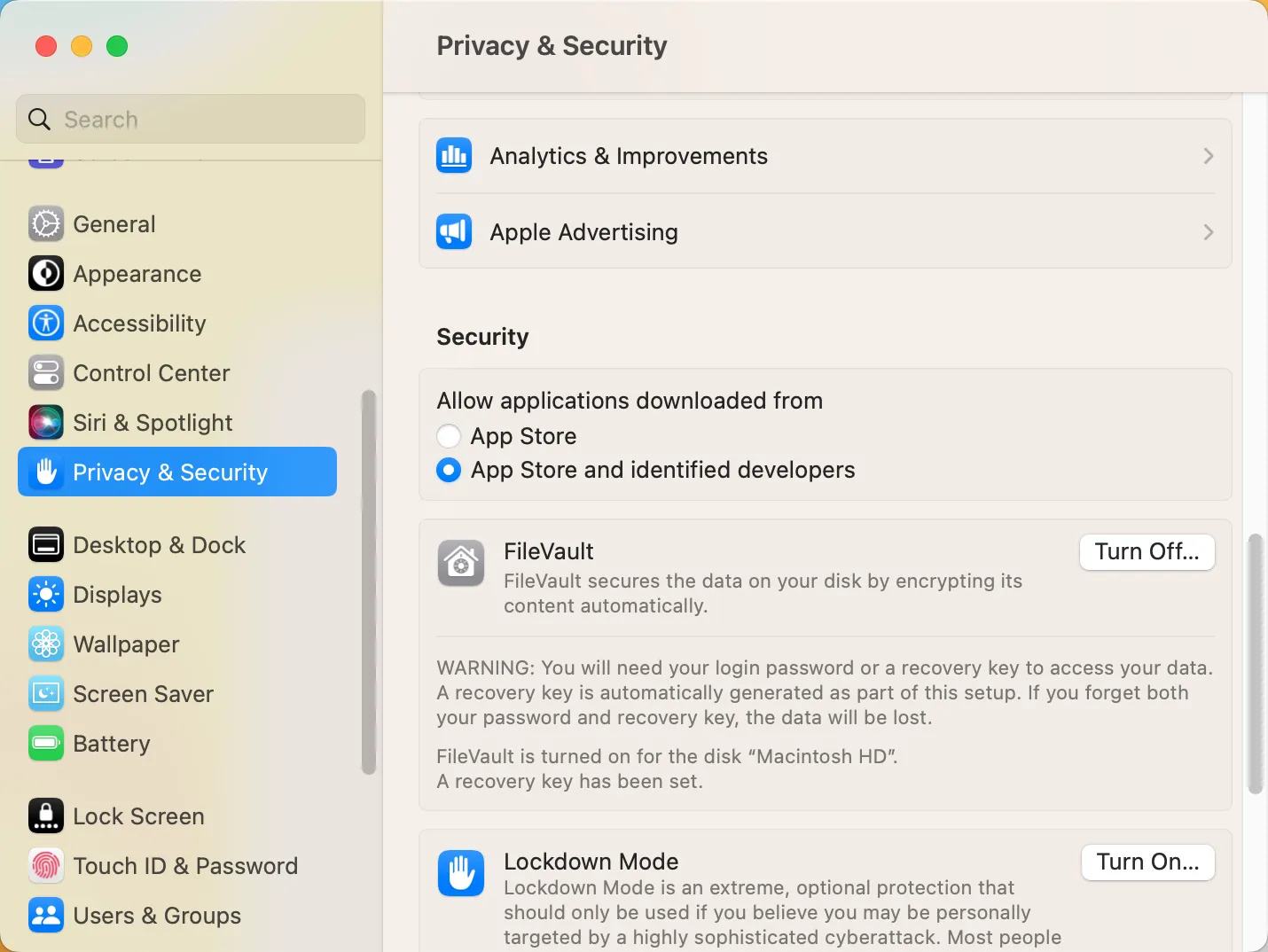
Permitir abrir aplicaciones de desarrolladores no identificados:
- Ve a Finder > Aplicaciones, y haz clic derecho en la aplicación para elegir Abrir.
- Ve al menú de Apple > Configuración del Sistema > Privacidad y Seguridad, haz clic en Abrir de todos modos bajo Seguridad en una casilla que dice "[nombre de la aplicación]" fue bloqueada para su uso...
- Ejecuta el comando "sudo spctl –master-disable" en Terminal y marca Cualquier lugar bajo Permitir aplicaciones descargadas de en Privacidad & Seguridad. Sería mejor desactivar esta opción después de abrir la aplicación con el comando "sudo spctl –master-enable."
Actualizar o reinstalar la aplicación
¿Ya has actualizado tu Mac a macOS Sequoia, la última versión? Si el problema de las aplicaciones no compatibles en Mac ocurre después de la actualización de macOS, es muy probable que las aplicaciones sean incompatibles con la última versión de macOS. Deberías comprobar si hay actualizaciones de aplicaciones en la App Store o en los sitios web oficiales. Además, reinstalar la aplicación podría solucionar el error de La aplicación parece haber sido modificada.
Tal vez, las aplicaciones estén dañadas y no puedas abrirlas en Mac. La forma más sencilla de restablecer una aplicación en tu Mac es reinstalarla en tu Mac. Puedes desinstalar la aplicación en Mac con CleanMyApp, que también elimina los restos.
Actualizar/retroceder macOS
Un macOS desactualizado podría provocar algunos problemas, incluido que las aplicaciones no funcionen en tu Mac. Por lo tanto, debes asegurarte de que tu Mac esté actualizado para evitar problemas de seguridad y rendimiento. Comprueba si hay actualizaciones de macOS disponibles en Actualizaciones de software.
Sin embargo, los usuarios de Mac pueden encontrar que algunas aplicaciones no funcionan en macOS Sequoia, Sonoma, u otras versiones anteriores después de actualizarlo, el problema debería ser temporal. Si no hay actualizaciones disponibles para la aplicación, puedes retroceder a una versión anterior de macOS como solución temporal.
¡Comparte para ayudar a más personas a solucionar el problema de las aplicaciones de Mac que no funcionan!