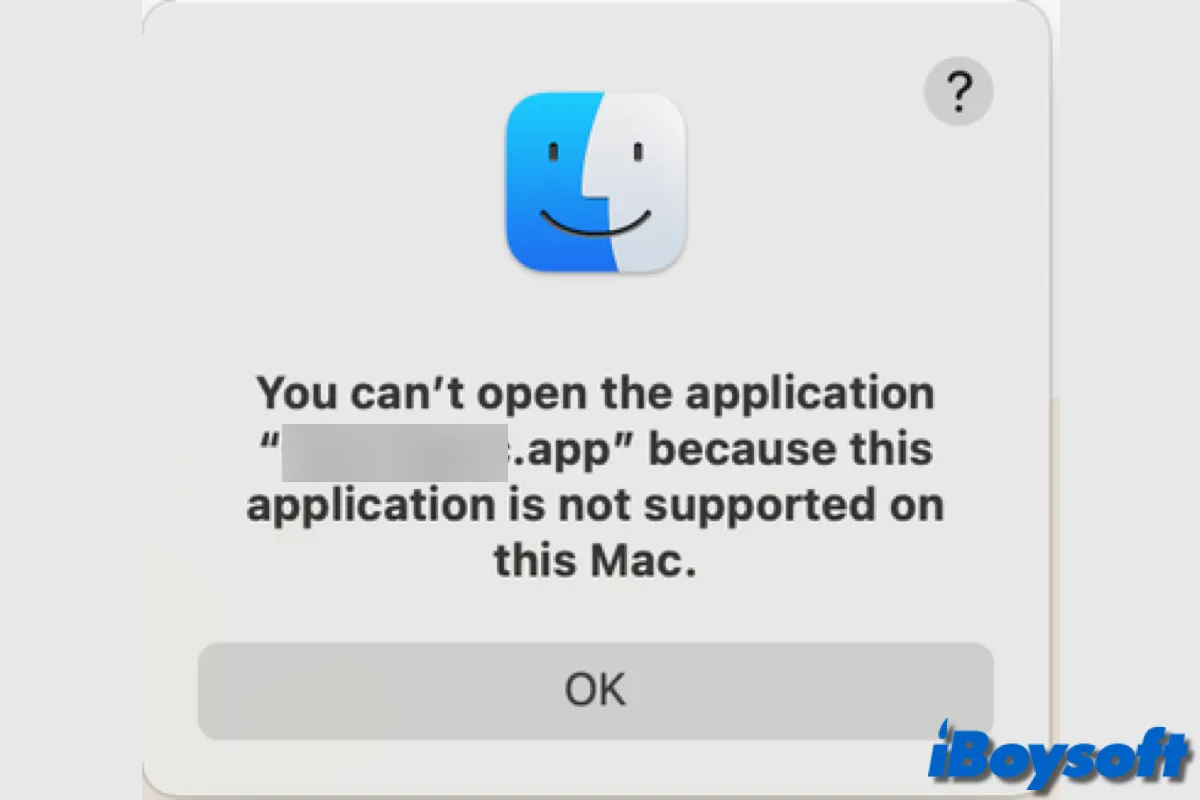Indem Sie einfach auf das App-Symbol im Dock oder Launchpad klicken, können Sie eine App auf Ihrem Mac öffnen, die aus dem App Store, einer Website, etc. heruntergeladen wurde. Unerwarteterweise stellen Sie fest, dass Sie nach dem Klicken auf die Apps auf dem Mac diese nicht öffnen können, es gibt einige gängige Szenarien:
- Die Anwendung reagiert nicht, nachdem Sie auf das App-Symbol geklickt haben.
- Mac-Apps springen auf, öffnen sich aber nicht.
- Fehlermeldungen wie "Die Anwendung kann nicht geöffnet werden" werden angezeigt.
Sie können auch auf andere verschiedene Gelegenheiten stoßen, bei denen der Mac keine Apps öffnet und Sie die App nicht nutzen können. Dieses Problem tritt auch nach einem Upgrade auf macOS Sequoia und früher auf. Es ist wichtig, wenn eine bestimmte App, die für Ihre Arbeit erforderlich ist, nicht startet. Daher werden wir Ihnen helfen, das Problem mit der nicht funktionierenden Mac-App zu beheben, bleiben Sie dran.
Warum kann ich eine Anwendung auf meinem Mac nicht öffnen?
Es kann vorkommen, dass Mac-Apps nicht starten, wenn Sie versuchen, eine neu installierte App zum ersten Mal zu öffnen oder eine App, die Sie installiert und vorher gut funktioniert hat. Es gibt mehrere Gründe, warum die Mac-App nicht geöffnet wird:
- Nicht als Administrator-Account angemeldet und dadurch daran gehindert, die App zu öffnen.
- Versuch, eine App von einem bekannten Entwickler zu starten, der nicht bei Apple aufgeführt ist.
- Die App ist beschädigt oder nicht kompatibel mit dem aktualisierten macOS.
- Systemrelevante Fehler auf Ihrem Mac.
Aus welchem Grund auch immer Sie die App auf dem Mac nicht öffnen können, es ist an der Zeit, sich effektiven Lösungen zu widmen, um dieses Problem zu lösen.
Was tun, wenn das MacBook Apps nicht öffnet?
Nachdem wir die möglichen Gründe für das MacBook öffnet keine Apps verstanden haben, gehen wir dazu über, zu erfahren, wie dieses Problem behoben werden kann, damit Sie die Apps ohne Probleme nutzen können. Befolgen Sie die unten aufgeführten Methoden, um das Problem mit dem nicht öffnen von Mac-Apps jetzt zu beheben.
- Die App erzwingen zu beenden
- Starten Sie Ihren Mac neu
- Vergewissern Sie sich, dass Sie die Berechtigung für die App haben
- Ändern Sie die Sicherheitseinstellungen, um die heruntergeladene App zu erlauben
- Aktualisieren oder neu installieren Sie die App
- Aktualisieren/Downgraden von macOS
Die App erzwingen zu beenden
Vieleicht haben Sie die App bereits geöffnet, aber sie bleibt hängen, sodass sie nicht reagiert, wenn Sie auf das App-Symbol klicken. Sie können die App auf dem Mac erzwingen zu beenden und sie neu öffnen. Durch das Öffnen des Force Quit Fensters über das Apple-Menü können Sie auch überprüfen, ob die App bereits verwendet wird, aber stecken geblieben ist.
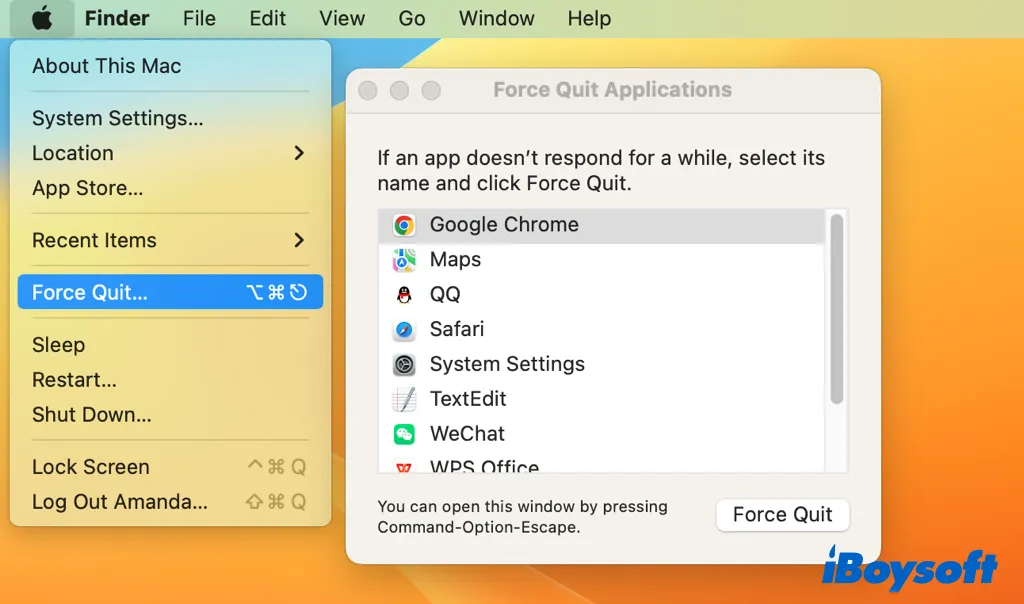
Starten Sie Ihren Mac neu
Wenn die problematische App nicht geöffnet wurde oder das erzwingen zu beenden nicht funktioniert hat, handelt es sich möglicherweise um einen Systemabsturz auf Ihrem Mac, dann ist das Neustarten Ihres Macs eine schnelle Lösung, um Ihrem Mac einen frischen Start zu geben.
Vergewissern Sie sich, dass Sie Berechtigungen für die App haben
Wenn Sie den Mac mit anderen teilen oder mehrere Konten haben, sollten Sie sicherstellen, dass Sie Berechtigungen für die App haben, entweder vom Administrator zugelassen oder mit dem Admin-Konto angemeldet.
Sie können den Kontotyp überprüfen, indem Sie zu Systemeinstellungen > Benutzer & Gruppen gehen. Wenn Sie der Administrator sind, sollten Sie alle Berechtigungen für Apps auf Ihrem Mac haben. Wenn nicht, wenden Sie sich an Ihren Administrator, damit Sie auf die gewünschten Apps zugreifen können.
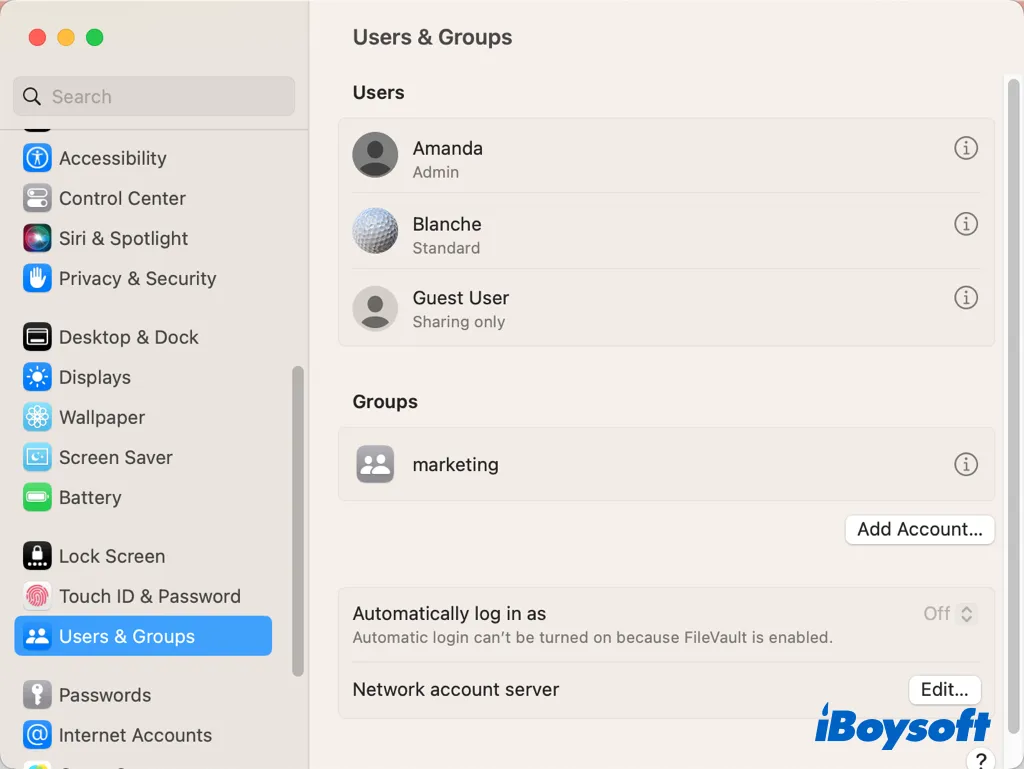
Ändern Sie die Sicherheitseinstellungen, um heruntergeladene Apps zuzulassen
Sie können Apps auf dem Mac installieren aus dem App Store oder von Drittanbieter-Quellen. Wenn Sie eine App außerhalb des App Stores herunterladen, ob von einem identifizierten Entwickler oder nicht, können Sie auf den Fehler stoßen, die App zu öffnen, zusammen mit einigen Fehlermeldungen wie "App kann nicht geöffnet werden, da sie von einem nicht identifizierten Entwickler stammt."
Aus Sicherheitsgründen verwendet Apple den Mechanismus Gatekeeper, um die heruntergeladene App vor dem Öffnen zu überprüfen, dies kann manchmal umständlich sein, da es Sie davon abhalten kann, eine gewünschte App zu öffnen, Sie können jedoch die Sicherheitseinstellungen außer Kraft setzen und die App überall öffnen.
Erlauben Sie das Öffnen von Apps von identifizierten Entwicklern:
- Gehen Sie zum Apple-Menü > Systemeinstellungen > Datenschutz & Sicherheit.
- Unter Sicherheit aktivieren Sie App Store und identifizierte Entwickler.
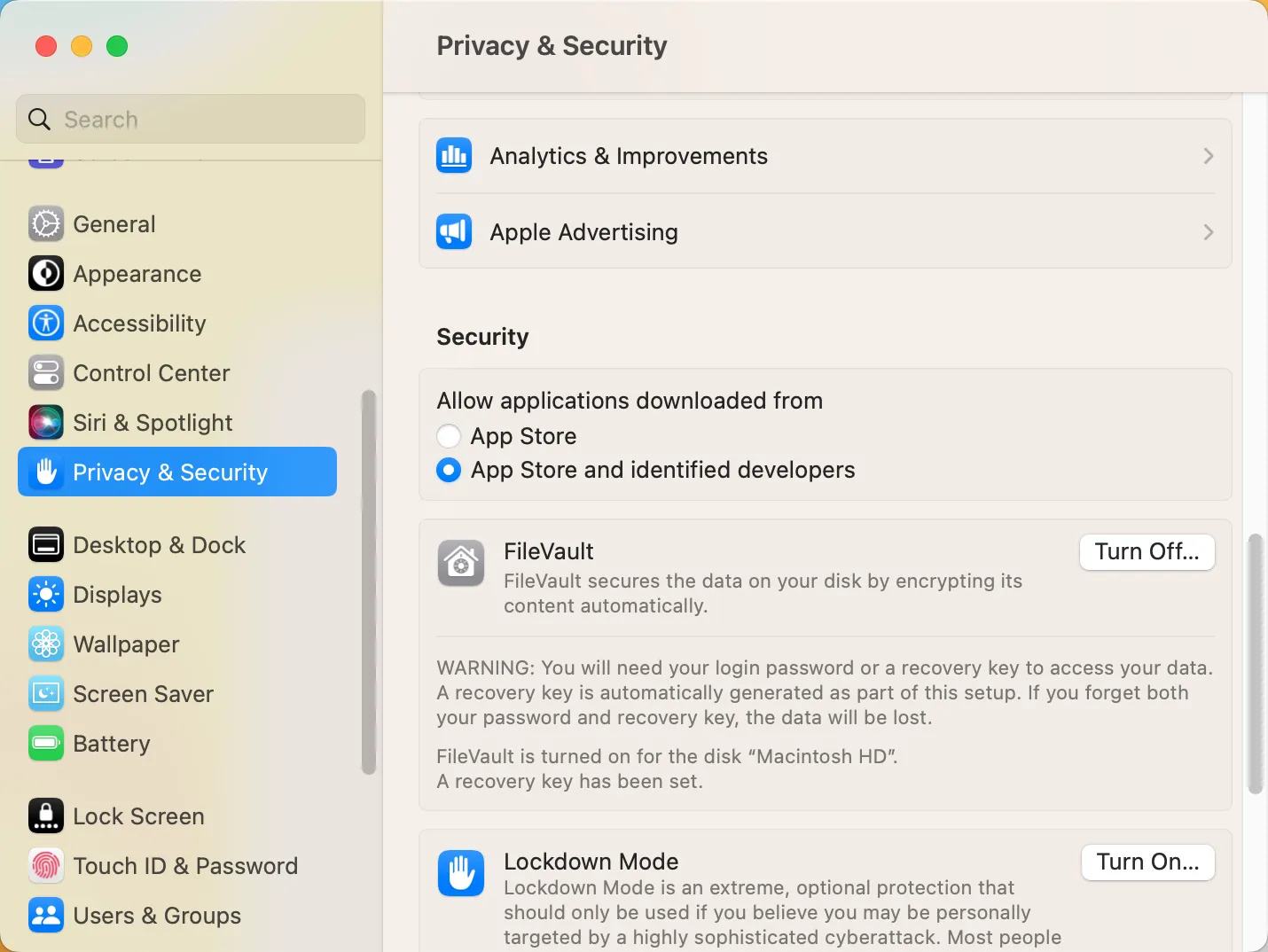
Erlauben Sie das Öffnen von Apps von nicht identifizierten Entwicklern:
- Gehen Sie zu Finder > Anwendungen und klicken Sie mit der rechten Maustaste auf die App, um Öffnen zu wählen.
- Gehen Sie zum Apple-Menü > Systemeinstellungen > Datenschutz & Sicherheit, klicken Sie unter Sicherheit auf Trotzdem öffnen in einem Feld, das besagt "[App-Name]" wurde für die Verwendung blockiert…
- Führen Sie den Befehl "sudo spctl –master-disable" im Terminal aus und aktivieren Sie Überall unter Erlauben Sie Apps, die von in Datenschutz & Sicherheit heruntergeladen wurden. Es ist ratsam, diese Option nach dem Öffnen der App mit dem Befehl "sudo spctl –master-enable" zu deaktivieren.
App aktualisieren oder neu installieren
Haben Sie Ihr Mac bereits auf macOS Sequoia, die neueste Version, aktualisiert, tritt das Problem mit den nicht unterstützten Apps auf dem Mac nach dem macOS-Update auf, dann ist es sehr wahrscheinlich, dass die Apps mit der neuesten macOS-Version nicht kompatibel sind. Sie sollten nach App-Updates im App Store oder auf den offiziellen Websites suchen. Darüber hinaus kann das erneute Installieren der App den Die Anwendung scheint manipuliert worden zu sein -Fehler beheben.
Möglicherweise sind die Apps beschädigt und können daher nicht auf dem Mac geöffnet werden. Der einfachste Weg, um eine App auf Ihrem Mac zurückzusetzen, ist das erneute Installieren der App auf Ihrem Mac. Sie können die App auf dem Mac auch mit CleanMyApp deinstallieren, es entfernt auch die Reste.
macOS aktualisieren/downgraden
Ein veraltetes macOS kann einige Probleme auslösen, darunter auch dass die Apps auf Ihrem Mac nicht funktionieren. Daher sollten Sie sicherstellen, dass Ihr Mac auf dem neuesten Stand ist, um Sicherheits- und Leistungsprobleme zu vermeiden. Überprüfen Sie, ob verfügbare macOS-Updates in den Software-Updates vorhanden sind.
Mac-Benutzer können jedoch feststellen, dass einige Apps nach dem Upgrade auf macOS Sequoia, Sonoma oder frühere Versionen nicht mehr funktionieren, das Problem sollte vorübergehend sein. Wenn keine App-Updates verfügbar sind, können Sie als Workaround das macOS downgraden zur vorherigen Version.
Teilen Sie, um mehr Menschen zu helfen, Mac-Apps wieder zum Laufen zu bringen!