Mac Launchpad é um local que lista todos os aplicativos para visualização e acesso rápido. Você pressiona o atalho do Launchpad - F4 ou Fn + F4 ou clica diretamente no Launchpad no Dock, apenas para descobrir que o Launchpad não abrirá no macOS Tahoe Developer Beta. Ou, você percebe que os aplicativos ficam presos no Launchpad quando clicados.
É tão frustrante que o Launchpad não esteja funcionando no seu Mac. Felizmente, este post pode te ajudar. Ele abrange várias maneiras de habilitar seu Launchpad sem resposta para funcionar corretamente novamente.
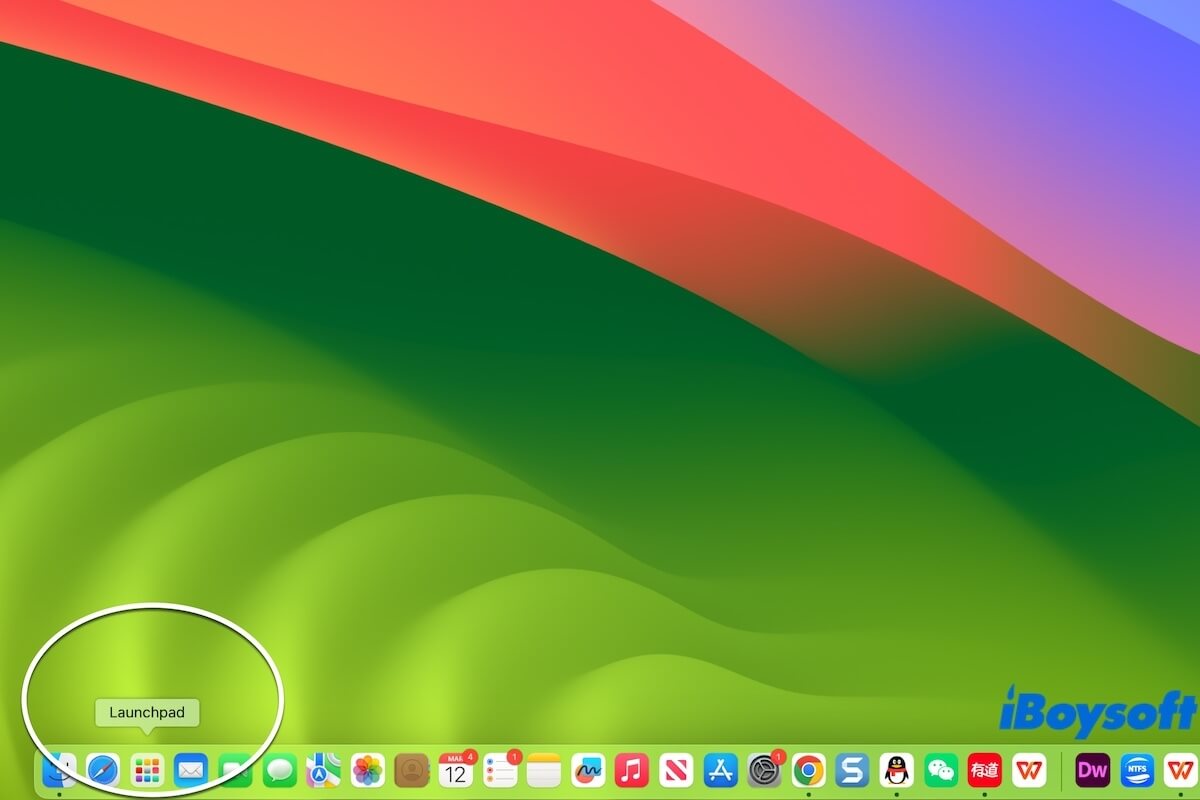
O Launchpad não está funcionando/não abre no Mac, o que fazer?
Se o Launchpad não está funcionando no seu Mac, não se preocupe, você pode seguir os métodos desta parte para consertá-lo.
Reinicie seu Mac
A prioridade é reiniciar seu Mac. Esta maneira é simples e não levará muito tempo e pode verificar se os culpados são os erros temporários no sistema. Simplesmente feche todos os aplicativos abertos e clique no ícone da Apple > Reiniciar.
Em seguida, clique no Launchpad no seu Dock e verifique se ele abre.
Remova o Launchpad do Dock e em seguida adicione-o
O Launchpad pode ter alguns conflitos temporários com o Dock, o que o impede de ser aberto a partir daqui. Você pode arrastar o Launchpad para fora do Dock para excluí-lo. Em seguida, abra o Finder > Aplicativos e arraste o Launchpad para o Dock.
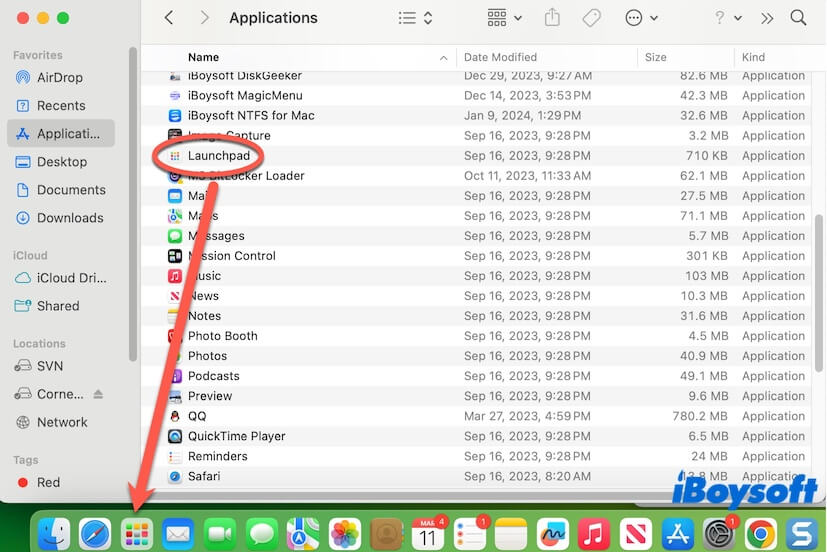
Depois de adicioná-lo novamente ao Dock, verifique se o Launchpad pode funcionar no seu Mac.
Redefina o Launchpad no seu Mac
Quando o Launchpad está corrompido, você não pode abri-lo. Ou aplicativo do Mac não aparecendo no Launchpad ou fica preso ao acessá-los. Você pode redefinir o Launchpad no seu macOS Sonoma ou Ventura para corrigir.
- Abra o Finder e vá para a barra de menu superior do Finder.
- Clique em Ir na barra de menu e pressione simultaneamente a tecla Option para mostrar a pasta Biblioteca oculta no menu suspenso do Ir.
- Selecione a pasta Biblioteca e depois acesse a pasta Suporte a Aplicativos > a pasta Dock.
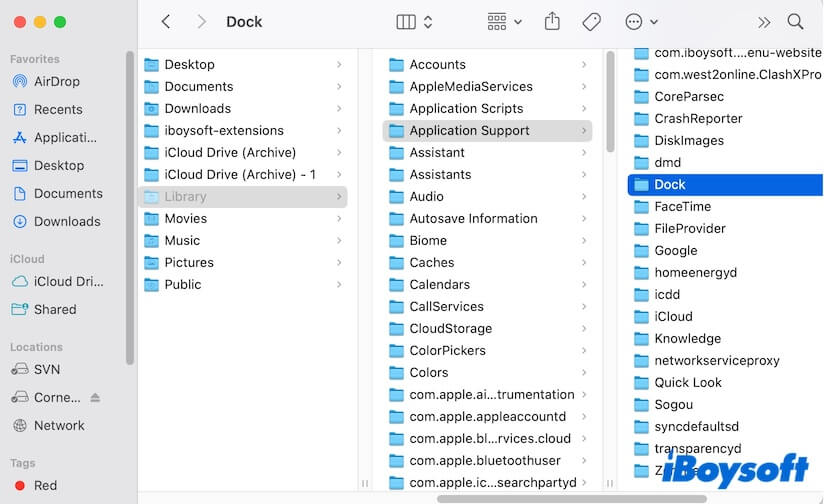
- Mova o arquivo com a extensão .db para a Lixeira e então esvazie sua Lixeira.
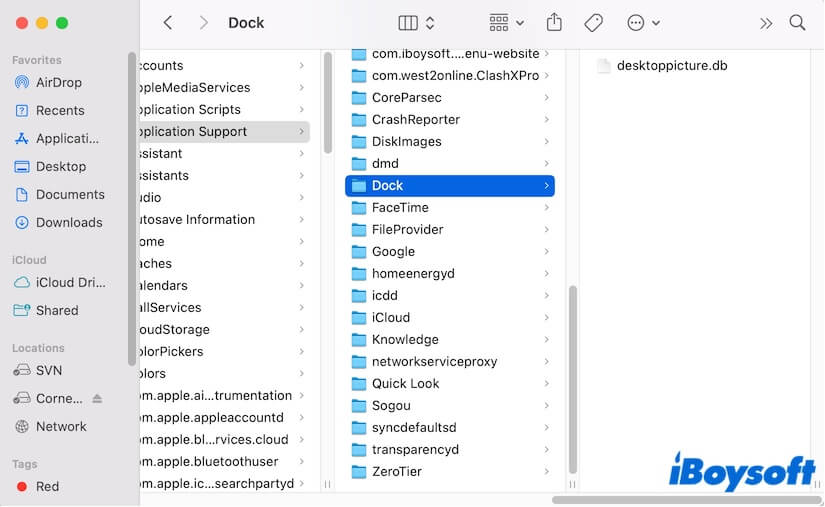
- Reinicie seu Mac para que o arquivo .db do Dock seja redefinido automaticamente. Isso também irá redefinir o Launchpad.
Execute o Terminal para relançar o Dock
Você também pode usar Terminal para redefinir o Launchpad que não está funcionando no seu Mac.
- Pressione Command-Space para abrir o Spotlight e depois digite Terminal para abri-lo.
- Digite o comando abaixo e pressione Return. rm ~/Library/Application\ Support/Dock/*.db ; killall Dock
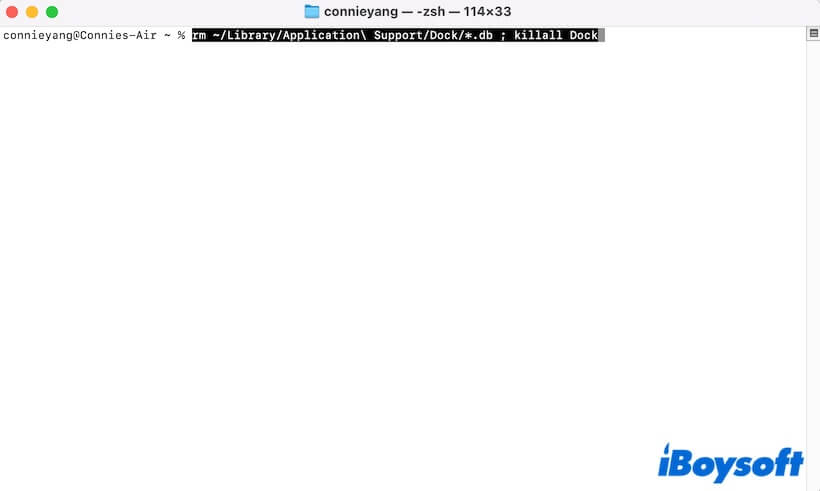
- Feche o Terminal.
Reinicie seu Mac para que o Dock e todos os itens no Dock, incluindo o Launchpad, sejam atualizados.
Abrir aplicativos do Finder
Os aplicativos instalados no seu Mac não estão apenas centralmente localizados no Launchpad. Você também pode acessá-los na pasta Aplicativos no Finder. Apenas abra uma janela do Finder e selecione Aplicativos na barra lateral, depois encontre e clique duas vezes no aplicativo desejado. Além disso, você pode encontrar o Launchpad na pasta Aplicativos.
Atualize seu Mac
Quando os aplicativos do Mac não estão abrindo, não ignore os problemas do sistema. Você pode atualizar seu Mac, pois a nova versão sempre traz correções de bugs e melhorias de software.
Compartilhe as maneiras acima para ajudar mais pessoas a corrigir o Launchpad que não abre no Mac.
Por que seu Launchpad não está funcionando?
Se você não conseguir pressionar F4 para abrir o Launchpad no seu Dock, o causador do problema pode ser o atalho que você está usando. Você pode pressionar Fn+ F4 ou clicar diretamente no Launchpad no seu Dock.
Além disso, se seu Launchpad estiver corrompido, ele ficará sem resposta e não será aberto. Erros no sistema também podem fazer com que aplicativos como o Launchpad não funcionem no seu Mac.
Se esta postagem ajudou a corrigir seu Launchpad inoperante, compartilhe-a com outros.
Perguntas frequentes sobre o Launchpad que não funciona no Mac
- QComo redefinir meu Launchpad do Mac?
-
A
Para redefinir o seu Launchpad do Mac, siga estes passos:
Abrir o Finder e clicar em Ir no menu superior.
Teclar a tecla Option para mostrar a pasta Biblioteca oculta no menu Ir.
Selecionar a pasta Biblioteca > a pasta Suporte a Aplicativos > a pasta Dock.
Apagar o arquivo com terminação .db.
Reiniciar o seu Mac.
- QPor que o meu Launchpad não está aparecendo?
-
A
Você provavelmente o removeu acidentalmente do seu Dock. Você pode abrir o Finder > a pasta Aplicativos e então arrastar o Launchpad para o Dock novamente.
- QComo abrir o Launchpad no Mac?
-
A
Clique no Launchpad no Dock. Ou você pode pressionar diretamente a tecla F4 para abri-lo no seu Mac.