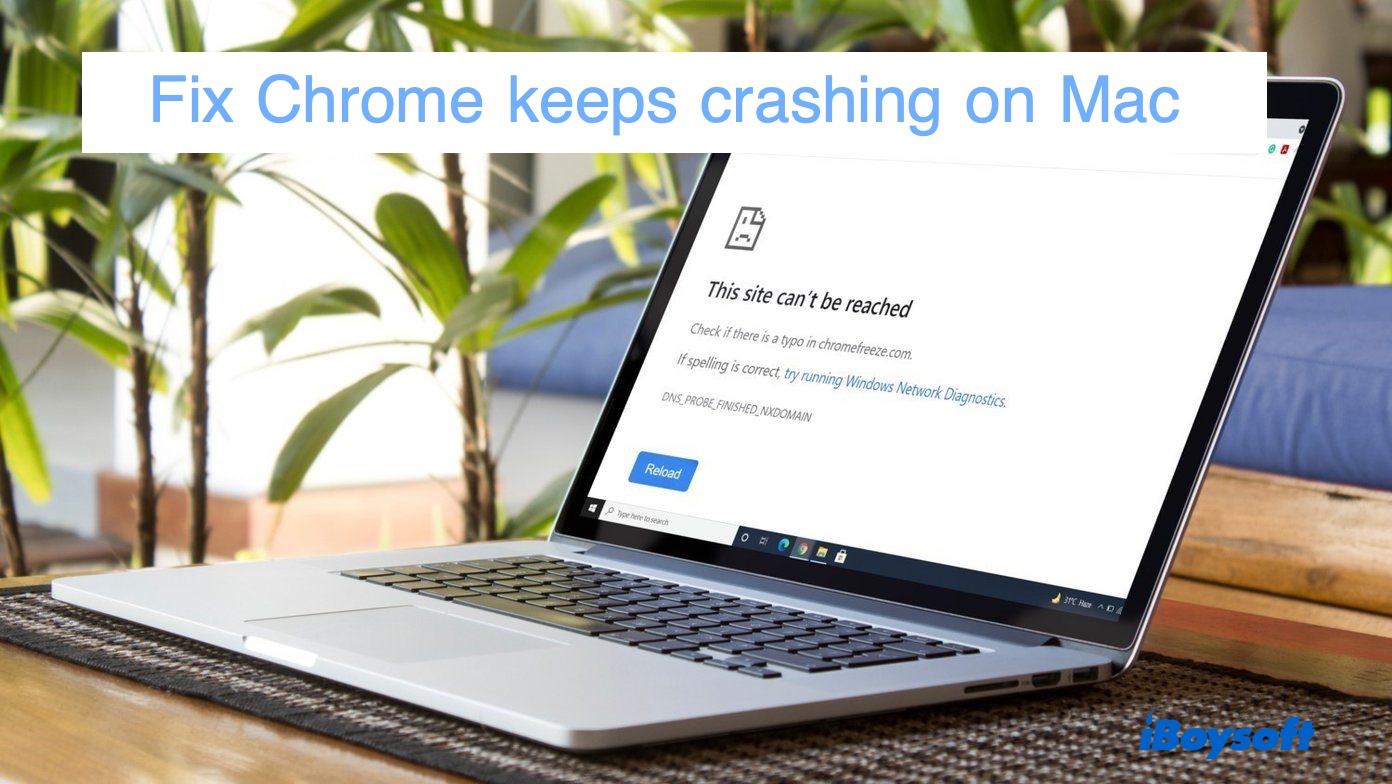
Are you experiencing Chrome issues on Mac? Some users reported that Google Chrome keeps crashing on M1 Mac, quitting unexpectedly while they are in the middle of something. Some found that Chrome crashed on startup, about 10 seconds after it was opened. There are also other problems such as Chrome not loading pages, Chrome not opening on Mac, or Chrome freezing on Mac.
These Chrome issues can happen at any time but seem to be more common after a recent update to these macOS versions: Monterey, Big Sur, or Catalina. If you are facing similar problems, this post has you covered.
Why does Google Chrome keep crashing on Mac?
There are several reasons that may cause Google Chrome to keep crashing on Mac. One of the common ones is the network not working correctly. If your network connection is unstable, it's natural to experience issues with a browser. It could also be a cache issue or software glitch on your operating system or the chrome itself. Sometimes, it's the extensions to blame.
Besides, Google Chrome also consumes more RAM compared with other browsers. So insufficient RAM is another reason why Google Chrome closes unexpectedly on Mac.
macOS Monterey Chrome issues: Chrome keeps crashing on Mac
If your Google Chrome closes automatically on Mac, follow these basic troubleshooting tips to fix it and check whether Chrome works after each tip.
How to fix crashed Chrome:
- Reboot your Mac to clear corrupted data on the system.
- Install a subsequent macOS update if available. A new update is likely more secure and will contain security patches for bugs on the previous version.
- Update Chrome. Installing the latest Chrome version may also help if you can't upload or download files in Chrome since the current version may be incompatible with your updated macOS. You can update it by opening Chrome > selecting Chrome from the top menu bar > Click About Google Chrome.
- Clear Cache and cookies.
- Disable Chrome extensions. If Chrome works after you disable all the extensions, you know the issue is down to the extensions. You can then take a closer look at the extensions and delete those unfamiliar to you. It may also help to update the extensions.
- Reset Chrome. A reset is helpful to bring the potentially corrupted Chrome settings to default and thus fix Google Chrome closes automatically on Mac. You can do it by clicking the three-dot menu, then selecting Settings > Advanced > Reset Settings.
- Reinstall Chrome.
If Chrome keeps crashing on an M1 Mac, you should pay special attention to an extension called Momentum. Some users managed to fix the crashing issue by disabling Momentum. Another thing you can try to fix the crashed Chrome on M1 Mac is to open Chrome from Rosetta with these steps:
- Open the Applications folder in Finder.
- Right-click on Chrome and select Get Info.
- Choose "Open using Rosetta."
- Then reopen Chrome.
If your Chrome crashed at startup, you may want to check your SIP (System Integrity Protection) and make sure it's enabled. You can follow these steps to check the status of SIP:
- Open Terminal.
- Input this command and press Enter.csrutil status
If SIP is disabled, here is how to turn it on:
- Boot into Mac Recovery Mode.
- Click Utilities > Terminal.
- Type in the following command and hit Enter.csrutil enable
- Restart your Mac.
macOS Monterey Chrome issues: Chrome not loading pages
If your Chrome doesn't load pages after updating macOS, the first thing you should check is your internet connection. If the network is working fine, try the following solutions one at a time and test if Chrome loads pages.
- Restart your Mac.
- Disable any anti-virus programs. Contact the app developer if it turns out that it's the anti-virus software blocking Chrome.
- Clear caches and cookies on Chrome.
- Reset Chrome settings to default.
- Disable all extensions to avoid faulty or vicious programs affecting Chrome's functionality.
- Completely remove Chrome and reinstall it.
macOS Monterey Chrome issues: Chrome freezing on Mac
One effective solution to fix the problem when Chrome becomes unresponsive on Mac is force quitting it. To force quit Chrome on Mac, you can hold down Option + Command + Esc simultaneously, then choose Chrome and confirm by clicking Force Quit twice.
Chrome may also be stuck when your user profile becomes corrupted. Therefore, another feasible solution is to create a new user profile on Chrome.
macOS Monterey Chrome issues: Chrome doesn't recognize the actual location
In some cases, Safari or Chrome may not sync with your current location and direct you to resources of another region. If that happens, you can quickly correct the mistake by opening the Apple logo > System Preferences > Security & Privacy >Privacy > Location Services, clicking the padlock to make changes, then ensuring that Chrome is enabled to use location services.
If it's already checked or it doesn't work, you need to readjust the region settings in Chrome. You can open Chrome, search for anything and press Enter, click on the settings gear icon > See all settings, then navigate to Region Settings and select your current region.
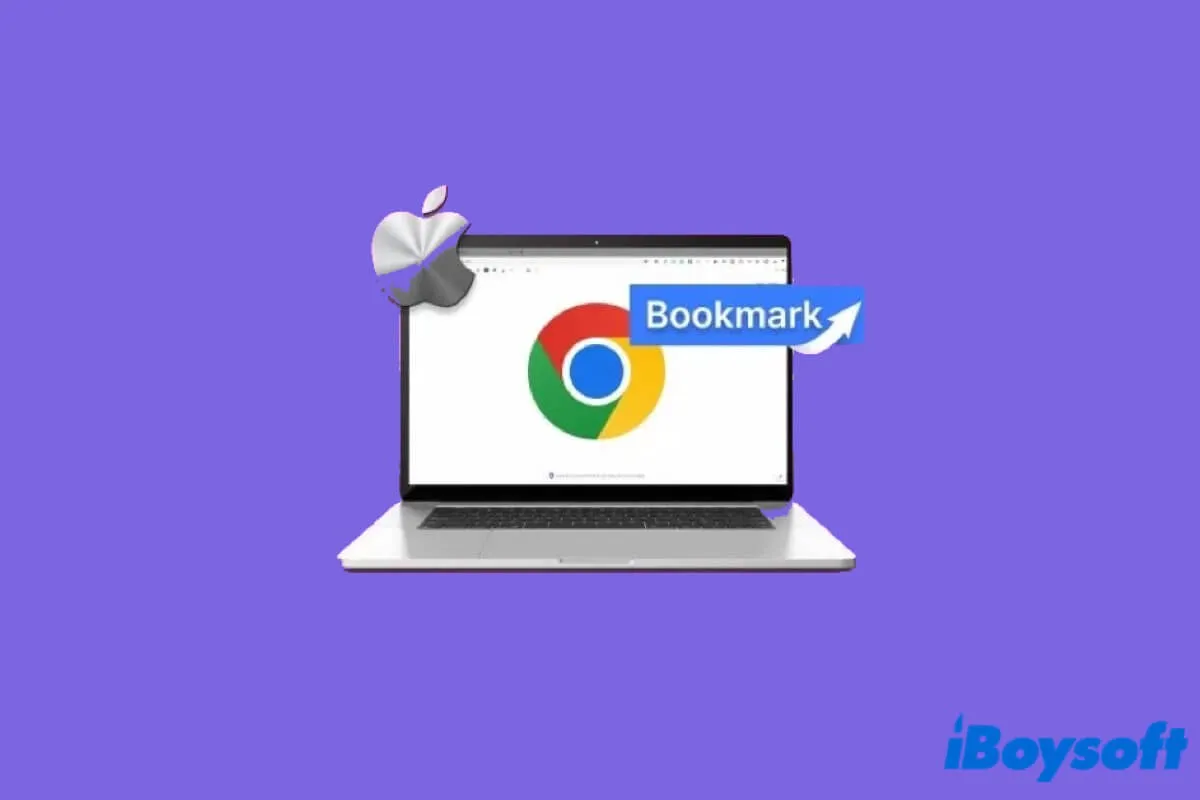
[Fixed] How to Recover Chrome Bookmarks on Mac?
This article outlines the complete procedure to help you recover Chrome bookmarks on Mac. Also, it discusses some tips to prevent Chrome bookmarks from losing again. Read more >>