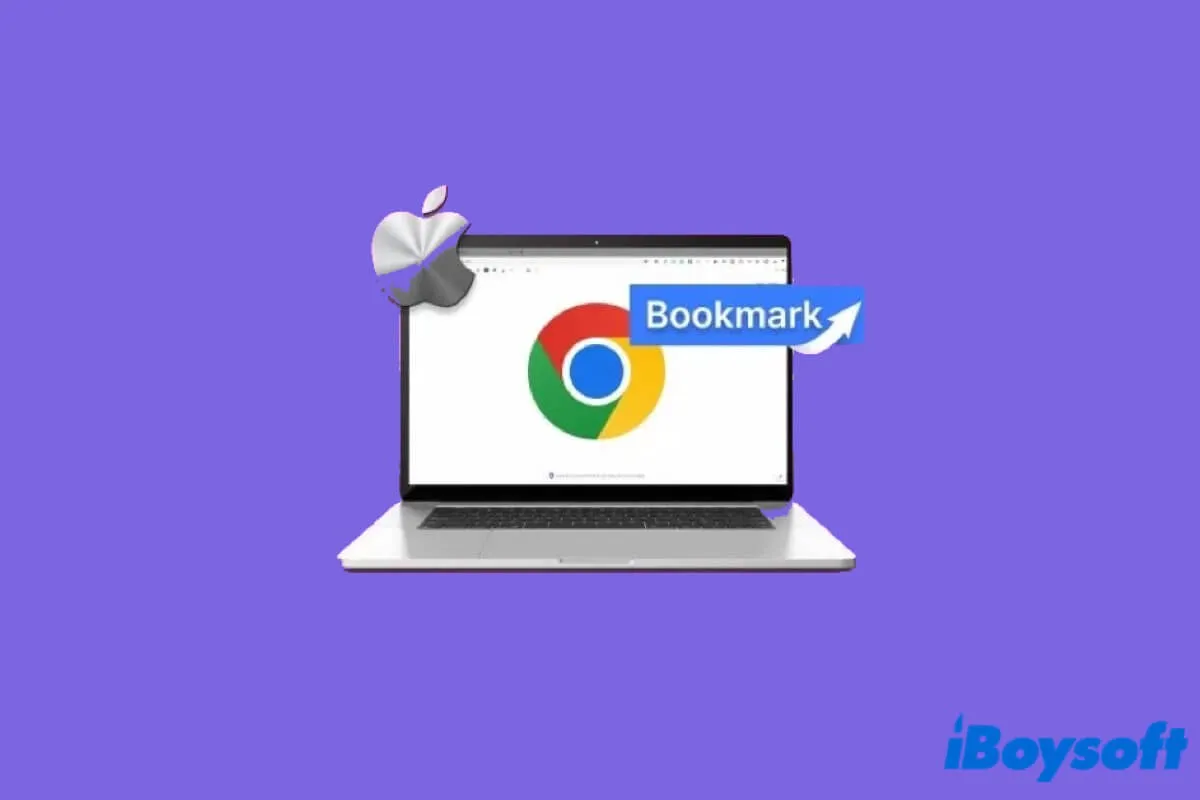Bookmarks in Google Chrome or any other web browser provide users with a quick way of accessing their important links when required. So they don't have to enter the exact web address and instead, directly clicking on saved bookmarks will do the job.
Sometimes, Chrome bookmarks may get missing from your Mac for different reasons, such as accidental deletion, or synchronization error. But don't worry, this article covers three quick fixes that you can take to recover Chrome bookmarks on Mac. Also, you'll get some useful tips on preventing Chrome bookmarks from losing here. Read on!
Where are Google Chrome bookmarks saved on Mac?
Before we get straight to how to restore deleted bookmarks in Chrome on Mac, it's crucial to know where Google Chrome bookmarks are stored on your computer in the first place.
Typically, bookmarks are all placed in Google Chrome's Bookmarks Bar at the top of the Chrome window. If you find your bookmarks are disappeared in Chrome Mac due to the missing Bookmarks Bar, simply press the Command + Shift + B keys, it will make the Bookmarks Bar shows up in Chrome again. Or, access all your bookmarks by pressing Command + Option + B.
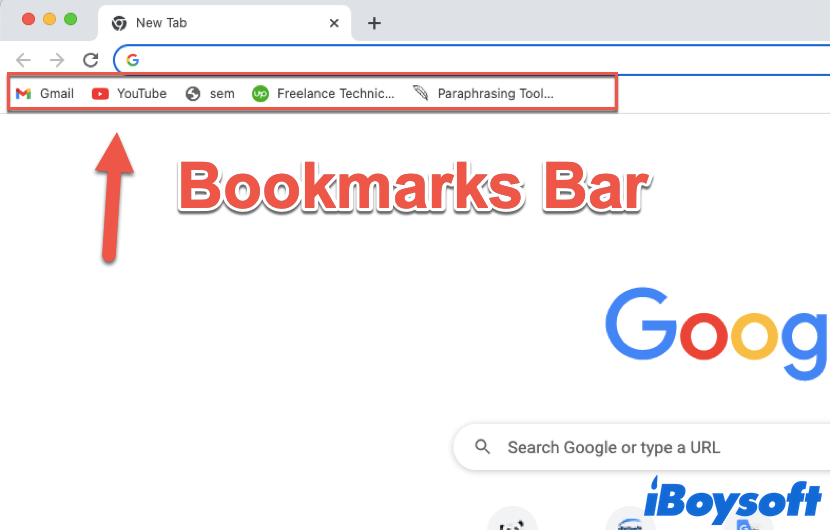
If you still can't find your Chrome bookmarks after using the above two methods, then it's highly possible that the bookmark files are deleted or fragmented. Actually, Chrome bookmarks are saved as two files named "Bookmarks" and “Bookmarks.bak” on your Mac. To access them on your Mac, follow these steps:
- Launch Chrome, type chrome://version/ in the search bar, and then hit Return.
- Next to the Profile Path is the exact path to the location of your Chrome bookmark files. Select it then copy it.
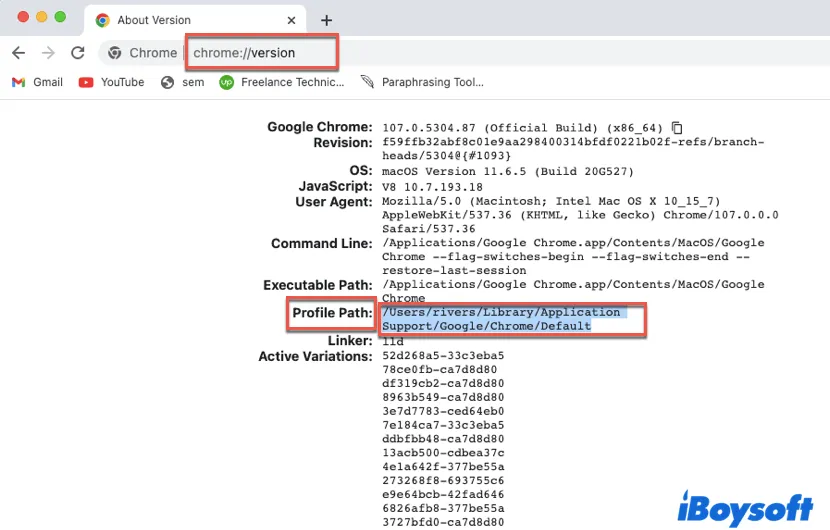
- Launch Mac Finder, press Command + Shift + G together, then paste that path and click Go.
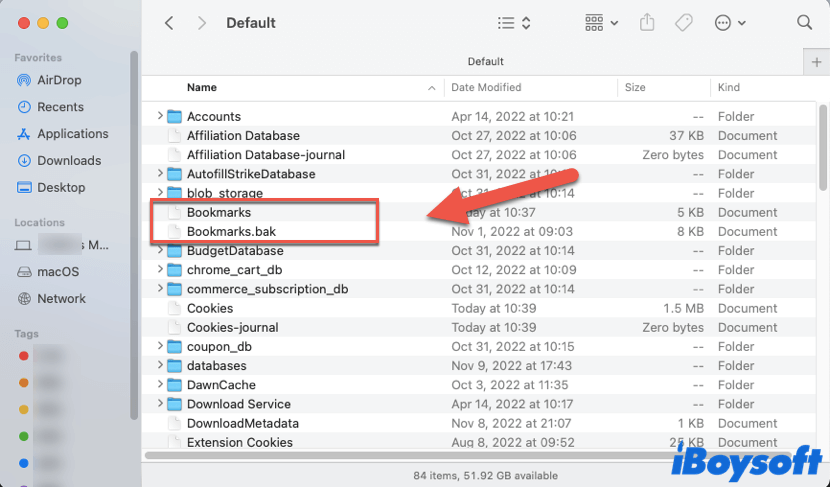
Know where the Chrome bookmarks files are located on Mac for the first time? Share this content with more people!
How to recover missing Chrome bookmarks on Mac?
If the Chrome bookmark files are not in the path you just entered in Finder, then they might be deleted. Fortunately, they still remain somewhere on your system drive, and just turn inaccessible.
In this section, we offer three practical solutions to help you restore deleted bookmarks from Chrome Mac. OK, without further ado, let's get started!
Solution 1: Recover Chrome bookmarks with data recovery software
Data recovery software is equipped with advanced file scanning algorithms, which are able to find those deleted and inaccessible files on your Mac and then recover them. There are so many third-party data recovery tools on the market, among them, iBoysoft Data Recovery for Mac stands out.
iBoysoft Data Recovery for Mac is a powerful Mac data recovery software that can help you recover Chrome bookmarks on Mac within a few clicks. Its redesigned Finder-like interface makes the whole recovery process even more smooth and more user-friendly. It is compatible with macOS Ventura/Monterey/Big Sur/Catalina/Mojave/High Sierra/Sierra and Mac OS X 10.11.
Here's how to restore deleted bookmarks in Chrome on Mac using iBoysoft Data Recovery for Mac:
- Download iBoysoft Data Recovery for Mac by clicking the above button, and following the on-screen instructions to finish the installation.
- Launch this data recovery tool on your Mac, and select your system drive from the list in the user interface of this software, then click the Search for Lost Data button to start scanning.

- iBoysoft Data Recovery for Mac will begin to scan your system drive sector by sector, you can wait patiently until the scanning process is completed.
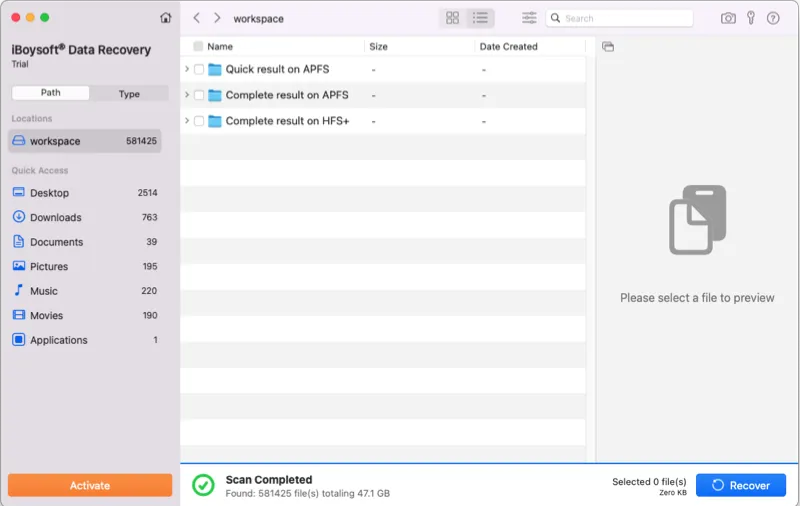
- After the scan completes, type Bookmarks in the search column and see if there are two files named "Bookmarks" and "Bookmarks.bak" in the search results. Then, click Preview to see if they are corrupted.

- Tick the checkbox next to these two files, and click the Recover button to recover them to your external storage devices. Do not save them back to your system drive because it may cause data overwriting.
- Now you can safely move the recovered Bookmarks and Bookmark.bak files into the "Profile Path" folder (the path you copied from chrome://version/).
When these two files are back where they belong, you can launch Google Chrome on your Mac and see if your bookmarks are showing up now.
Solution 2: Recover Chrome bookmarks on Mac with Time Machine backups
Time Machine is a built-in backup tool on macOS. When setting up Time Machine to back up your files and folders before, it will automatically save “snapshots” of previous versions of files and folders. So if you've enabled Time Machine beforehand, you can use its backups to recover Chrome bookmarks on Mac. Here's how:
- Launch Google Chrome on your Mac, then go to the following address: chrome://version. Copy the path next to Profile Path.
- Click Finder on the Mac Dock, then press the Command + Shift + G keys at the same time on your keyboard. Paste the path you just copied, and click Go.
- Click the Time Machine button on the menu bar at the top right of the screen, then select Enter Time Machine.
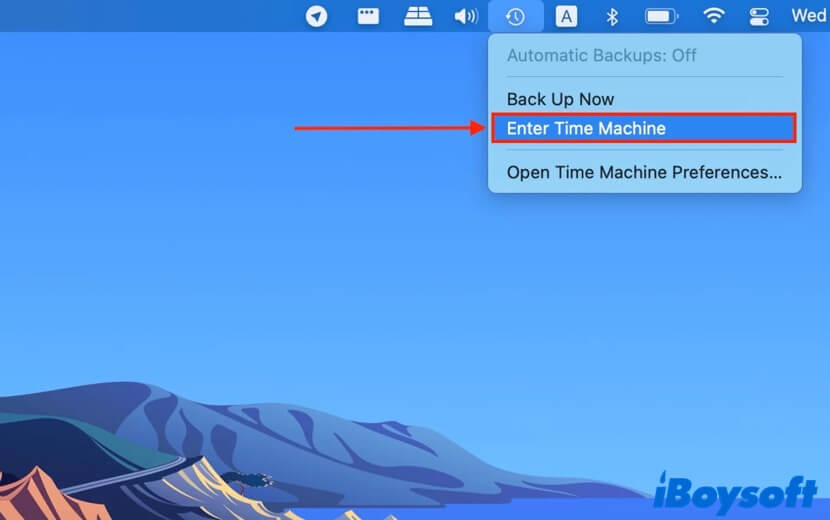
- Use the Up/Down arrow on the right of the screen to find a snapshot where the bookmark files have not yet been deleted. Select these two files then click the Restore button to restore bookmarks in Chrome on Mac.
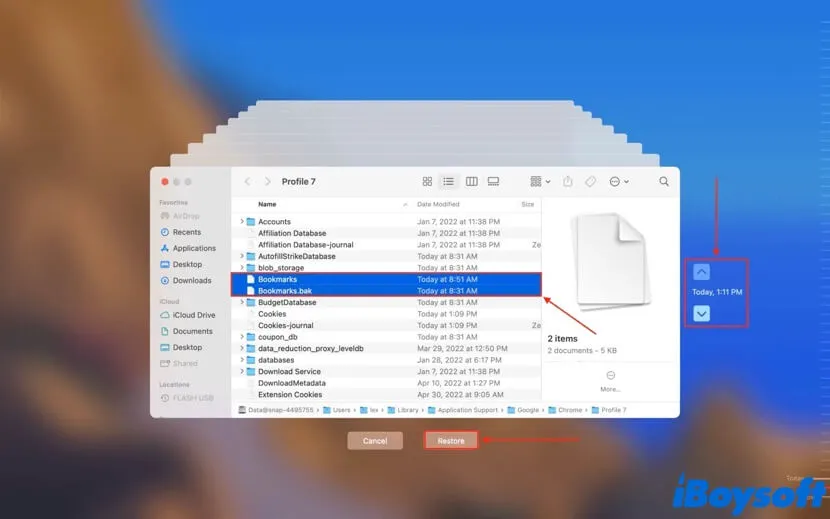

How to Use Time Machine on Mac: Backup and Restore Tutorials
This article tells you how to use Time Machine on Mac to backup the operating system, files and apps, and steps to restore your Mac. Read more >>
Solution 3: Recover Chrome bookmarks using the Google account
Apart from Time Machine and third-party data recovery software, you can also use your Google account to sync/recover Chrome bookmarks on Mac. But this method has some prerequisites: you've already saved your bookmarks in your Google account; you haven't deleted the bookmarks from your Google account.
Here's how to restore deleted bookmarks in Chrome Mac using your Google account:
- Launch the Google application on your Mac, then log in to your Google account.
- Click the three-dot button in the upper right corner of the Google window, then choose Settings.
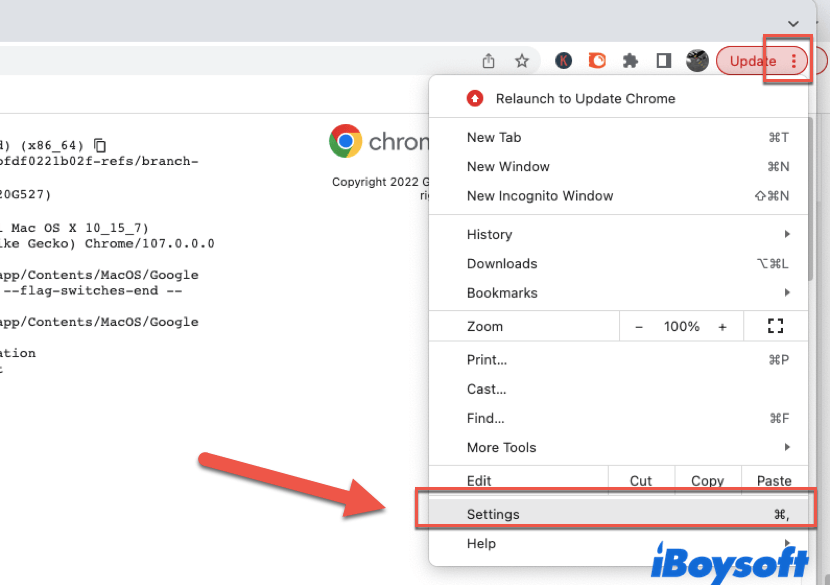
- Click on Sync and Google services, then select Manage what you sync.
- Under the Sync data section, make sure the button next to Bookmarks is toggled. Then your saved bookmarks would automatically appear in Chrome.
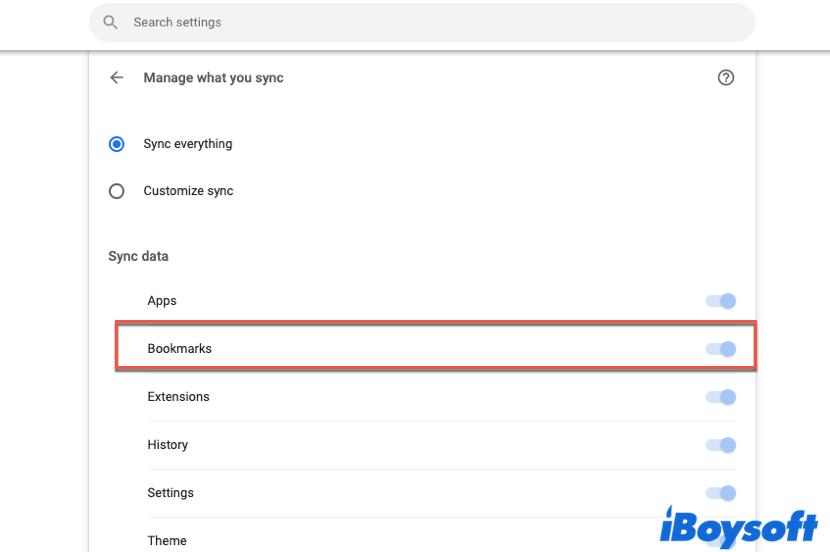
Successfully recover your Chrome bookmarks on Mac? Share this guide with more people who need it!
How to prevent Chrome Bookmarks from losing again?
Actually, losing Chrome bookmarks happens every now and then. But we can take some preventive measures to avoid it from happening. If you don't want to recover all your bookmark in Chrome again, consider using these tips:
- Make sure all your bookmarks are synced to your Google account. Otherwise, the bookmarks you added on one device would not appear on your other devices.
- You can make a copy of the Bookmarks files by going to the Chrome bookmarks location, and make sure these files are stored in a safe location.
- Copy and paste the exact URLs of the websites you want to add as bookmarks, and write them down in a word document or Notes.
- Enable Time Machine backups, so whenever some unexpected situations happen, and you lose your Chrome bookmarks, you can use Time Machine to get them back immediately.
Think this article is helpful? Share it with more people!
Conclusion
After reading this article, you would be able to know the location of your Chrome bookmarks files and ways to restore them on your Mac computer. You can use third-party data recovery software, Time Machine, or your Google account to do the recovery.
FAQs about recover Chrome bookmarks Mac
- QWhy would my Chrome bookmarks disappear on my Mac?
-
A
There are a lot of possible causes that may lead to the disappearance of your Chrome bookmarks. Maybe you've deleted your bookmarks accidentally, or there are some syncing problems.
- QHow do I find deleted bookmarks in Chrome on Mac?
-
A
If it's a recent search, you can find the deleted bookmarks link in the search history. But if it's not, you can try to recover your deleted Chrome bookmarks using the methods mentioned in this article.