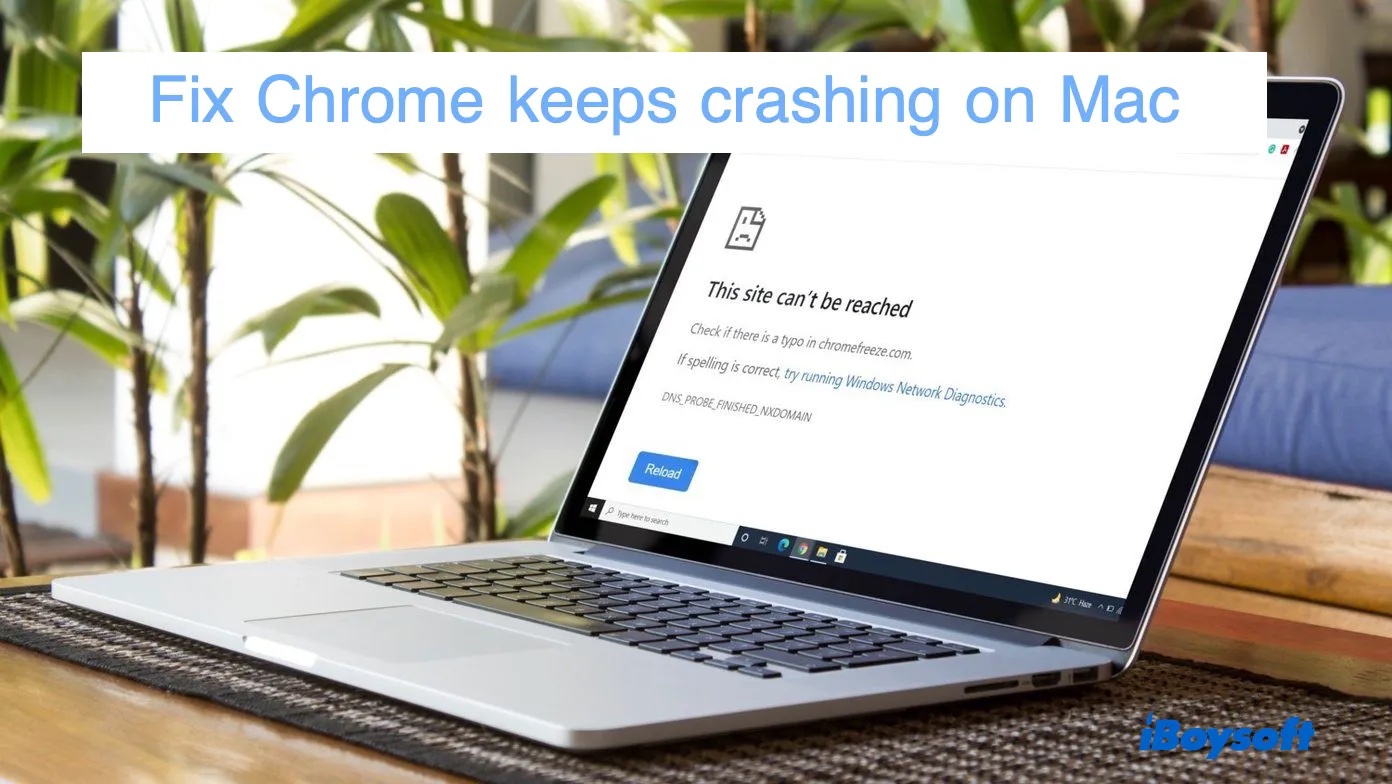
Haben Sie auf Chrome-Probleme auf dem Mac gestoßen? Einige Benutzer berichteten, dass Google Chrome auf dem M1 Mac immer wieder abstürzt und unerwartet beendet wird, während sie gerade mit etwas beschäftigt sind. Einige haben gemerkt, dass Chrome beim Starten abstürzt, etwa 10 Sekunden nachdem es geöffnet wurde. Es gibt auch andere Probleme wie Chrome lädt keine Seiten, Chrome öffnet sich nicht auf dem Mac oder Chrome friert auf dem Mac ein.
Diese Chrome-Probleme können jederzeit auftreten, scheinen aber nach einem kürzlichen Update auf diese macOS-Versionen häufiger aufzutreten: Monterey, Big Sur, oder Catalina. Wenn Sie mit ähnlichen Problemen konfrontiert sind, finden Sie in diesem Beitrag Informationen dazu.
Warum stürzt Google Chrome stets auf dem Mac ab?
Es gibt einige Gründe, die dazu führen können, dass Google Chrome auf dem Mac immer wieder abstürzt. Einer der häufigsten Gründe ist, dass das Netzwerk nicht richtig funktioniert. Wenn Ihre Netzwerkverbindung instabil ist, kann es natürlich zu Problemen mit einem Browser kommen. Es könnte auch ein Cache-Problem oder ein Software-Fehler in Ihrem Betriebssystem oder im Chrome selbst sein. Manchmal sind auch die Erweiterungen daran schuld.
Außerdem im Gegensatz zu anderem Browser verbrauchen Google Chrome auch mehr RAM. Unzureichender Arbeitsspeicher ist also ein weiterer Grund, warum Google Chrome auf dem Mac unerwartet geschlossen wird.
Jetzt teilen Sie diese Information über den Absturz von Google Chrome, um mehr Menschen zu helfen.
Probleme von macOS Monterey Chrome: Chrome stützt immer auf dem Mac ab.
Wenn Ihr Google Chrome automatisch auf dem Mac beendet, befolgen Sie diese grundlegenden Tipps zur Fehlerbehebung und überprüfen Sie, ob Chrome nach jedem Tipp funktioniert.
Wie behebt man abgestürzte Chrome:
- Starten Sie Ihren Mac neu, um beschädigte Daten auf dem System zu löschen.
- Installieren Sie ein nachfolgendes macOS-Update, falls verfügbar. Ein neues Update ist wahrscheinlich sicherer und enthält Sicherheitspatches für Fehler der vorherigen Version.
- Aktualisieren Sie Chrome. Die Installation der neusten Chrome-Version ist vielleicht hilfreich, wenn Sie in Chrome keine Dateien hoch- oder herunterladen können, da die aktuelle Version möglicherweise nicht mit Ihrem aktualisierten macOS kompatibel ist. Sie können es aktualisieren, indem Sie Chrome öffnen > Chrome in der oberen Menüleiste auswählen > Über Google Chrome klicken.
- Löschen Sie Cache und Cookies.
- Deaktivieren Sie die Chrome-Erweiterungen. Nachdem Sie alle Erweiterungen deaktiviert haben, funktioniert Chrome gut, wissen Sie, dass das Problem auf die Erweiterungen zurückzuführen ist. Sie können sich dann die Erweiterungen genauer ansehen und diejenigen löschen, mit denen Sie nicht vertraut sind. Es kann auch helfen, die Erweiterungen zu aktualisieren.
- Setzen Sie Chrome zurück. Das Zurücksetzen ist hilfreich, um die möglicherweise beschädigten Chrome-Einstellungen auf die Werkeinstellung zurückzusetzen und so das automatische Schließen von Google Chrome auf dem Mac zu beheben. Sie können dies tun, indem Sie auf das Drei-Punkte-Menü klicken und dann Einstellungen > Erweitert > Einstellungen zurücksetzen wählen.
- Installieren Sie Chrome neu.
Wenn Chrome noch immer auf dem M1 Mac abstürzt, sollen Sie die Aufmerksamkeit auf die Erweiterung namens Momentum schicken. Einige Benutzer konnten das Absturzproblem durch Deaktivieren von Momentum beheben. Eine andere Möglichkeit, den Absturz von Chrome auf dem M1 Mac zu beheben, besteht darin, Chrome mit diesen Schritten von Rosetta aus zu öffnen:
- Öffnen Sie den Ordner Programme in Finder.
- Klicken Sie mit der rechte Maustaste auf Chrome und wählen Sie Information.
- Wählen Sie Öffnen mit Rosetta.
- Öffnen Sie Chrome noch einmal.
Wenn Ihr Chrome beim Starten abgestürzt ist, sollten Sie Ihren SIP (Systemintegritätsschutz) überprüfen und sicherstellen, dass er aktiviert ist. Folgen Sie diesen Schritten, um den Status von SIP zu überprüfen:
- Öffnen Sie Terminal.
- Geben Sie diesen Befehl ein und drücken Sie Eingabetaste.csrutil status
Wenn SIP deaktiviert wird, können Sie es folgendermaßen einschalten::
- Starten Sie Ihren Mac im Wiederherstellungsmodus.
- Klicken Sie auf Dienstprogramme > Terminal.
- Geben Sie den folgenden Befehl und drücken Sie Eingabetaste.csrutil aktivieren
- Starten Sie Ihren Mac erneut.
Probleme von macOS Monterey Chrome: Chrome lädt keine Seiten
Wenn Chrome die Seiten nach dem macOS-Update nicht lädt, sollen Sie erstens die Internetverbindung prüfen. Wenn das Netzwerk reibungslos verlaufen ist, versuchen Sie die folgenden Lösungen gleichzeitig und testen, ob Chrome die Seiten laden.
- Starten Sie Ihren Mac neu.
- Deaktivieren Sie alle Antivirenprogramme. Wenden Sie sich an den App-Entwickler, wenn sich herausstellt, dass Chrome durch die Antiviren-Software blockiert wird.
- Löschen Sie Caches und Cookies in Chrome.
- Setzen Sie die Einstellungen von Chrome auf Werkeinstellung.
- Deaktivieren Sie alle Erweiterungen, um zu vermeiden, dass fehlerhafte oder bösartige Programme die Funktionalität von Chrome beeinträchtigen.
- Entfernen Sie Chrome vollständig und installieren Sie ihn neu.
Probleme von macOS Monterey Chrome: Chrome friert auf dem Mac ein
Eine effektive Lösung zur Behebung des Problems, wenn Chrome auf dem Mac nicht mehr reagiert, ist das erzwungene Beenden. Um Chrome auf dem Mac zwangsweise zu beenden, halten Sie die Tasten Wahl + Befehl + Esc gleichzeitig gedrückt, wählen Sie dann Chrome aus und bestätigen Sie, indem Sie zweimal auf Beenden erzwingen klicken.
Chrome kann auch stecken bleiben, wenn Ihr Benutzerprofil beschädigt wird. Daher ist eine weitere mögliche Lösung, ein neues Benutzerprofil in Chrome zu erstellen.
Probleme von macOS Monterey Chrome: Chrome erkannt den aktuellen Ort nicht
In manchen Fällen synchronisieren sich Safari oder Chrome vielleicht nicht mit Ihrem aktuellen Ort und leiten Sie zu Ressourcen einer anderen Region weiter. In diesem Fall können Sie den Fehler schnell korrigieren, indem Sie das Apple-Logo > Systemeinstellungen > Sicherheit & Datenschutz > Datenschutz > Standortdienste öffnen, auf das Vorhängeschloss klicken, um Änderungen vorzunehmen, und dann sicherstellen, dass Chrome für die Verwendung von Standortdiensten aktiviert ist.
Wenn das Häkchen bereits gesetzt ist oder es nicht funktioniert, müssen Sie die Regionseinstellungen in Chrome anpassen. Sie können Chrome öffnen, nach irgendetwas suchen und die Eingabetaste drücken, auf das Zahnradsymbol für die Einstellungen klicken > Alle Einstellungen anzeigen, dann zu den Regionseinstellungen navigieren und Ihre aktuelle Region auswählen.
Wenn dieser Beitrag nützlich ist, warum Sie ihn nicht mit anderen teilen?