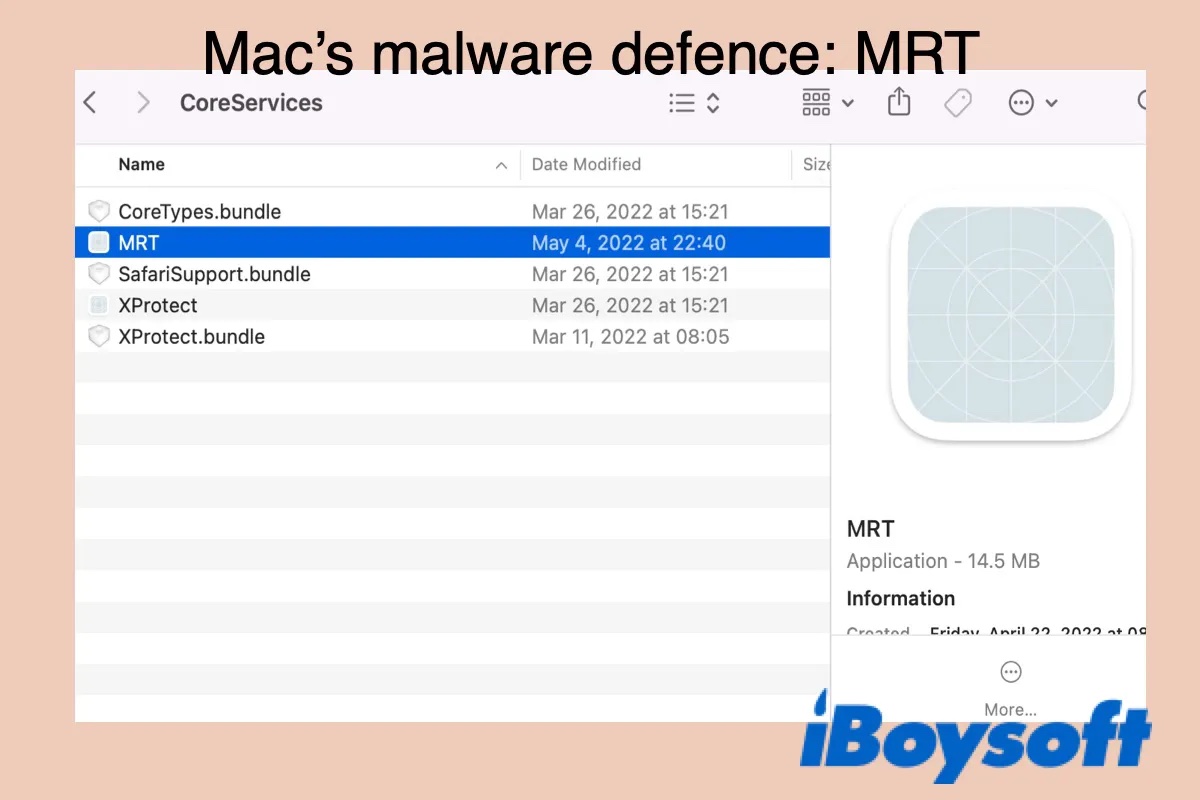Eine gängige Methode, Sie zur Installation von Malware auf dem Mac zu verleiten, besteht darin, sie in ein scheinbar harmloses Programm oder eine Erweiterung einzubetten. Aus diesem Grund hat Apple einen dreistufigen Schutz eingebaut, um sicherzustellen, dass Ihr Mac frei von bekannter Malware ist.
- Die erste Schicht verhindert, dass Sie Malware herunterladen. Das Risiko der Installation von Malware wird durch das Herunterladen von Apps aus einer zuverlässigen Quelle - App Store und identifizierte Entwickler, die Gatekeeper passieren können - reduziert.
- Die zweite Ebene zielt darauf ab, den Start von Malware zu verhindern. Die Antiviren-Technologie XProtect überprüft eine Anwendung beim ersten Start auf Malware und blockiert ihre Ausführung, wenn ein bekannter bösartiger Inhalt entdeckt wird.
- Die dritte Schicht ist darauf ausgelegt, die Malware zu entfernen, die mithilfe von MRT auf Ihrem Mac gestartet wurde.
Schauen wir uns nun den MRT-Prozess auf dem Mac genauer an.
Was ist MRT auf dem Mac?
MRT steht für Malware Removal Tool und ist eine Technologie zum Schutz vor Malware, die auf der Grundlage der von Apple aktualisierten Informationen automatisch schädliche Software von Ihrem Mac entfernt. Es prüft Ihren Mac beim Neustart und bei der Anmeldung auf Malware.
Sie können auf MRT durch Macintosh zugreifen HD/Library/Apple/System/Library/CoreServices/MRT navigieren. Wenn Sie mit der rechten Maustaste auf die MRT-Anwendung klicken und Paketinhalt anzeigen > Inhalt > MacOS wählen, finden Sie zwei ausführbare Unix-Dateien namens MRT und mrt-helper, die im Terminal ausgeführt werden, wenn Sie darauf doppelklicken.
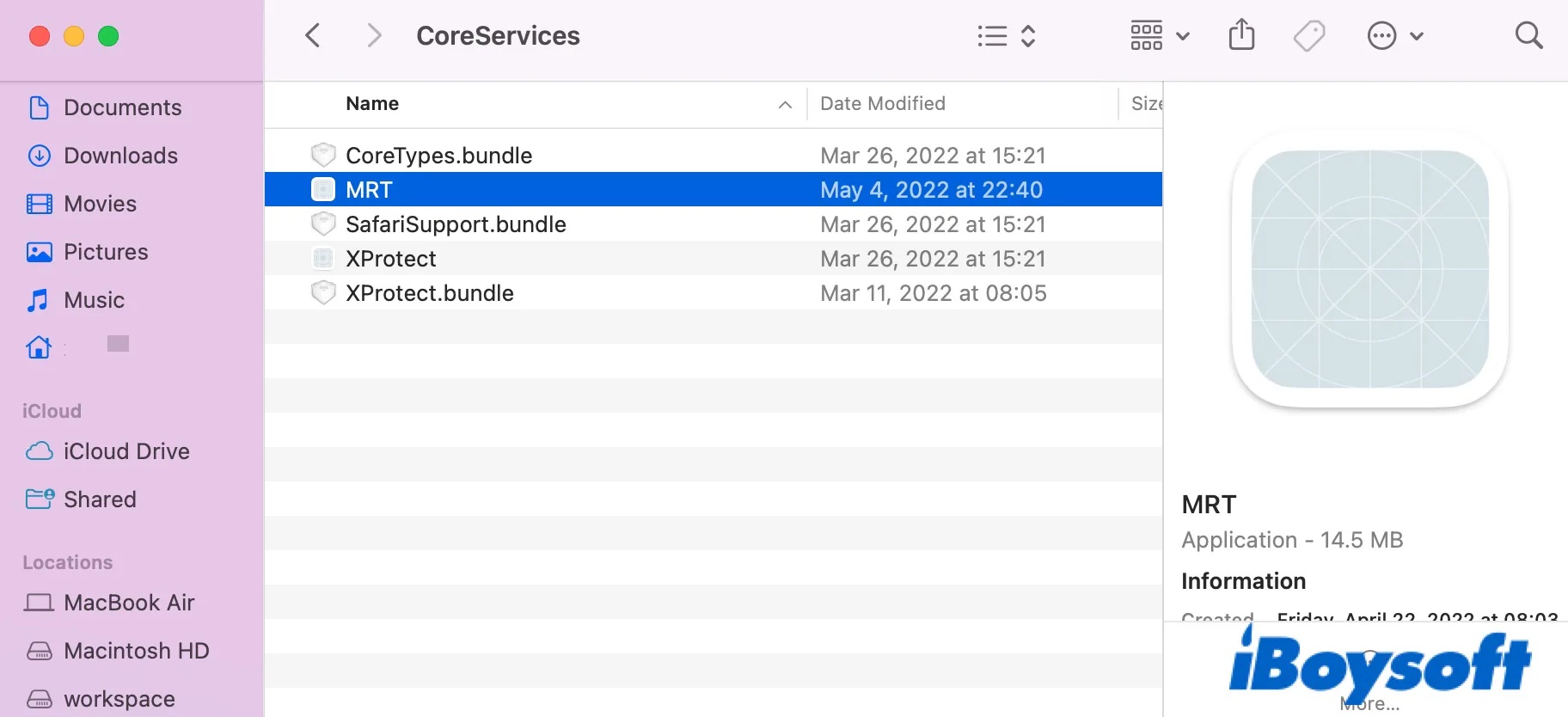
Normalerweise wird MRT stillschweigend im Hintergrund aktualisiert, so dass Sie keine Benachrichtigung über seine Aktualisierung erhalten. Um sicherzustellen, dass MRT automatisch aktualisiert wird, stellen Sie sicher, dass die Optionen "Automatisch nach Updates suchen" und "Systemdatendateien und Sicherheitsupdates installieren" in den Systemeinstellungen > Softwareupdate > Erweitert aktiviert sind.
Wenn Sie die letzte Aktualisierung von MRT auf Ihrem Mac überprüfen möchten, öffnen Sie das Apple-Menü > Über diesen Mac > Systembericht, suchen Sie die Registerkarte Installation unter dem Abschnitt Software und suchen Sie nach MRTConfigData.
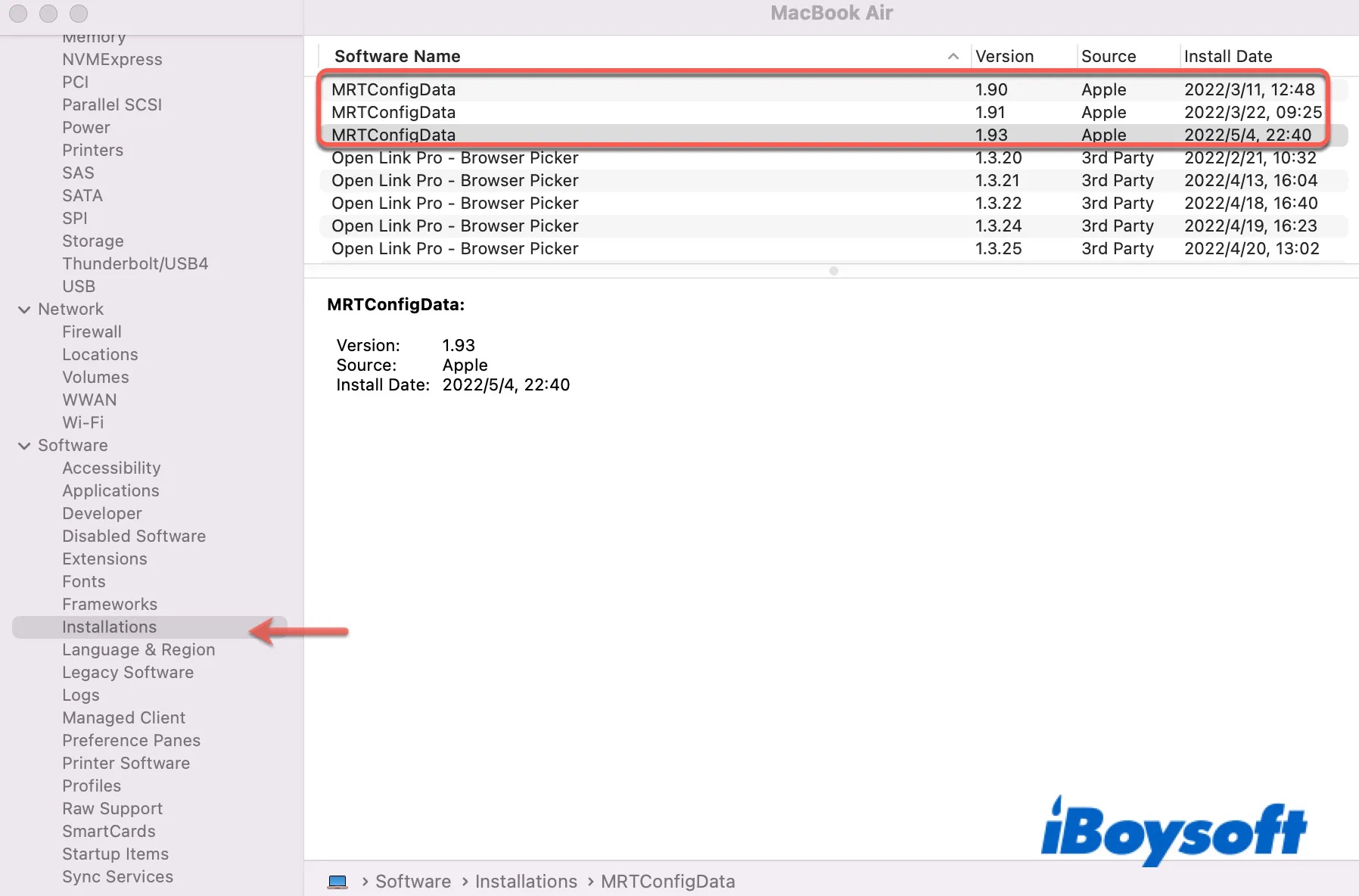
Teilen Sie die Information über MRT auf dem Mac mit anderen.
com.apple.MRTa.plist
com.apple.mrta.plist ist eine legitime Einstellungsdatei für MRT auf dem Mac, die Sie im folgenden Verzeichnis finden können:
- Macintosh HD/Library/Apple/System/Library/LaunchAgents/com.apple.MRTa.plist
In diesem Verzeichnis finden Sie auch eine ähnliche Datei namens com.apple.MRTd.plist:
- Macintosh HD/Library/Apple/System/Library/LaunchDaemons/com.apple.MRTd.plist
Einige Antivirenprogramme wie Webroot können die Datei com.apple.MRTa.plist als verdächtige Aktivität betrachten, da sie Änderungen am System vornimmt. Sollte dies auch bei Ihnen der Fall sein, ignorieren Sie die Benachrichtigung. Es wird auch nicht empfohlen, com.apple.MRTa.plist und com.apple.MRTd.plist zu löschen, da dies die Sicherheit Ihres Macs beeinträchtigen kann.
MRT osx ref.9eae4e3av
Wie com.apple.mrta.plist kann auch einige Software von Drittanbietern wie Trend Micro HouseCall for Mac osx ref.9eae4e3av als Bedrohung melden, obwohl es sich nur um MRT handelt - das Malware-Abwehrprogramm, das mit Ihrem System geliefert wird. Wenn Sie das nächste Mal eine potenzielle Bedrohung sehen, die von einer Anti-Malware-Software gemeldet wird, können Sie dies mit dem kostenlosen Etrecheck oder Malwarebytes überprüfen.
MRT-Prozess mit hoher CPU-Auslastung auf dem Mac
Wenn Sie feststellen, dass der Prozess MRT in der Aktivitätsanzeige eine große Menge an Arbeitsspeicher oder einen ungewöhnlich hohen Prozentsatz an CPU-Leistung verbraucht, kann es sein, dass Ihr Mac langsamer wird oder ein lautes Lüftergeräusch erzeugt. Der MRT-Prozess in der Aktivitätsanzeige kann eine hohe CPU-Auslastung auf dem Mac verursachen, wenn er alle komprimierten Dateien auf Ihrem System scannt, Malware entfernt oder eine neue Malware-Datenbank herunterlädt.
Aber der Prozess sollte nicht lange dauern, es sei denn, MRT steht vor einigen Herausforderungen. Wenn der MacBook-MRT-Prozess Ihre normale Arbeit behindert, finden Sie hier einige Lösungen, die Sie ausprobieren können.
MRT zwangsweise beenden
Wenn der MRT-Prozess auf dem Mac eine hohe CPU-Auslastung hat, können Sie ihn und andere mit ihm verbundene Prozesse in der Aktivitätsanzeige vorübergehend deaktivieren, indem Sie den Prozess auswählen, auf das X-Zeichen klicken und Beenden erzwingen wählen.
Dateien mit Etrecheck prüfen und löschen
Einigen Benutzern ist es gelungen, das MRT-Hohe-CPU-Problem loszuwerden, indem sie ihre Macs mit EtreCheck überprüfen und die Dateien löschen, deren Entfernung vorgeschlagen wurde, und dann den Mac neu starten.
MRT aktualisieren
Der fehlerhafte MRT kann Schwierigkeiten haben, einige Dateien oder Programme zu entfernen, wodurch er sich in eine Endlosschleife begibt und eine enorme CPU-Leistung beansprucht. Obwohl sich MRT standardmäßig selbst aktualisiert, kann es vorkommen, dass er nicht automatisch aktualisiert wird. Daher besteht eine weitere Lösung darin, auf die neueste MRT-Version zu aktualisieren, die in der Regel mehr Funktionen bietet.
- Öffnen Sie das Terminal.
- Fügen Sie den folgenden Befehl ein und drücken Sie die Eingabetaste.sudo softwareupdate --background
Das Prüfen der Hintergrundprüfung kann einige Zeit in Anspruch nehmen. Prüfen Sie, ob der MRT-Prozess aus dem Aktivitätsanzeige verschwindet.
Im sicheren Modus starten
Das MRT-Problem mit hoher CPU-Leistung kann auch durch beschädigte Caches verursacht werden, die Sie bereinigen können, indem Sie Ihren Mac im sicheren Modus neu starten. Wenn Ihr Mac im sicheren Modus korrekt funktioniert, starten Sie ihn wie gewohnt neu.
Deaktivieren und erneutes Aktivieren von SIP
In einigen Fällen hat die Deaktivierung von SIP (Systemintegritätsschutz) geholfen, den MacBook MRT-Prozess davon abzuhalten, kritischen Speicher und CPU zu belegen. Hier sind die Schritte:
- Booten Sie in den Mac-Wiederherstellungsmodus.
- Klicken Sie auf Dienstprogramme > Terminal.
- Führen Sie diesen Befehl aus, um SIP zu deaktivieren:csrutil deaktivieren
- Geben Sie einen weiteren Befehl ein, um Ihren Mac neu zu starten:neu starten
Sie sollten SIP wieder aktivieren, sobald das Problem behoben ist, um zu verhindern, dass nicht autorisierte Codes auf Ihrem Mac gestartet werden. Um SIP zu aktivieren, können Sie die gleichen Schritte ausführen, aber den ersten Befehl in csrutil aktivieren ändern.
Wie kann man MRT auf dem Mac deaktivieren?
Sie sollten MRT auf Ihrem Mac nur dann deaktivieren, wenn Sie sicher sind, dass er ohne den automatischen Malwareschutz von MRT nicht infiziert werden kann. Wenn Sie sich für die Deaktivierung entschieden haben, folgen Sie diesen Schritten:
- Starten Sie Ihren Mac im Wiederherstellungsmodus neu.
- Klicken Sie auf Dienstprogramme> Terminal.
- Führen Sie den folgenden Befehl aus, um SIP zu deaktivieren:csrutil deaktivieren
- Führen Sie diesen Befehl aus, um die Ausführungserlaubnis für den MRT zu entfernen:chmod -R -x+X /System/Library/CoreServices/MRT.app
- Aktivieren Sie SIP mit diesem Befehl erneut:csrutil aktivieren
- Starten Sie Ihren Mac neu
Wenn dieser Artikel hilfreich, warum Sie ihn mit anderen nicht teilen?