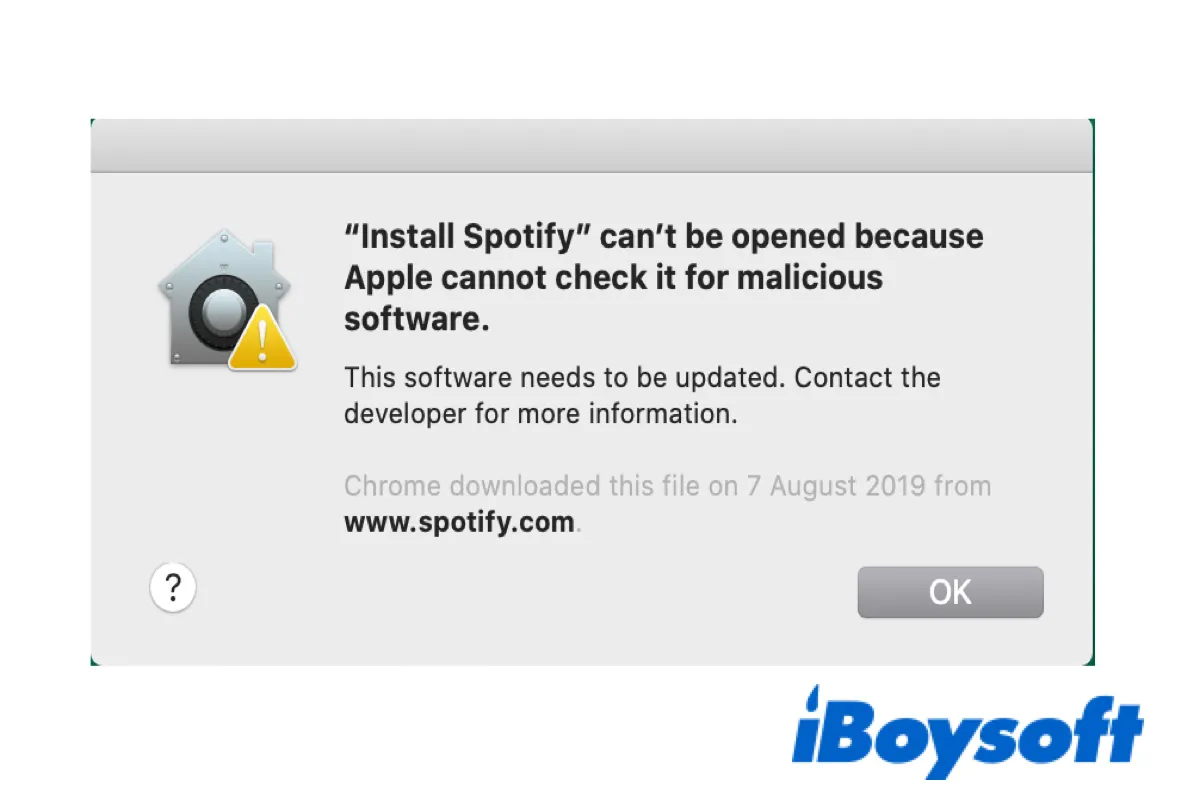If the app you are trying to open on Mac is not notarized by Apple, you will receive the message reading "*** can't be installed because Apple cannot check it for malicious software. This software needs to be updated. Contact the developer for more information."
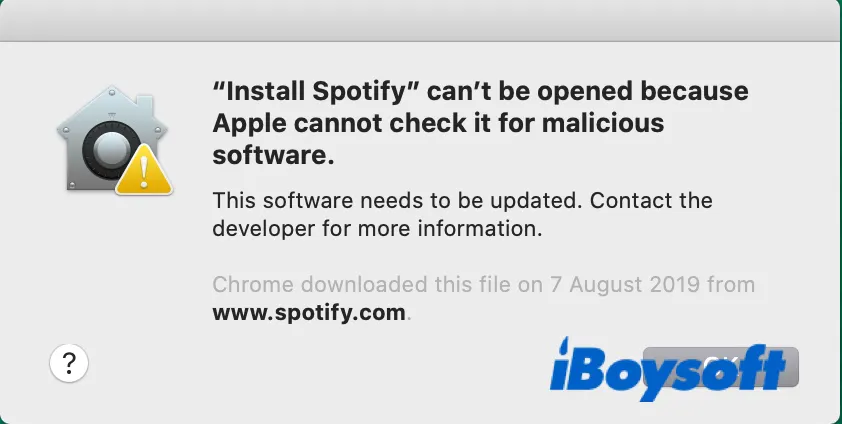
This is not a software bug but how Gatekeeper works. It is the first layer of Mac's antimalware mechanics that verifies downloaded applications before launching them. Here are some common notifications you may receive when an app or plugin doesn't pass notarization:
- KDiff3 can't be opened because Apple cannot check it for malicious software
- Python can't be opened because Apple cannot check it for malicious software
- XAMPP can't be opened because Apple cannot check it for malicious software
- Minecraft can't be opened because Apple cannot check it for malicious software
- "chromedriver" can't be opened because apple cannot check it for malicious software.
- "MySQLWorkbench" can't be opened because apple cannot check it for malicious software.
Fortunately, the issue can be quickly solved with one of the 4 solutions in this post regardless of the specific app. Let's start by understanding why Mac can't check for malicious software.
Why do you see the error: App can't be opened because Apple cannot check it for malicious software?
One way Apple does to reduce the likelihood of a user installing malware on a Mac is to only allow apps from authorized sources. By default, your Mac is set to allow apps downloaded from Mac App Store and identified developers.
With such settings, if you download an installer package from the web, the browser or application used to download the file will add a particular extended file attribute to it. When you attempt to install the app with such an attribute, Gatekeeper will verify the app developer's ID certificate to ensure that it is from an identified Apple developer and its code hasn't been altered or corrupted.
If the app is self-signed, Gatekeeper won't recognize it but pops up the notification that reads "*** can't be opened because Apple cannot check it for malicious software."
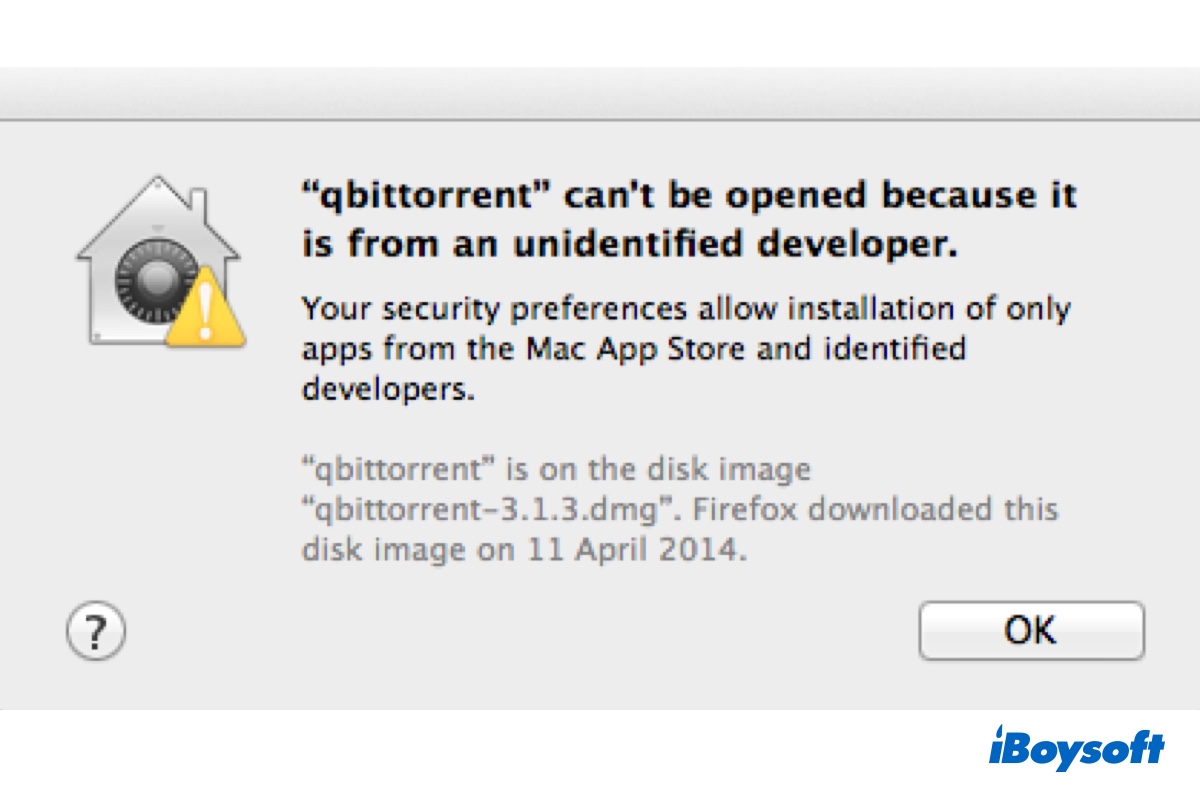
Fix 'App cannot be opened because it is from an unidentified developer'
If you also encounter the error "cannot be opened because it is from an unidentified developer" when opening an app, fix it using the solutions in this guide. Read more >>
Feel free to share this post if you find it useful!
How to bypass Apple cannot check it for malicious software?
Executing an app that Mac can't check for malicious software might infect your Mac with malware or compromise your privacy. But if you are certain that the app you intend to launch is trustworthy, you can override the security settings to open it.
To bypass the "*** can't be opened because Apple cannot check it for malicious software." message when opening an app from an unidentified developer, you need to override Gatekeeper. You can achieve it by switching to a more lenient policy, opening the app from the context menu, or running commands in Terminal.
- Way 1: Right-click to open the app
- Way 2: Change settings in Security & Privacy
- Way 3: Remove the file's extended file attribute
- Way 4: Allow apps downloaded from Anywhere
Way 1: Right-click to open the app
Instead of double-clicking, you can right-click on the app to launch it. This way, it still shows the security notification but you get the choice to open it. Here is what you need to do:
- Locate the installer package or plugin that you want to open on Mac.
- Right-click on it and select Open.
- Ignore the error and click Open again.
- Install the app by following the on-screen instruction.
This easy fix has worked beautifully for many users. But if it's not working for you, move on to the next solution.
Way 2: Change settings in Security & Privacy
When the error stops you from opening an application, there are other hidden notifications in the Security & Privacy preference pane, such as "the app was blocked from use because it is not from an identified developer", or "System software from developer *** was blocked from loading."
By changing the settings regarding these messages, you can get rid of the error. Follow these steps:
- Open the Apple menu > System Preferences.
- Select Security & Privacy.
- In the General tab, click the yellow padlock and enter your password.
- Click "Allow" next to the message that says the app was blocked from loading.
- Tap on OK.
- Click "Open Anyway" next to the popup that reads the app was not from an identified developer.
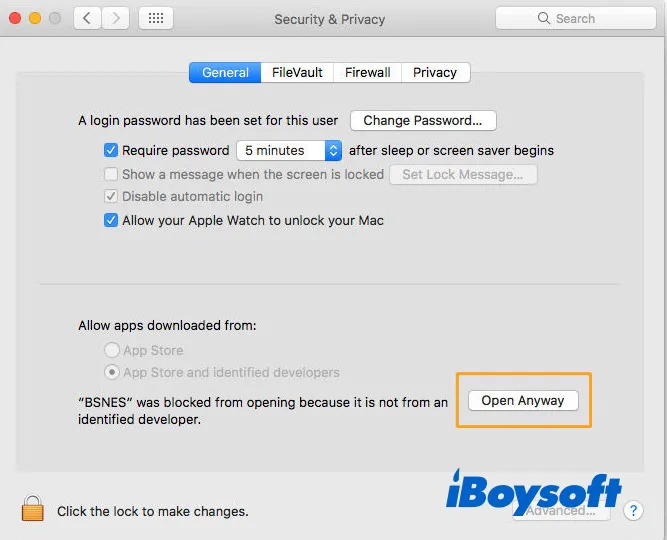
- Click Open when the error shows up.
Suppose you have gone through the solutions we mentioned above. But the message that indicates your Mac can't check for malicious software still stands in the way when launching the app. You can remove the extended file attribute using Terminal.
Note: If you don't have the "Allow" button, skip steps 4 & 5. Clicking "Open Anyway" will just do the trick.
Way 3: Remove the file's extended file attribute
As we mentioned before, every downloaded app is given an attribute by the software that downloads it. Therefore, another way to fix the "can't be opened because Apple cannot check it for malicious software" error is by removing the com.apple.quarantine attribute that alarms Gatekeeper to verify the app. To do it, you need to execute some commands in Terminal with the steps below:
- Launch Terminal by opening Finder and clicking the Applications > Utilities folder.
- Type in the following command and press Enter.xattr -d com.apple.quarantine filepathYou need to replace the filepath in the command with the app's file path. To do it, first, enter xattr -d com.apple.quarantine in the Terminal window. Then open the folder where the app resides, and drag & drop the app to Terminal.
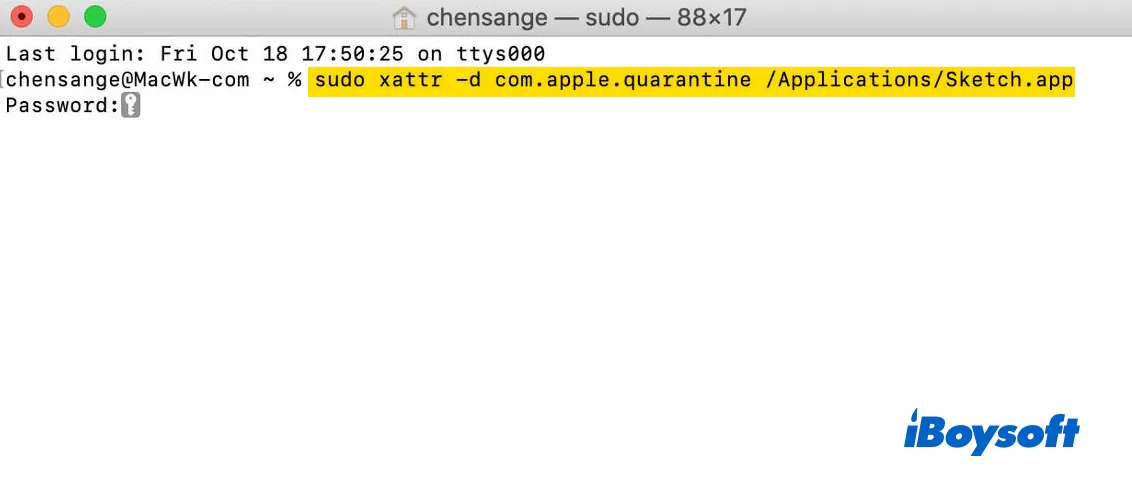
- Enter your password and hit Enter.
- Restart your Mac.
- Reopen the app.
Hopefully, you have successfully opened the app by now. If you want to prevent the error from showing up again, proceed to the next fix.
Way 4: Allow apps downloaded from Anywhere
If none of the solutions help you bypass the error, you can temporarily disable the security feature and allow apps downloaded from anywhere. It's advisable to turn on the feature once you have installed and launched the app.
- Open Terminal by opening Finder and clicking the Applications > Utilities folder.
- Input the following command and hit Enter.sudo spctl --master-disable
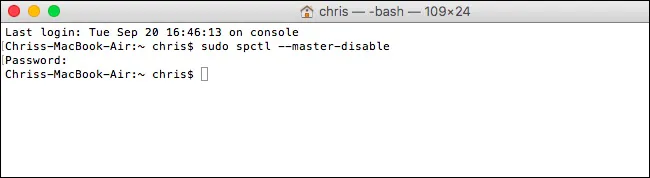
- Type in your password and press Enter.
- Install and open the app.
- When you're ready to enable the security feature again, execute this command in Terminalsudo spctl --master-enable
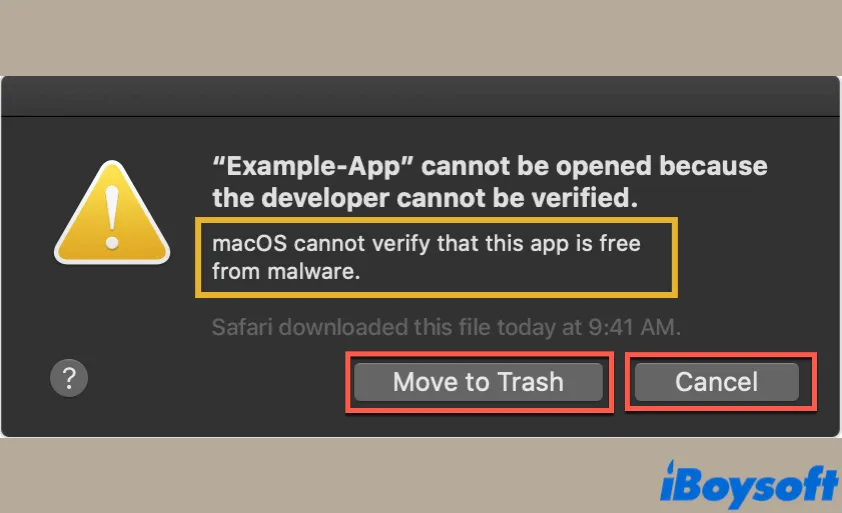
[Fixed] macOS Cannot Verify That This App Is Free from Malware
This article tells you how to fix the macOS cannot verify that this app is free from malware error on your Mac, you can try the offered 3 ways one by one. Read more >>
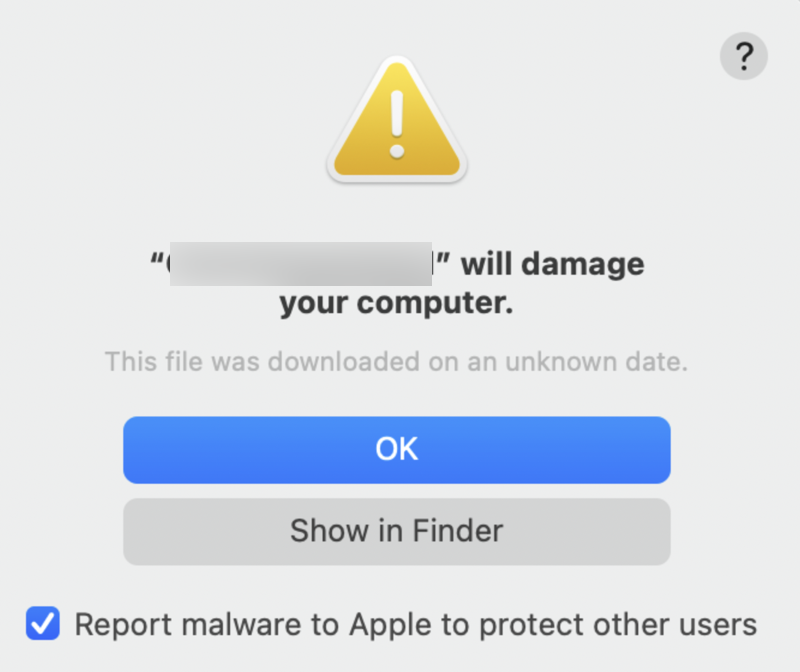
How to Remove 'Will Damage Your Computer' Error on Mac
This article will explain why you get this error on your Mac and walk you through how to bypass "Will damage your computer" on Mac. Read more >>