When you are trying to open an app that you recently downloaded to your Mac, a warning alert pops up saying "[App Name] will damage your computer. You should move it to the Trash." That leaves you two options, Move to Trash and Cancel, and unable to install the app successfully.
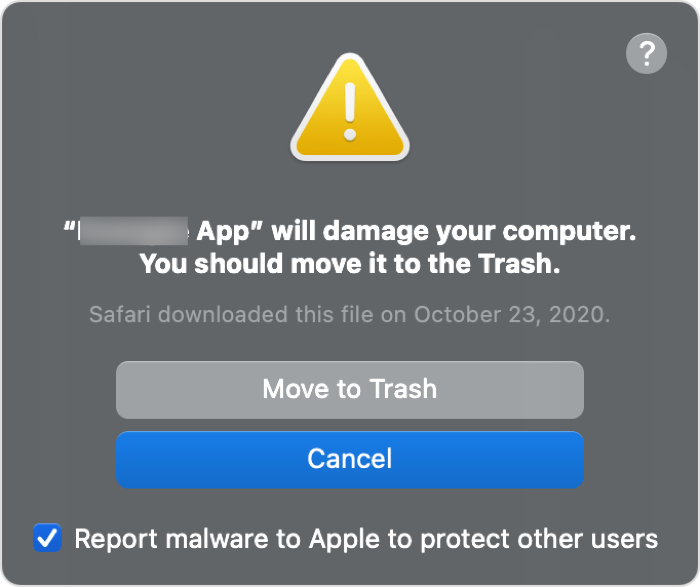
This article will explain why you get this error on your Mac and walk you through how to bypass "Will damage your computer" on Mac.
What does it mean when your Mac says an app will damage your computer?
The safest place to get apps for your Mac is the App Store because Apple reviews each app for its security and integrity. If you download and install apps, plug-ins, and installer packages outside the App Store, such as from the internet or directly from a developer on your Mac, a technology called Gatekeeper that is built into macOS will secure your computer and will notify you with a few different warning messages.
These are some examples of untrusted software warnings that may appear on macOS 10.14 Mojave or later when untrusted program installation is detected:
- * can't be opened because it was not downloaded from the App Store.
- * cannot be opened because the developer cannot be verified.
- * can't be opened because Apple cannot check it for malicious software.
- * will damage your computer. You should move it to the Trash.
- * will damage your computer. This file was downloaded on an unknown date.
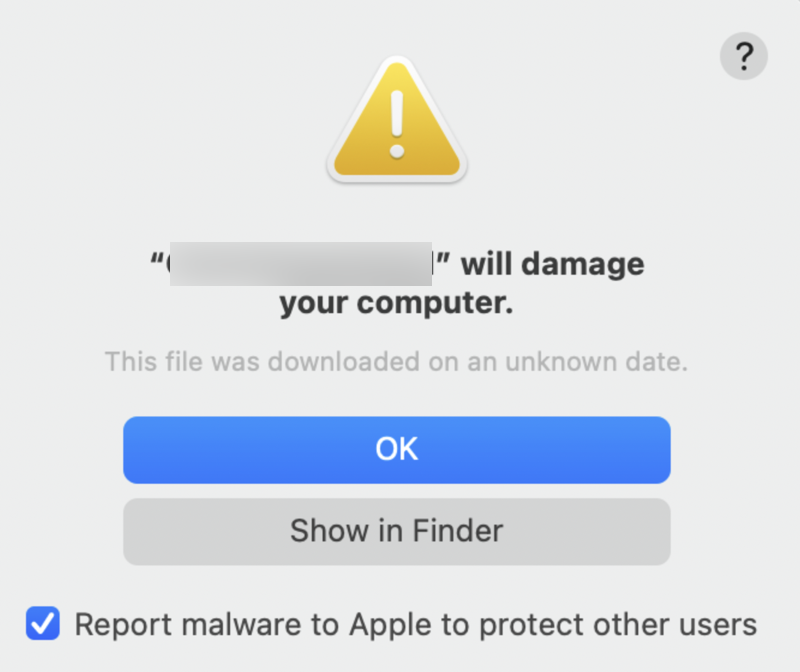
When macOS recognizes that a piece of software includes harmful content or that its authorization has been revoked for whatever reason, your Mac will alert you that the software will damage your Mac with the error message *will damage your computer. As a result, it prevents you from installing suspicious software and advises that you delete it. By doing this, macOS makes sure that your Mac only runs reputable and secure software.
If this article is helpful, sharing it will be thankful.
How to bypass will damage your computer warning on Mac
When trying to start a dangerous program on a Mac, an error message stating "* will damage your computer" will appear. To eliminate this message, simply click the Move to Trash button to remove the program. Alternatively, you can manually remove the software and any associated files from your Mac to fix the issue. By the way, report malware to Apple to protect other users.
You can use the ways listed below to get around this problem and run the app if you are 100% certain that the software you are opening is free of malware or if you don't care about the potential risks. However, Apple warns "running software that hasn't been signed and notarized may expose your computer and personal information to malware that can harm your Mac or compromise your privacy."
Method 1: Override malware protection
An individual app's malware protection can be manually disabled. This approach is easy to understand.
1. Right-click the application that activated the "* will damage your computer" alert.
2. Select Get Info and expand the General information.
3. Tick the box next to Override Malware Protection.
4. Enter your admin password and reopen the application for installation.
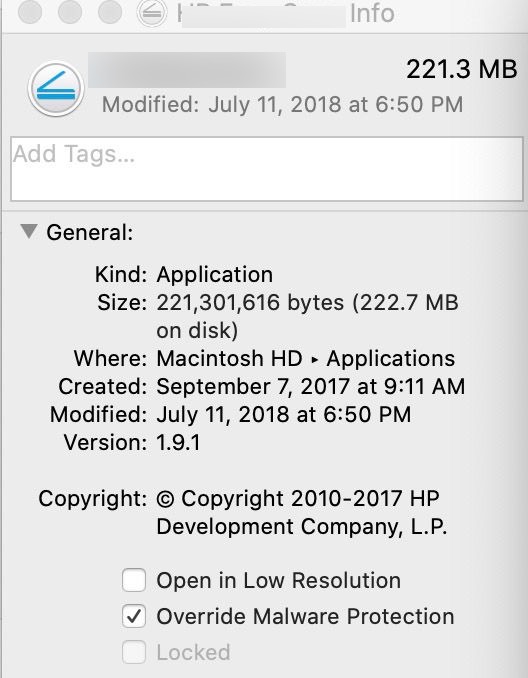
Method 2: Disable macOS Gatekeeper
As the Gatekeeper prevents the installation of the application, plug-in, or installer package, disabling the Gatekeeper on a Mac is another efficient technique to get around the "will damage your computer" pop-up.
You can choose to turn off the Gatekeeper security feature for that specific app.
1. Open the Terminal app on your Mac.
2. Enter the following command and hit Return.
xattr -r -d com.apple.quarantine /path/to/app/
After com.apple.quarantine and space, you can drag the app icon into the Terminal window and it will insert the path for you.
3. Quit the Terminal.
Now you can reopen the app to see if the “will damage your computer” error is gone.
You can disable the Gatekeeper to allow you to open and install software from anywhere.
1. Open the Terminal app.
2. Run the following command:
sudo spctl --master-disable
3. Enter your admin password and hit Return.
4. Go to Apple Menu > System Preferences (System Settings on macOS Ventura) > Security & Privacy.
5. Tick the yellow lock to verify the user and allow changes.
6. Under the General tab, you will find a new option macOS allows apps downloaded from Anywhere, and click it.
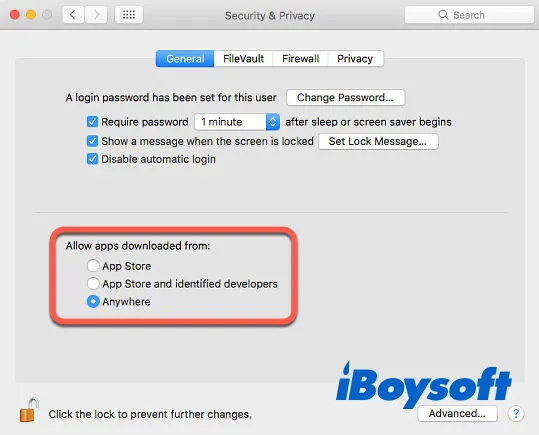
Now you have successfully disabled Gatekeeper on Mac and you can restart the app.
If you have successfully removed the error that prevents you from opening an app downloaded outside of the App Store, share it now.
Conclusion
The warning "will damage your computer. You should move it to the Trash" is displayed on your Mac when untrustworthy even malicious software is present on the macOS. The software usually is downloaded from the internet or a developer instead of the App Store. If you want to use the software, you must bypass the "will damage your computer" message.
But you need to keep in mind that running this software could harm your macOS and compromise your privacy.