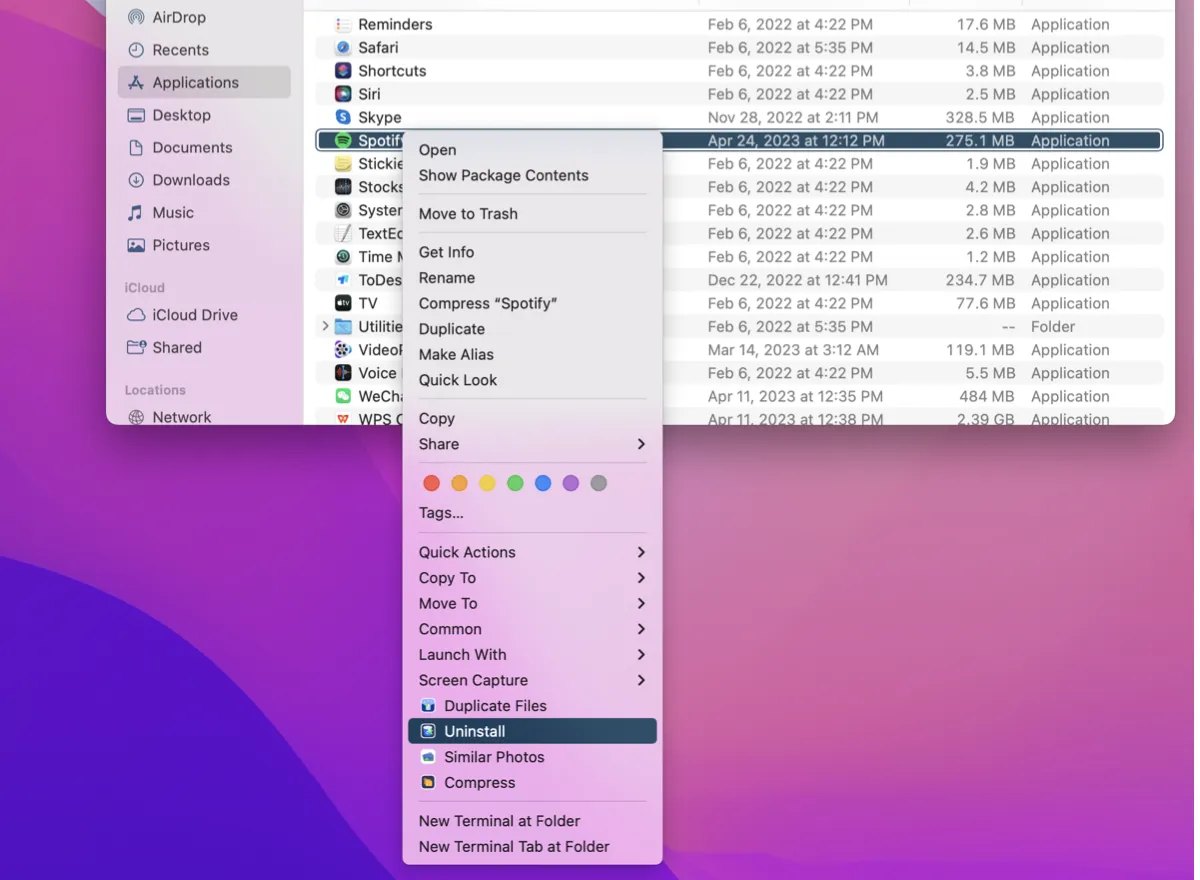I have an m1 MacBook Pro and my only annoyance is that the music pauses when I close the lid (both Apple Music and Spotify) and I really wish there was something I can do! Help! Thanks! -- from Reddit
Every time you close the MacBook lid, your MacBook will go into sleep mode, saving energy and disabling the camera and microphone despite any energy saver preferences you set within macOS. Unfortunately, this convenient feature will stop your music from playing.
If you are seeking a way to play music when the MacBook lid is closed, you can stop here. This article will tell you how to keep music playing when the laptop is closed on Mac. These steps apply to all MacBook, MacBook Air, and MacBook Pro models.
Method 1. Use an external monitor
Your Mac laptop will enter Clamshell mode, which enables the computer to keep running while the lip is shut, instead of entering sleep mode if an external display, keyboard, or mouse is connected to your Mac computer. So, if you want to keep music playing, connect an external display alongside a keyboard and mouse with it if necessary. It is also a good idea to use your old iMac as an external display or set up your iPad as a second screen.
Step 1. Turn on your Mac laptop and charge it through the power adapter to let it stay active.
Step 2. Connect an external monitor to the Mac with a compatible cable.
Step 3. Play music on Apple Music, Spotify, Amazon Music, YouTube, or any other music player, and close the lid.
Method 2. Use the Terminal to disable sleep mode
Since music stops playing when your Mac goes to sleep, you can prevent the music from being interrupted by stopping your Mac from sleeping. After the sleep mode is disabled, your Mac will stay awake all the time. As a result, the music will continue playing with the MacBook lid is closed.
This cannot be done through energy saver settings in System Preferences and you need to use the Terminal instead.
Step 1. Launch Terminal through Finder > Applications > Utilities.
Step 2. Run the following command:
sudo pmset -a disablesleep 1
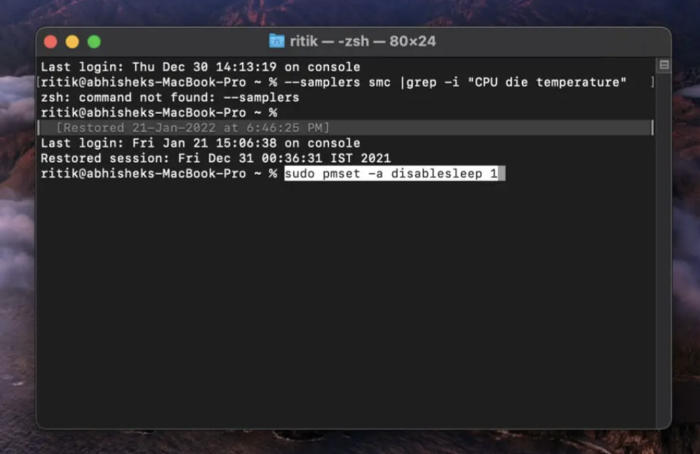
Note: Your MacBook's battery will drain faster if the sleep mode is disabled. To enable sleep mode, run this command: sudo pmset -a disablesleep 0.
If you found this post valuable, please consider sharing it with your friends and followers on social media.
Method 3. Use a third-party tool
Another way to let Apple Music, Spotify, and other Music streaming service keep playing songs with the lid closed is to use a third-party keep-awake app for macOS. This kind of tool can ensure your Mac stays awake and keep other active tasks running when the lid is closed.
The most popular third-party apps that allow you to play music when the laptop is closed on Mac include:
- Amphetamine
- InsominiaX
- SleepLess
- KeepingYouAwake
- NoSleep
Before you use these apps, check their compatibility with your macOS first because some of them might not be able to run the latest version of macOS yet. Amphetamine is used as an example. It is a free utility available in App Store.
Step 1. Get Amphetamine from Apple Store on your Mac.
![]()
Step 2. Open it and click its icon in the menu bar.
![]()
Step 3. You can do one of the following to listen to music on Spotify while the MacBook lid is closed:
- In the Start New Session section, choose how long you would like to keep your Mac awake - Indefinitely or for a specific duration.
- Select While App is Running, select Spotify, and click Select.
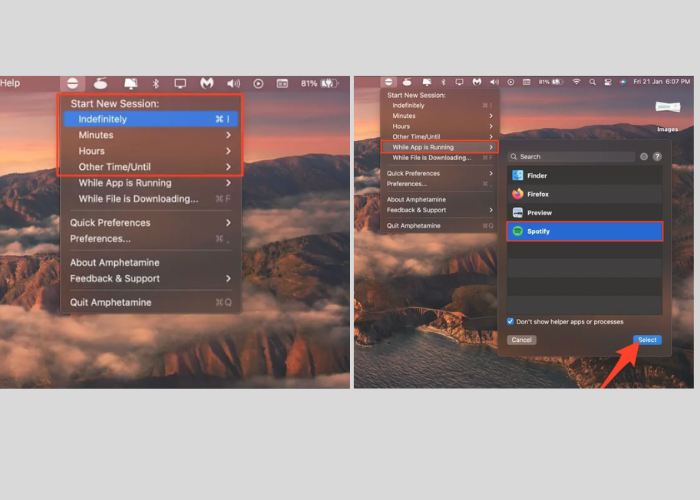
If you know someone who could benefit from this information, please share it with them.
Wrapping up
If you don't want the screen light to bother you when you are listening to music on a MacBook, you can read this article to know how to keep music playing when the laptop is closed on Mac. You can also explore more tricks, solutions, information, and tutorials on this website.
FAQs on playing music on Mac with the lid closed
- QHow do I play music continuously on my MacBook while closed?
-
A
There are 3 ways to enable you to play music on your MacBook while the lid is closed:
1. use an external display
2. disable sleep mode with Terminal
3. use a third-party app
- QHow do I enable clamshell mode on my MacBook?
-
A
Newer laptops like MacBook Pro with M1 and M2 chips automatically initiate clamshell mode by locking the screen. Older laptops may require an additional step of pressing the external keyboard's spacebar after closing the screen to initiate clamshell mode. If you want to enter the clamshell mode with the lid closed, you must connect an external monitor to your MacBook.