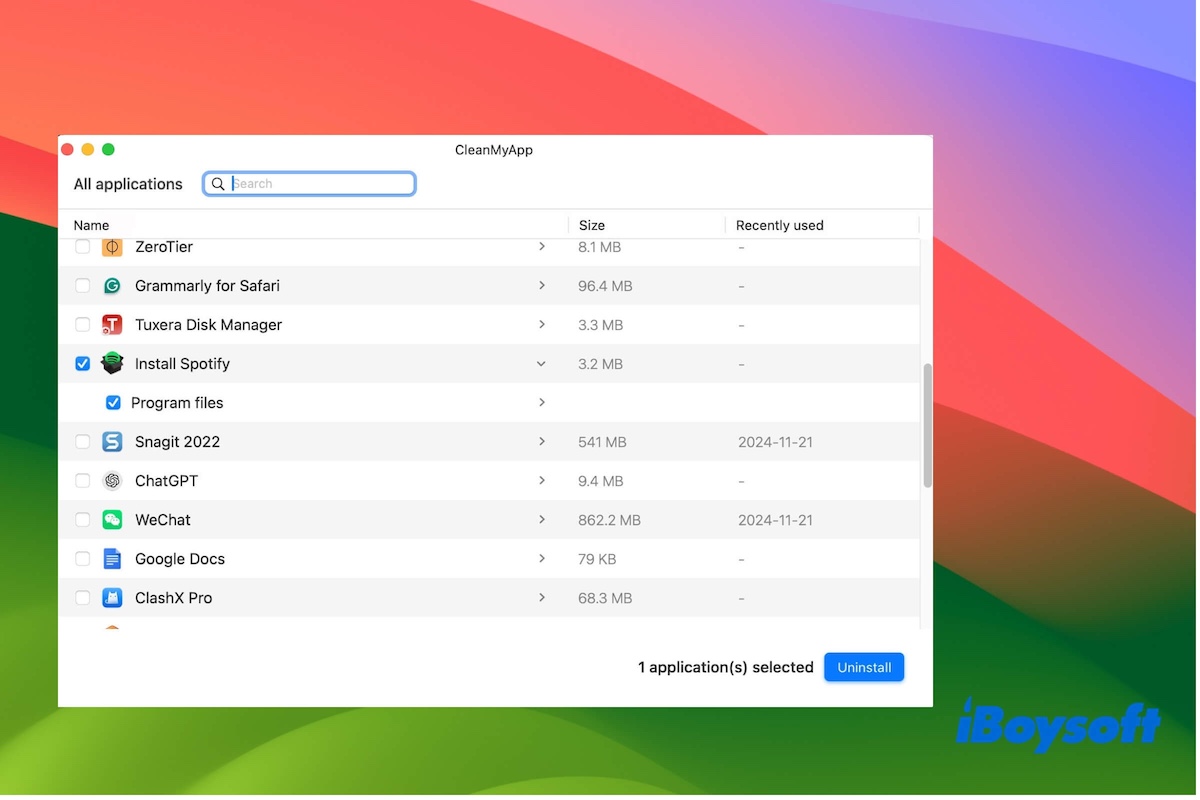Spotify is one of the largest music streaming service providers that allows users to set up an account, stream music, create playlists, and download tracks. You can listen to Spotify music through its official website or the dedicated apps available on most devices.
However, some issues might stop you from using it on your Mac, such as:
- The Spotify app crashes or Spotify won't open on Mac.
- You can't play or download music on Spotify.
- Spotify only plays downloaded songs and podcasts.
- Your Mac system crashes after you install the Spotify app.
- The audio quality is bad or you hear a crackling sound during playback on Spotify.
- Your Mac's battery is draining fast while using Spotify.
If you don't want Spotify anymore, we can tell you how to uninstall Spotify on your Mac.
Why can't you uninstall Spotify on your Mac?
You may ask "Why can't I delete Spotify on my Mac?". It is usually because the Spotify app is running. Therefore, it is essential to quit Spotify before removing it.
How to delete Spotify on Mac manually?
Since Spotify doesn't offer a built-in uninstaller, you need to manually remove the app from your Mac. However, uninstalling a program on a Mac is not as easy as it may seem. So is true for deleting the Spotify app on Mac.
As you stream songs on Spotify, it caches the files on your Mac so that later listening won't require re-streaming the songs over the internet. The cached files are saved in several different places on your Mac. Therefore, to uninstall Spotify completely, you need to remove all of those files and remember to recover deleted Spotify files you need on Mac.
How to manually perform a complete uninstallation of the Spotify app on Mac:
Step 1. Quit Spotify
When Spotify is running, you can uninstall it. So, quitting Spotify is the first thing you should do. Go to the top Menu bar, click Spotify, and then select Quit Spotify.

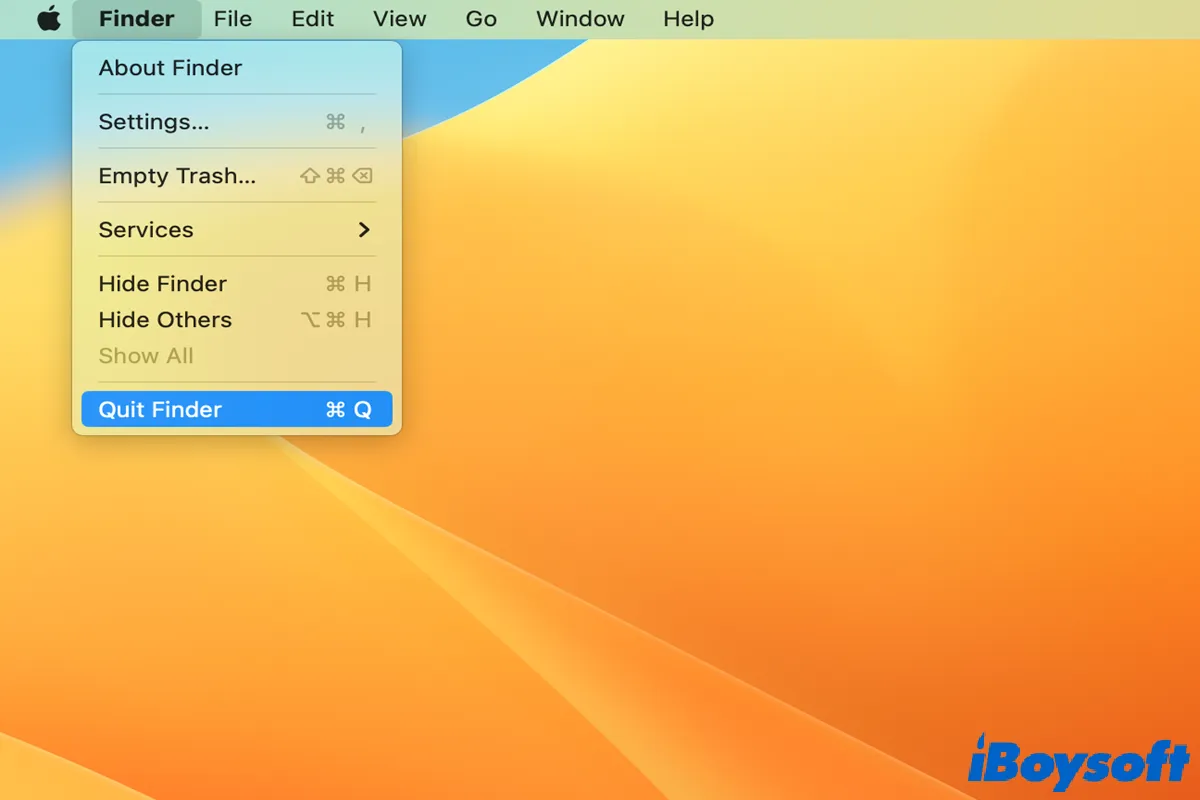
If you don't know how to close apps on Mac, this tutorial will help you, which includes how to close apps on Mac in three ways and how to close frozen apps on Mac.
Step 2. Move the Spotify app to Trash
Navigate to the Finder's Applications folder and find the Spotify app. Right-click on it and select Move to Trash. Or drag the Spotify icon to the Trash can.
Step 3. Remove Spotify-related files
1. Open Finder and press Shift + Command + G to open the Go to Folder window.
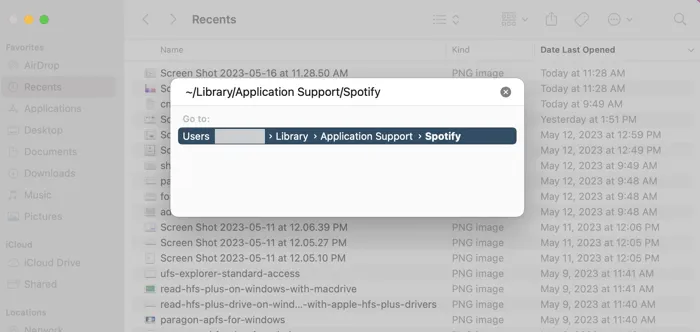
2. Paste each of the paths below into the text box, one at a time, then press Return.
~/Library/Application Support/Spotify
~/Library/Saved Application State/com.spotify.client.savedState
~/Library/Caches/com.spotify.installer
~/Library/Caches/com.spotify.client
~/Library/Preferences/com.spotify.client.plist
~/Library/Preferences/com.spotify.helper.plist
~/Library/LaunchAgents/com.spotify.webhelper.plist
3. Right-click on each file you find and select Move to Trash.
Step 4. Empty Trash
After the Trash bin is emptied, there will be no files associated with Spotify left on your Mac.
Help us spread the word by sharing this post with your network on Facebook, Twitter, or LinkedIn.
How to uninstall Spotify on Mac with one click
If the manual removal of Spotify on Mac overwhelms you or if you are worried about mistakenly removing some crucial files in the Mac Library folder, we recommend you use an app uninstaller.
CleanMyApp is a professional and free app uninstaller for Mac users. It enables you to delete any unwanted third-party applications and search through all Mac folders to remove all leftover files of that app.
Here's how to uninstall the Spotify app on Mac using CleanMyApp:
Step 1. Quit Spotify
Click Spotify at the top Menu bar next to the Apple logo and choose Quit Spotify. You can also quit the Spotify app by right-clicking its icon on the Dock and choosing Quit.
Step 2. Install CleanMyApp on your Mac
Click the download button below to switch to the App Store. Then, download, install, and open CleanMyApp on your Mac.
Step 3. Completely uninstall Spotify from your Mac
- Choose Spotify from the main interface of CleanMyApp. By default, all its related files are selected.
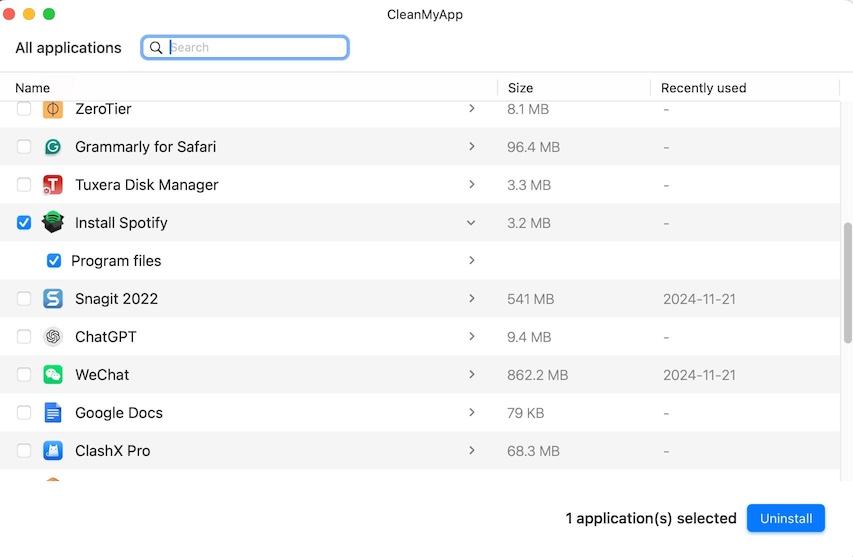
- Click "Uninstall."
- Click "Continue uninstall" on the confirmation pop-up. If asked, enter your admin password to grant permission for the tool to uninstall the app.
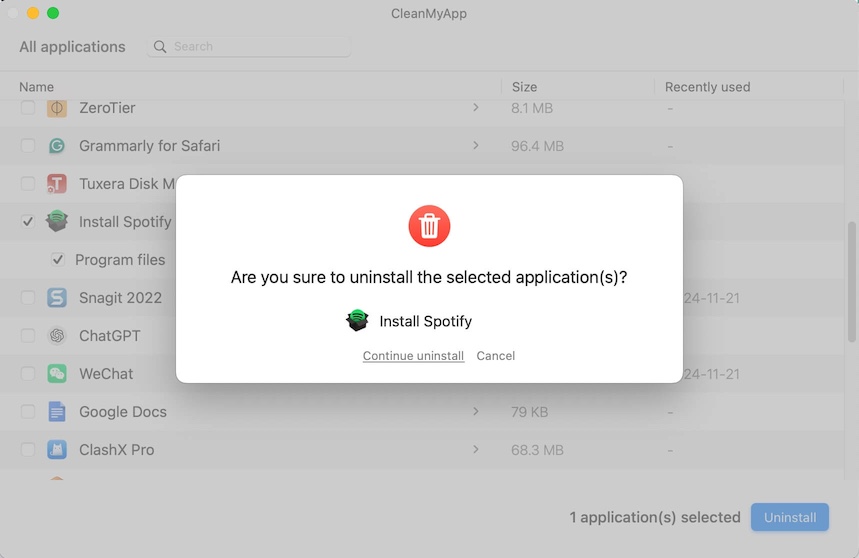
- CleanMyApp will immediately start uninstalling Spotify and finish the task within a few seconds.
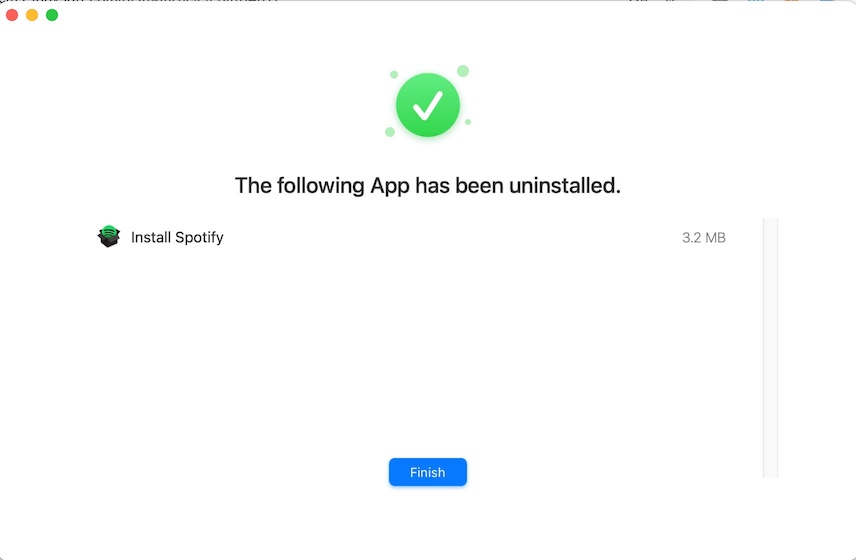
If you found this post valuable, please consider sharing it with your friends and followers on social media.
Conclusion
If you no longer need the Spotify app on your Mac for streaming free music, this article walks you through how to uninstall Spotify on Mac through a manual removal or a third-party app uninstaller. Keep in mind that deleting an app from the Applications folder or Launchpad can't completely delete the application from your Mac. You need to find the cached files in the Library folder and delete them as well.
It is advised that you use CleanMyApp to uninstall the Spotify application and its cached files with simple clicks. Additionally, you can get more functionalities in the right-click menu to improve your work efficiency.