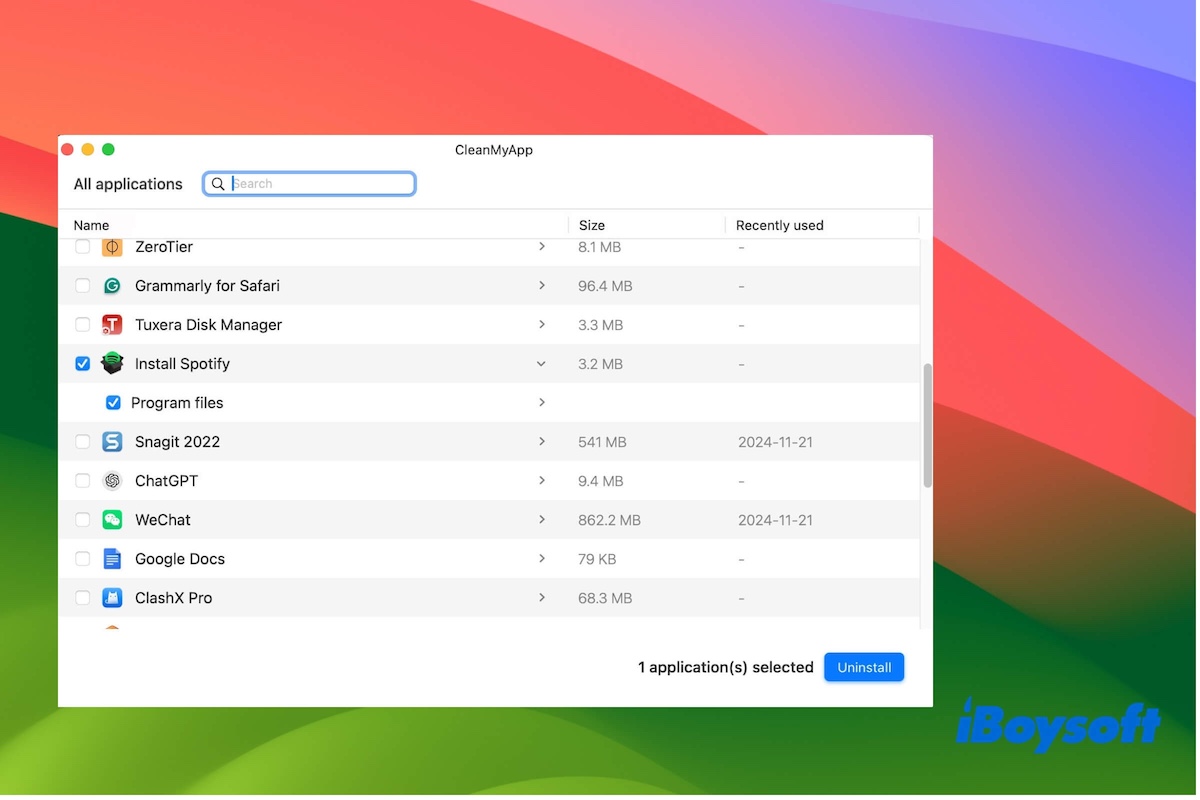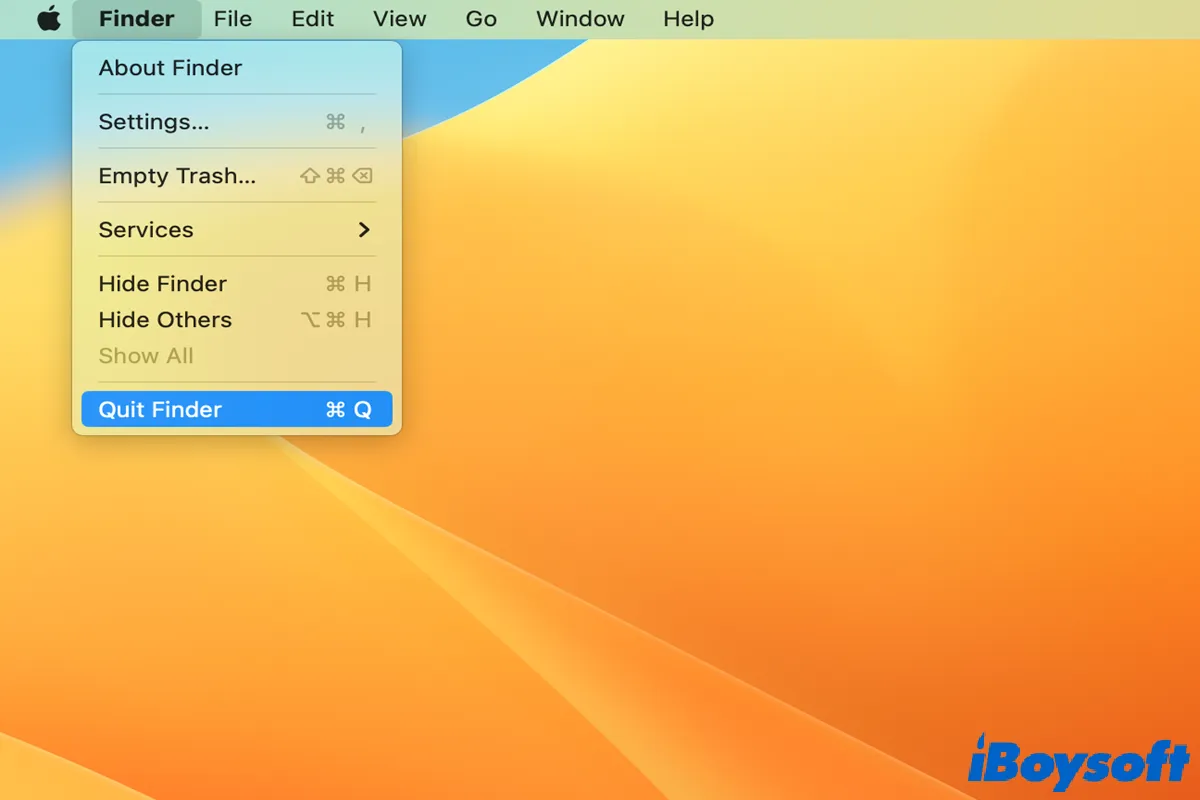Spotifyは、ユーザーがアカウントを設定し、音楽をストリーミングし、プレイリストを作成し、トラックをダウンロードできる大手の音楽ストリーミングサービスプロバイダーの1つです。Spotifyの音楽は、公式ウェブサイトまたはほとんどのデバイスで利用可能な専用のアプリを介して聞くことができます。
しかし、SpotifyをMacで使用するのを妨げる問題がいくつかあります:
- Spotifyアプリがクラッシュするか、MacでSpotifyが開かない。
- Spotifyで音楽を再生したりダウンロードしたりできない。
- Spotifyはダウンロードされた曲やポッドキャストのみを再生します。
- Spotifyアプリをインストールした後、Macシステムがクラッシュする。
- 再生中に音質が悪い、またはSpotifyで再生中にクリック音が聞こえる。
- Spotifyを使用する間、Macのバッテリーが急速に消耗される。
もしもうSpotifyを使いたくない場合は、MacでSpotifyをアンインストールする方法をご紹介いたします。
MacでなぜSpotifyをアンインストールできないのでしょうか?
Spotifyを削除できない理由について尋ねる場合があります。「なぜMacでSpotifyを削除できないのか?」という質問です。通常、Spotifyアプリが実行されているためです。そのため、削除する前にSpotifyを終了することが重要です。
MacでSpotifyを手動で削除する方法
Spotifyには組み込みのアンインストーラーがないため、Macからアプリを手動で削除する必要があります。ただし、Macでプログラムをアンインストールすることは簡単ではありません。MacでSpotifyアプリを削除する場合も同様です。
Spotifyで曲をストリーミングすると、後で再度聞く際にインターネットを経由して曲を再生する必要がなくなるため、Macにファイルがキャッシュされます。キャッシュされたファイルはMacの複数の場所に保存されます。そのため、Spotifyを完全にアンインストールするには、すべてのファイルを削除し、Macで必要なSpotifyファイルを回復することを覚えておく必要があります。
MacでSpotifyアプリを手動で完全にアンインストールする方法:
ステップ1. Spotifyを終了する
Spotifyを実行している場合、アンインストールすることができます。したがって、Spotifyを終了することが最初にすべきことです。トップメニューバーに移動し、Spotifyをクリックして、Spotifyを終了を選択します。

ステップ2. Spotifyアプリをゴミ箱に移動
FinderのApplicationsフォルダーに移動し、Spotifyアプリを見つけます。右クリックして、ゴミ箱に移動を選択します。または、Spotifyアイコンをゴミ箱にドラッグします。
ステップ3. Spotify関連のファイルを削除
1. Finderを開き、Shift + Command + Gを押してGo to Folderウィンドウを開きます。
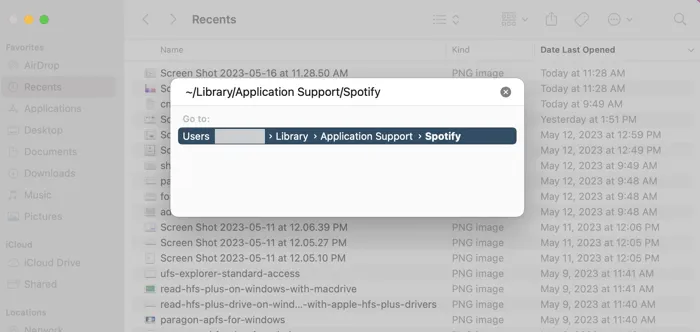
2. 以下の各パスをテキストボックスに一度に1つずつ貼り付け、Returnキーを押します。
~/Library/Application Support/Spotify
~/Library/Saved Application State/com.spotify.client.savedState
~/Library/Caches/com.spotify.installer
~/Library/Caches/com.spotify.client
~/Library/Preferences/com.spotify.client.plist
~/Library/Preferences/com.spotify.helper.plist
~/Library/LaunchAgents/com.spotify.webhelper.plist
3. 各ファイルを右クリックして、ゴミ箱に移動を選択します。
ステップ4. ゴミ箱を空にする
ゴミ箱が空になった後、Macに関連するファイルが残っていません。
この投稿をFacebook、Twitter、またはLinkedInのネットワークで共有して、情報を広める手助けをしてください。
1クリックでMacからSpotifyをアンインストールする方法
MacでのSpotifyの手動削除が手間取る場合や、Mac Libraryフォルダーで重要なファイルを誤って削除する心配がある場合は、アプリのアンインストーラーを使用することをお勧めします。
CleanMyAppは、Macユーザー向けのプロフェッショナルで無料のアプリアンインストーラーです。これにより、不要なサードパーティアプリケーションを削除し、そのアプリのすべての残りのファイルを検索して削除することができます。
次の手順で、CleanMyAppを使用してMac上のSpotifyアプリをアンインストールする方法を説明します:
ステップ1. Spotifyを終了
Appleロゴの隣にある上部メニューバーでSpotifyをクリックし、Quit Spotifyを選択します。また、Dock上のアイコンを右クリックしてQuitを選択することでもSpotifyアプリを終了できます。
ステップ2. MacにCleanMyAppをインストールする
以下のダウンロードボタンをクリックしてApp Storeに切り替えます。次に、MacにCleanMyAppをダウンロードしてインストールし、開きます。
ステップ3. MacからSpotifyを完全にアンインストールする
- CleanMyAppのメインインターフェースからSpotifyを選択します。デフォルトでは、関連するすべてのファイルが選択されます。
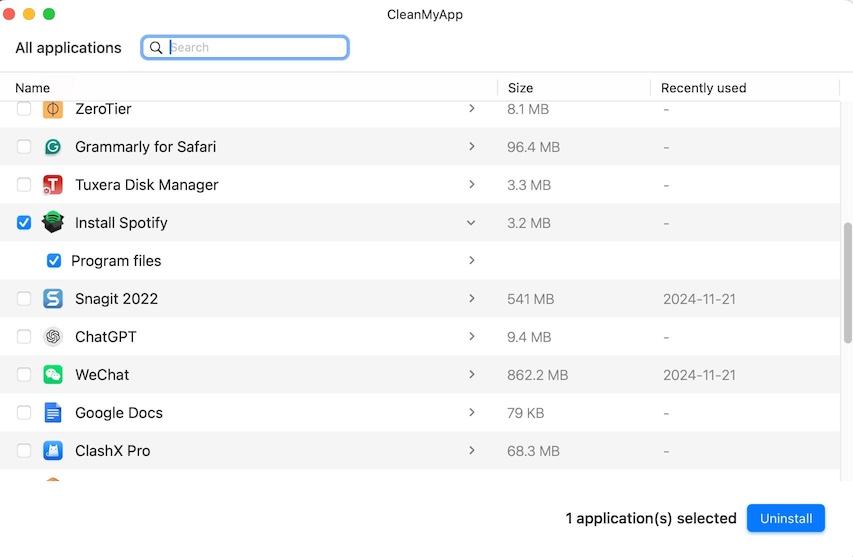
- "Uninstall"をクリックします。
- 確認ポップアップで"アンインストールの続行"をクリックします。必要に応じて、アプリをアンインストールするために許可を与えるために管理者パスワードを入力してください。
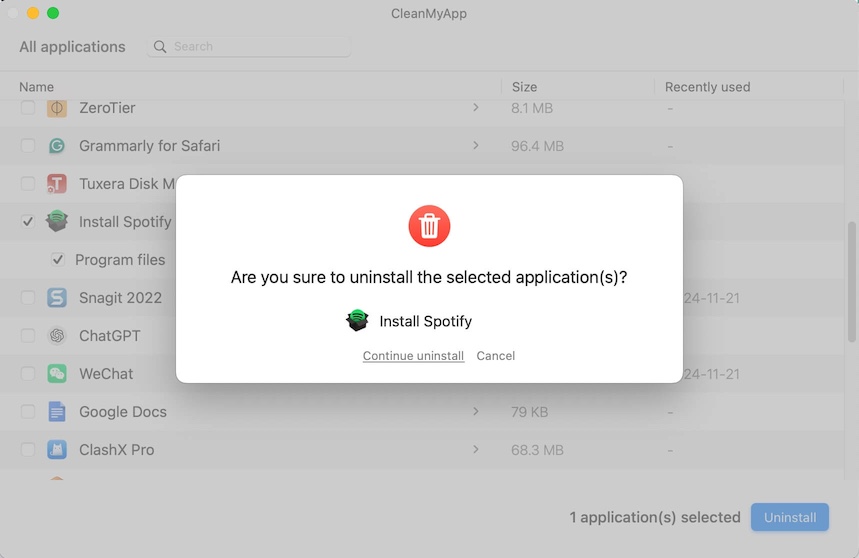
- CleanMyAppは即座にSpotifyのアンインストールを開始し、数秒でタスクを完了します。
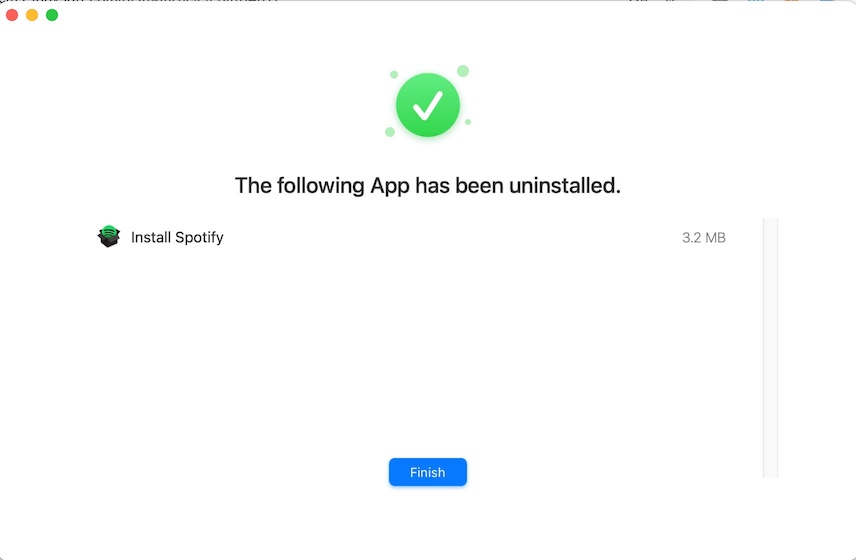
この投稿が役立つ場合は、ソーシャルメディアで友達やフォロワーと共有することを検討してください。
結論
無料音楽のストリーミングにMac上でSpotifyアプリが不要になった場合、この記事は、手動での削除またはサードパーティーのアプリアンインストーラーを使用して、Mac上でのSpotifyのアンインストール方法について説明します。ApplicationsフォルダやLaunchpadからアプリを削除しても、Macからアプリケーションを完全に削除することはできません。Libraryフォルダ内のキャッシュファイルも見つけて削除する必要があります。
Spotifyアプリケーションとそのキャッシュファイルを簡単にクリックでアンインストールするために、CleanMyAppを使用することがお勧めされます。さらに、右クリックメニューで作業効率を向上させるためのさらなる機能を取得できます。