Jenny is a technical writer at iBoysoft, specializing in computer-related knowledge such as macOS, Windows, hard drives, etc. She's also been producing top-notch articles for other famous technical magazines and websites.
The new Stage Manager on macOS Ventura and iPadOS 16 has caused a heated discussion among Mac users. While some consider it useless, others, especially power users, actually like the efficiency it provides regarding windows management.
However, like any other features, you may have found Stage Manager not working on external display, not showing up on Mac, grayed out, etc. To help you work with Stage Manager efficiently, we've gathered proven fixes to the common issues you may encounter.
Why isn't Stage Manager working on Mac?
Stage Manager may not work due to incorrect settings or bugs in the current macOS version. Other than that, the scenario that leads you to believe Stage Manager isn't working may be a feature absent from the current release.
What to do if Stage Manager not working on Mac?
Here, we list some of the most discussed issues concerning Stage Manager not working on macOS Ventura and their solutions. The table below is a quick summary.
Fix Stage Manager not working on macOS Ventura:
| Issues about Stage Manager Not working | Quick Fixes |
| Stage Manager grayed out | Enable “Displays have separate Spaces” |
| Stage Manager not in Control Center | Enable “Displays have separate Spaces” |
| Stage Manager not showing up in menu bar | Enable “Displays have separate Spaces” |
| Move the cursor to the left side doesn't reveal thumbnails | Leave some space on the left side of the screen, disable & reenable Stage Manager |
| Desktop disappears when Stage Manager is active | Turn on “Desktop items,” delete and re-add desktops, update macOS Ventura |
| Stage Manager icons floating on the screen | Reboot, update macOS Ventura |
Issue 1: Stage Manager grayed out
One way to enable Stage Manager is to open System Settings > Desktop & Dock, then scroll down to Stage Manager and toggle the switch on. However, if you can't turn on Stage Manager that way and the toggle continues to be grayed out, you need to enable "Displays have separate Spaces" in Mission Control.
- Click System Settings > Desktop & Dock.
- Scroll down on the right to Mission Control.
- Turn on "Displays have separate Spaces."
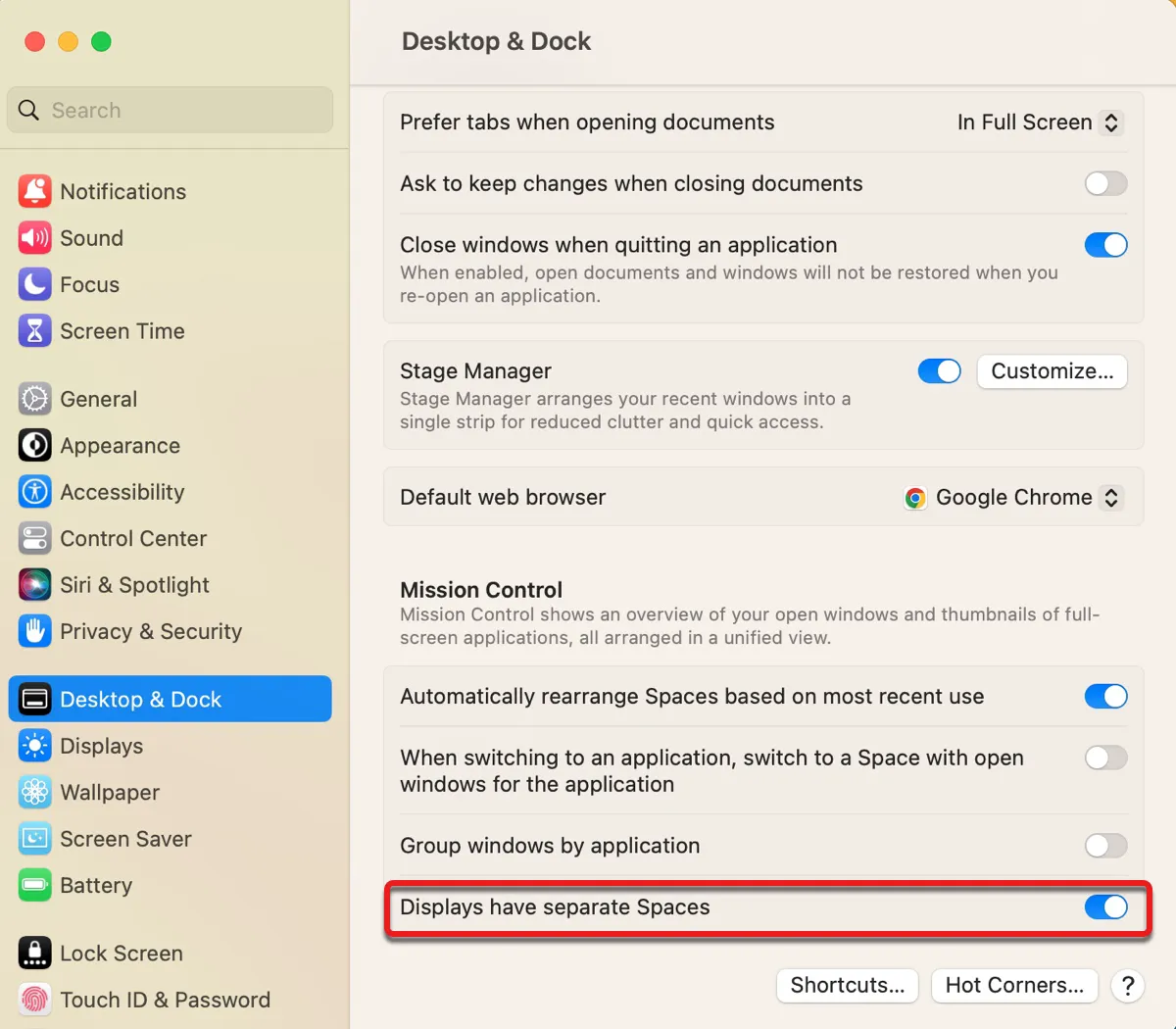
- Make sure you have saved all your edited files.
- Open the Apple menu > Log out.
- Log back into your Mac.
Issue 2: Stage Manager not showing up on Mac
You may notice Stage Manager exhibiting one of the following behaviors:
- Stage Manager not appearing in Control Center
- Stage Manager not showing up in menu bar
- Stage Manager not up on the left side of your screen
- No option to turn on Stage Manager
In this case, you should try the same fix as issue 1, enabling "Displays have separate Spaces" on System Settings > Desktop & Dock.
Issue 3: Can't mouse over the left side of the screen to show app thumbnails
Usually, if you move the cursor to the left side of your screen, the Stage Manager's hidden app icons will reappear and allow you to switch between apps. Nevertheless, regarding this issue, users have reported experiencing Stage Manager not working on external display or second desktops.
If that also happens to you, try the following tips:
First, make sure you hover the cursor on the extreme edge of the display. Otherwise, it may not work. Besides, try clicking on the blank space on your desktop to see if the thumbnails show up.
Also, don't obscure the left side of your desktop with open windows.
Leave enough space for the auto-hidden app thumbnails to display. While you can still unhide the Stage Manager's hidden apps on desktop 1 even if the left edge is partially covered by other windows, it doesn't seem to work on desktop 2 and other desktops.
Accordingly, Stage Manager doesn't work with full-screen apps. It seems that when you enlarge a window to full screen, a new desktop will be created to accommodate it. This isn't very pleasant for many users but hopefully, it will be resolved in a new point release.
Suppose you're still unable to mouse over the left side of your screen to see the hidden app icons, try disabling and reenabling Stage Manger, as guided below.
- Open the Apple menu > System Settings.
- Click Desktop & Dock.
- Locate the toggle next to Stage Manager, and turn it off.
- Wait a few seconds.
- Toggle Stage Manager on.
Alternatively, you can set Stage Manager to show the hidden app icons all the time with the following steps:
- Go to the Apple menu > System Settings > Desktop & Dock.
- Scroll down to Stage Manager.
- Click Customize.
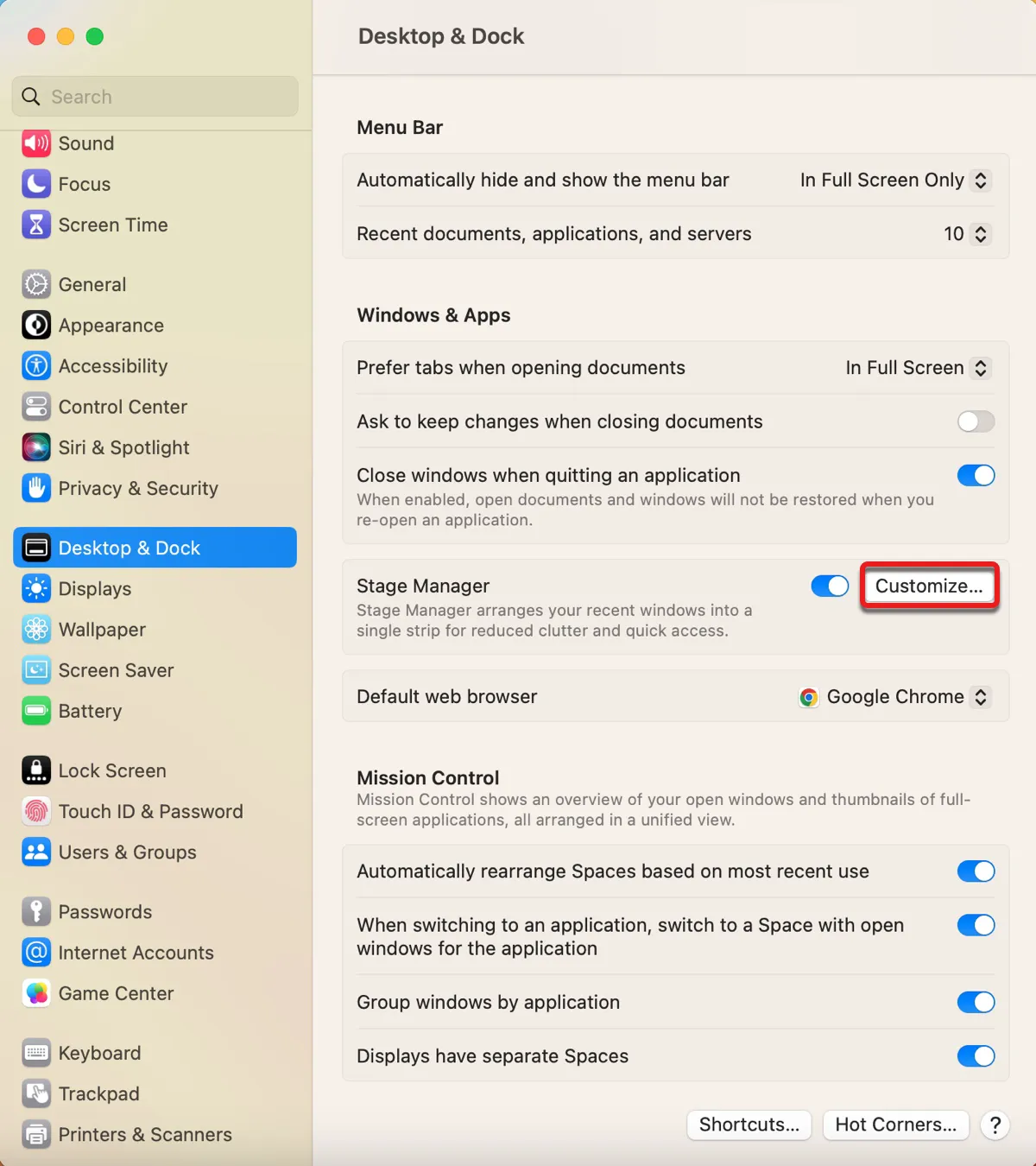
- Turn on Recent applications.
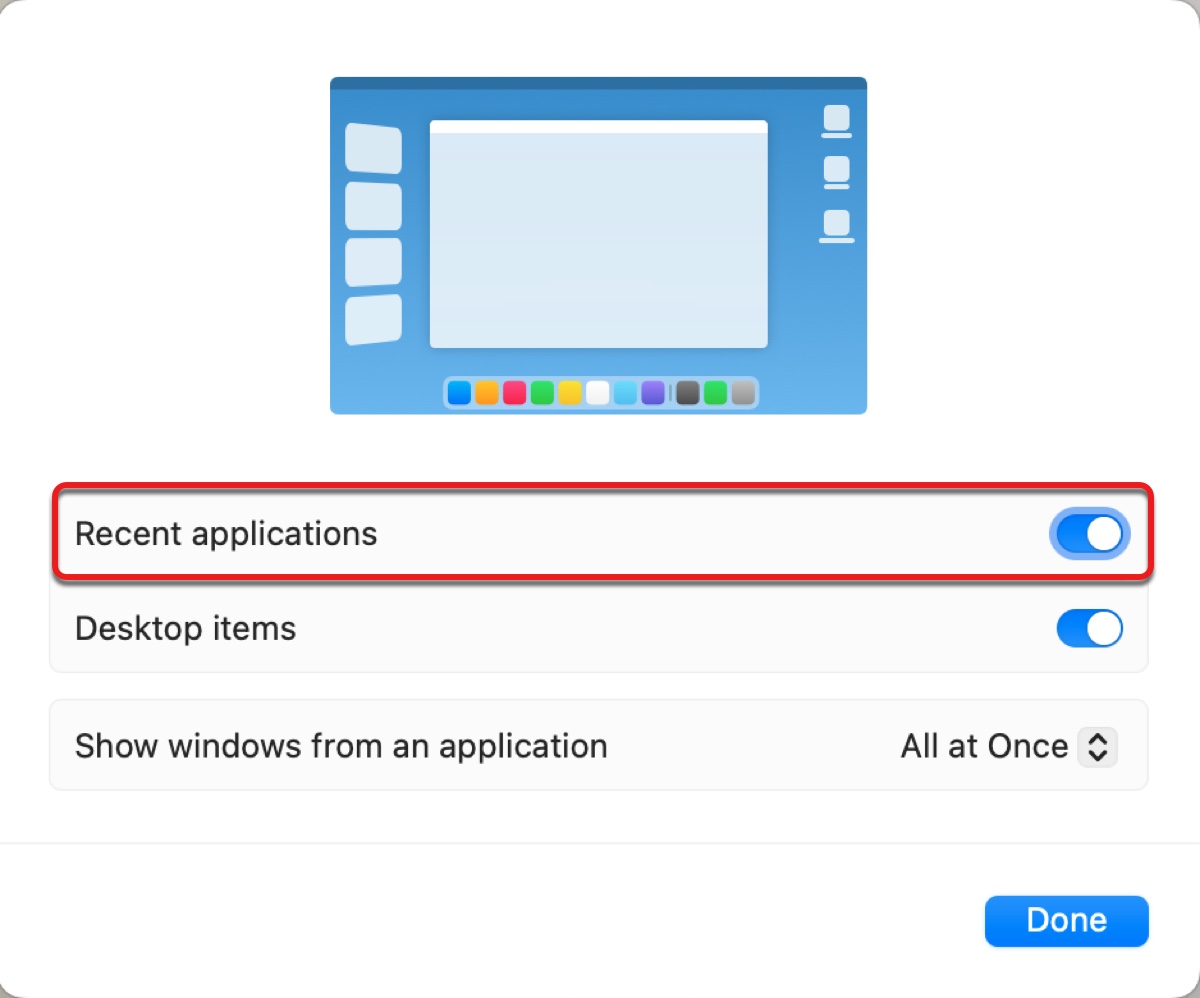
Issue 4: Desktop disappears when Stage Manager is active
When Stage Manager is enabled on your Mac, the folders and items on your desktop will automatically disappear until you click the empty space on your desktop. Suppose you want your desktop to always be displayed so that you can easily drag and drag files, then you can take the steps below to show the desktop items.
- Open the Apple menu > System Settings.
- Click Desktop & Dock.
- Tap Customize next to Stage Manager.
- Enable Desktop items.
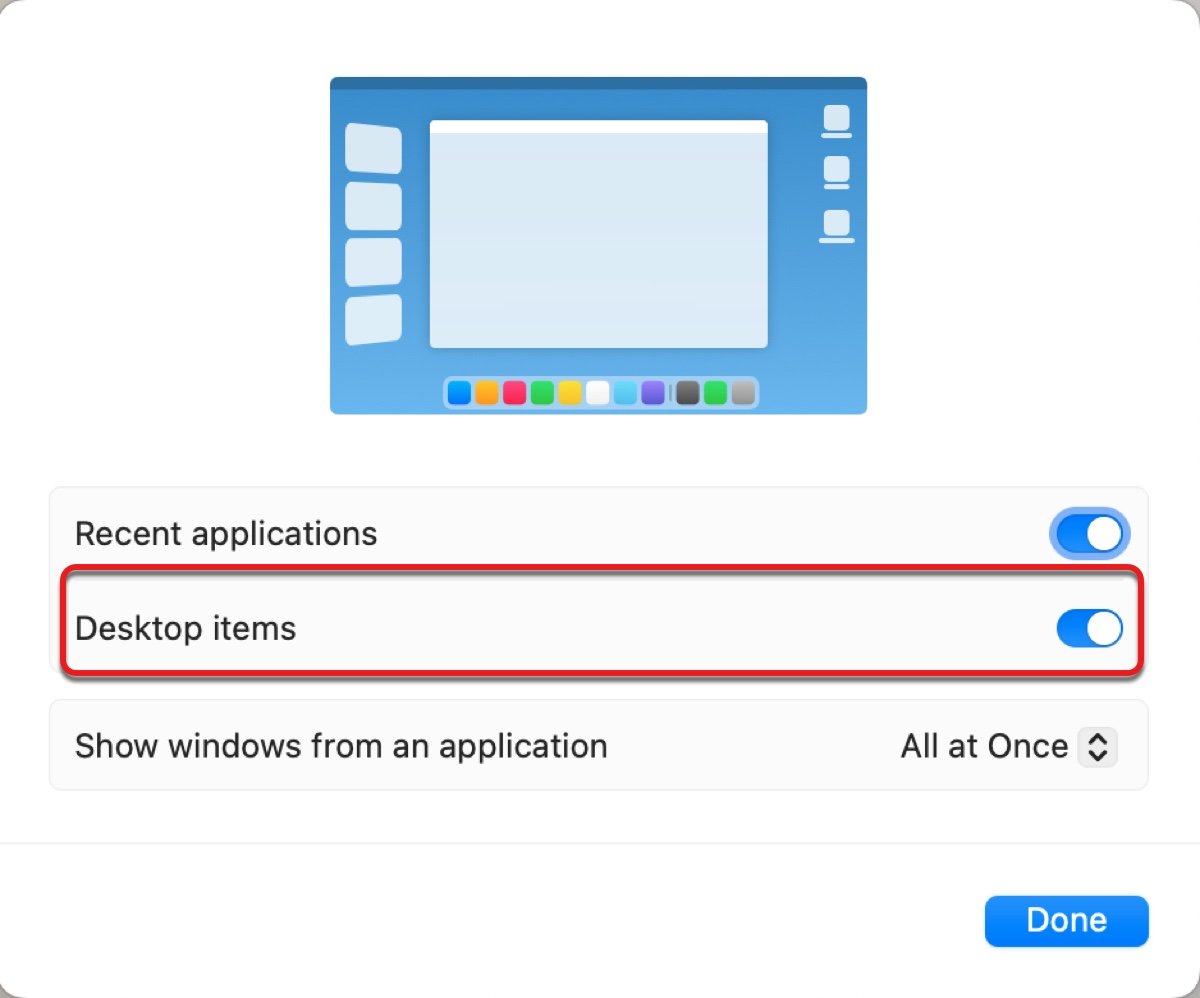
If you have multiple spaces or desktops but the desktop items are still invisible after configuring, you can delete the impacted desktops and create them again. To delete a desktop, activate Mission Control and tap the cross button at the top-left of it.
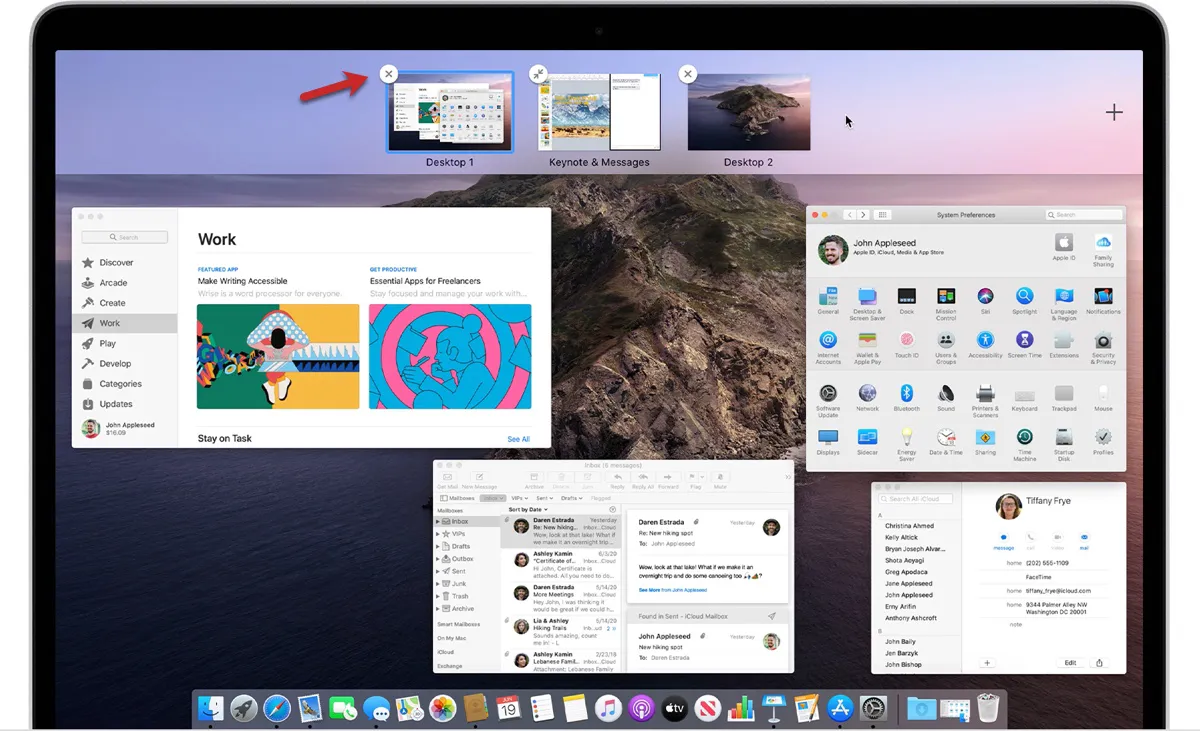
If that didn't do the trick, try updating to the latest version of macOS Ventura from System Settings > General > Software Update.
Share this post to inform more users about Stage Manager on macOS Ventura.
FAQ about Stage Manager not working
- QHow do I enable Stage Manager on my Mac?
-
A
There are two ways to enable Stage Manager on Mac:
1) Click Control Center in the menu bar, then tap Stage Manager.
2) Open System Settings > Desktop & Apps, then scroll down to toggle Stage Manager on.
- QWhich Macs support Stage Manager?
-
A
Stage Manager is supported on Macs running macOS Ventura.

