Macでホームフォルダを外部ドライブに移動するためにワークステーションを探すかもしれません。ホームフォルダを外部ドライブに移動することは、Macデバイスに多くの重要なファイルやデータが保存されているため、簡単な作業ではありません。この作業を完了するには、より慎重にならなければなりません。
iBoySoftのこの記事は、 ホームフォルダを外部ドライブに移動する理由を説明します。Macでホームフォルダを効果的に移動する方法を学ぶことができます。
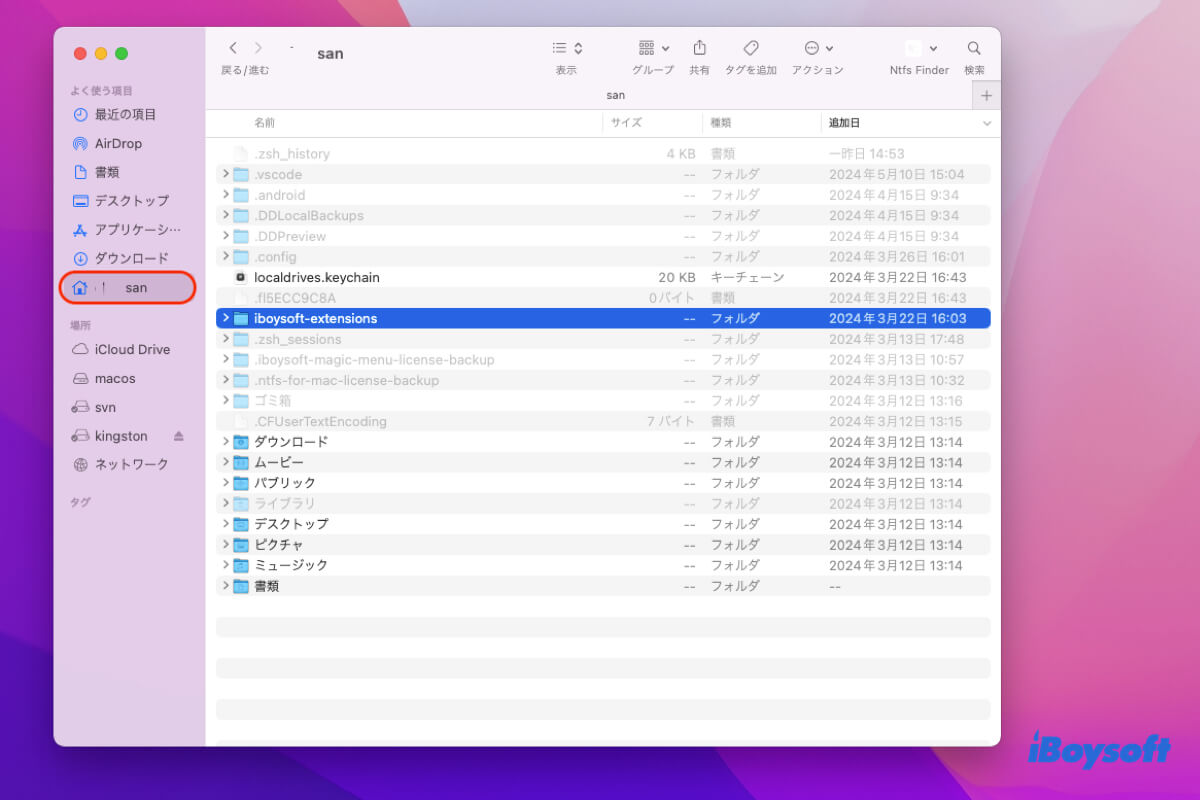
なぜmacOSホームフォルダを外部ドライブに移動するのですか?
デフォルトでは、ホーム フォルダには Mac の起動ドライブ (デバイスのオペレーティング システムとシステム情報を保存するドライブ) が格納されます。多くのデータを含んでいるmacOSホームフォルダは、起動ドライブの大部分を占有し、オペレーティングシステムが実行と機能するためのスペースを残しません。
その結果、Mac コンピューターの動作が遅くなり、遅れが生じ、Mac でビジネスに集中すると多くの時間を無駄にします。
SSDドライブをプライマリの起動ドライブとして使用する、或いは追加のHDDドライブを利用できる場合は、ホームフォルダのデータを移動して、起動ドライブのスペースを解放できます。その結果、デバイスの実行スペースが増え、応答が速くなります。
これらの操作は、Mac OS X 10.5以降のmacOSバージョンに適しています。古いmacOSバージョンを実行している場合は、macOSの更新方法を知ることが優先されます。
この記事を共有して、他の人々を助けましょう!
Macでホームフォルダを外部ドライブに移動する方法は?
引越し作業中の予期せぬ事故によるデータ損失を避けるため、起動ドライブの完全バックアップが必要であることに注意してください。Time Machineで起動ディスクをバックアップするか、Macのクリップボードマネージャーでコピー&ペーストするだけで済みます。
バックアップ作業が完了したことを確認したら、ホームフォルダのデータ移行作業を開始することができます。
ステップ1:ホームフォルダを新しい場所に移動する
まずは、デバイス上のホームフォルダからすべてのデータを新しい外部ハードドライブに移動する必要があります。移動にかかる時間はすべてのデータのサイズによって異なります。
- 次の転送プロセスのために外部ハードドライブをMacに接続します。
- FinderやSpotlight検索でホームフォルダを起動します。
- ホームフォルダを探し、通常は管理者アカウント名にちなんで名前が付けられています。
- ホームフォルダ内のすべてのフォルダを左クリックし、それらを新しいドライブにドラッグします。
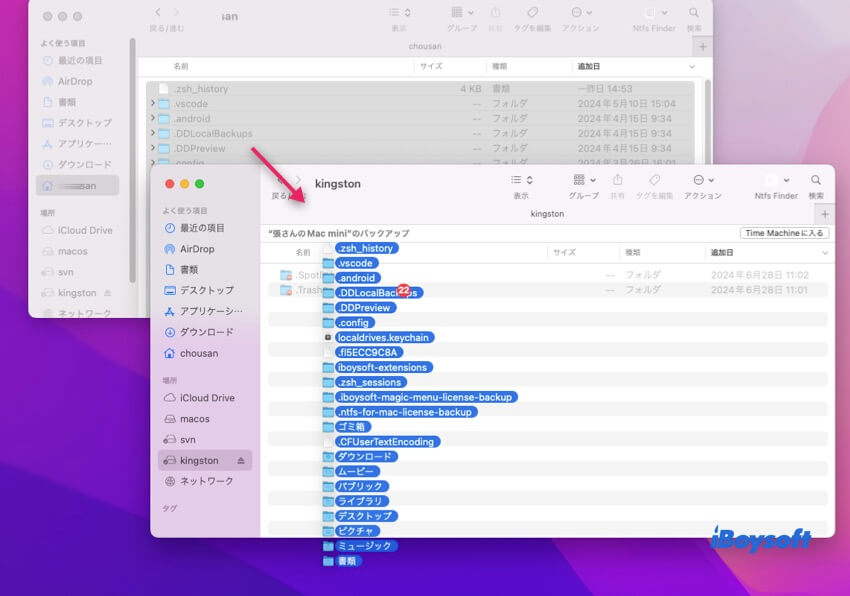
移動操作はホームフォルダ上のデータを削除するのではなく、コピーします。Macが新しいホームフォルダでうまく動作していることを確認した後、Mac上の元のデータを削除することができます。
ステップ2:Macに新しいホームフォルダを適用させる
ホームフォルダのすべてのデータを外部ハードドライブに移動したので、今度はMacが新しいホームフォルダで正常に動作するようにする必要があります。このタスクを完了するためには、次を読み続けて実行してください。
- Appleメニューをクリックし、システム環境設定を選択します。
- ユーザーとグループ(Mac OS X 10.5およびMac OS X 10.6ではアカウントと呼ばれる)をクリックします。
- パッドロックアイコンをクリックして、管理者アカウントのパスワードでロックを解除します。
- 移動したアカウントを右クリックし、「詳細オプション」をクリックします。予期しない問題が発生する場合に備えて、追加の操作は行わないでください。
- 詳細オプションウィンドウで「選択」をクリックし、ホームフォルダを移動した場所を見つけます。
- 「開く」をクリックし、「OK」をクリックして操作を確認します。
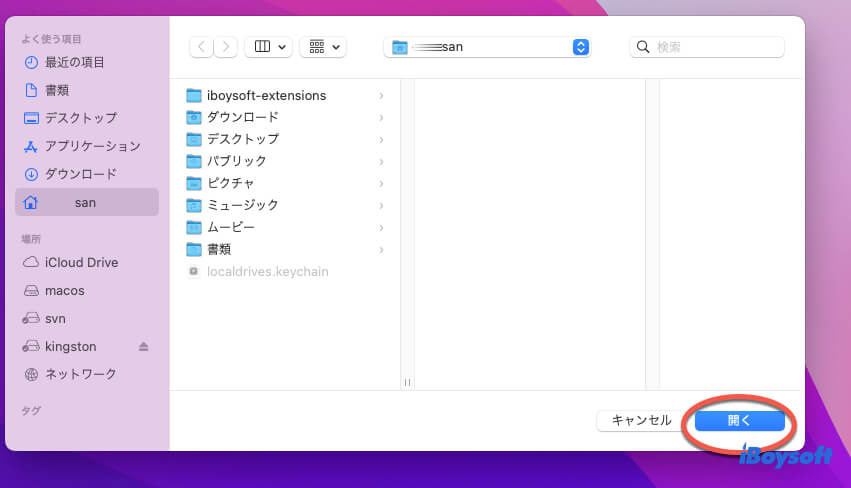
- システム環境設定ウィンドウを閉じ、Macを再起動します。Macは新しい場所にあるホームフォルダを自動的に使用します。
ステップ3:新しいホームフォルダがMacでうまく機能するかどうかを確認する
移動プロセスの後、新しいホームフォルダがMacで正常に動作しているかを確認することが重要です。Macで新しいファイルを作成し、新しいホームフォルダに保存し、Finderを起動して新しいホームフォルダを見つけ、新しいファイルが新しいホームフォルダに保存されているかを確認できます。
または、より簡単に、新しいホームフォルダのアイコンが家の形に表示されているか確認できます。家として表示される場合は、新しいホームフォルダがアクティブであることを示します。
新しいホームフォルダを一定期間使用しても追加の問題が発生しない場合は、起動ドライブの古いホームフォルダを削除できます。これで、Macにはデータにすばやくアクセスして高速で作業するための十分なスペースが確保されます。
外部ドライブにホームフォルダを移動:macOS Ventura 13.1アップデート後にアカウントにログインできない
ユーザーホームフォルダが外部ボリュームに配置するように設定していました。13.3にアップグレードした後、もうアカウントにログインできませんでした。ユーザーのリストが表示され、自分のアカウントを選択してパスワードを入力することができ、パスワードを送信した後、ログインボタンが回転する「ギア」アイコンに置き換わり、ログインプロセスがそこで永遠に止まってしまいました。
多くのMacユーザーが、macOS Ventura 13.3アップデート後に外部ハードドライブをホームフォルダの保存先としてデバイスにログインできないと指摘しています。率直に言って、この問題はmacOS Venturaの未知のバグによるものです。
このような場合、macOS Ventura 13.3を13.2.1にダウングレードするか、macOS VenturaをMontereyにダウングレードするとログインに成功します。macOS Ventura 13.2.1をインストールするためにMacをワイプする必要があるため、ダウングレードプロセスの前に、Macのすべてをバックアップする必要があります。
iBoysoft DiskGeekerを使用して、バックアップ作業を迅速で安定してクローンすることをお勧めします。これにより、貴重な時間を節約できます。すべてのファイルとデータを手に入れたら、MacをmacOS Ventura 13.2.1またはmacOS Montereyにダウングレードすることができます。
同じ問題に直面している多くの人とこの投稿を共有していただけると幸いです!
外部ドライブにホームフォルダを移動する際のヒント
新しいホームフォルダドライブがすべてうまく機能している場合でも、Macに安全に接続されていることを確認して、外部ドライブ上のファイルを問題なく保存やアクセスできるようにしてください。
取得速度を速めるためには、ホームフォルダの新しい宛先としてThunderboltストレージデバイスを利用することができます。
最後に、外部ハードドライブ上のファイルやフォルダにパスワード保護をかけておくと、信頼された認証されたユーザーのみがアクセスできるようになります。
まとめ
実行速度とパフォーマンスを向上させるために、Macでホームフォルダを別のドライブに移動する操作は可能です。この記事では、macOSがホームフォルダを外部ドライブに移動する手順を詳しく紹介しています。配置する興味があれば、ぜひ試してみてください!
他の人と共有していただき、ありがとうございます!
Macでホームフォルダを外部ドライブに移動する際のFAQ
- QMacのホームフォルダとは何ですか?
-
A
ホームフォルダは、Mac上のすべてのアカウントファイルを含むデフォルトのフォルダで、管理者アカウントにちなんで名付けられました。すべての管理者アカウントは、独自のホームフォルダを持っており、Finder経由で起動することができます。
- QMacのホームフォルダを外付けハードドライブに移動する方法を教えてください。
-
A
以下の手順でMacのホームフォルダを外付けハードドライブに移動できます:ホームフォルダを安全にバックアップ > ホームフォルダを外付けドライブにドラッグ > 外付けドライブのホームフォルダをアクティブ化 > 起動ドライブの元のホームフォルダを削除。