Vous pouvez chercher des solutions alternatives pour déplacer le dossier Home sur un Mac vers un lecteur externe. Prenez votre temps, déplacer le dossier Home vers un lecteur externe n'est pas aussi simple que bonjour car il contient de nombreux fichiers et données importants sur votre appareil Mac. Pour terminer ce travail, vous ne pouvez jamais être trop prudent.
Cet article de iBoysoft vous expliquera pourquoi vous avez besoin de déplacer le dossier Home vers un lecteur externe, pendant ce temps, vous pouvez apprendre comment déplacer le dossier Home vers un lecteur externe sur un Mac de manière efficace.
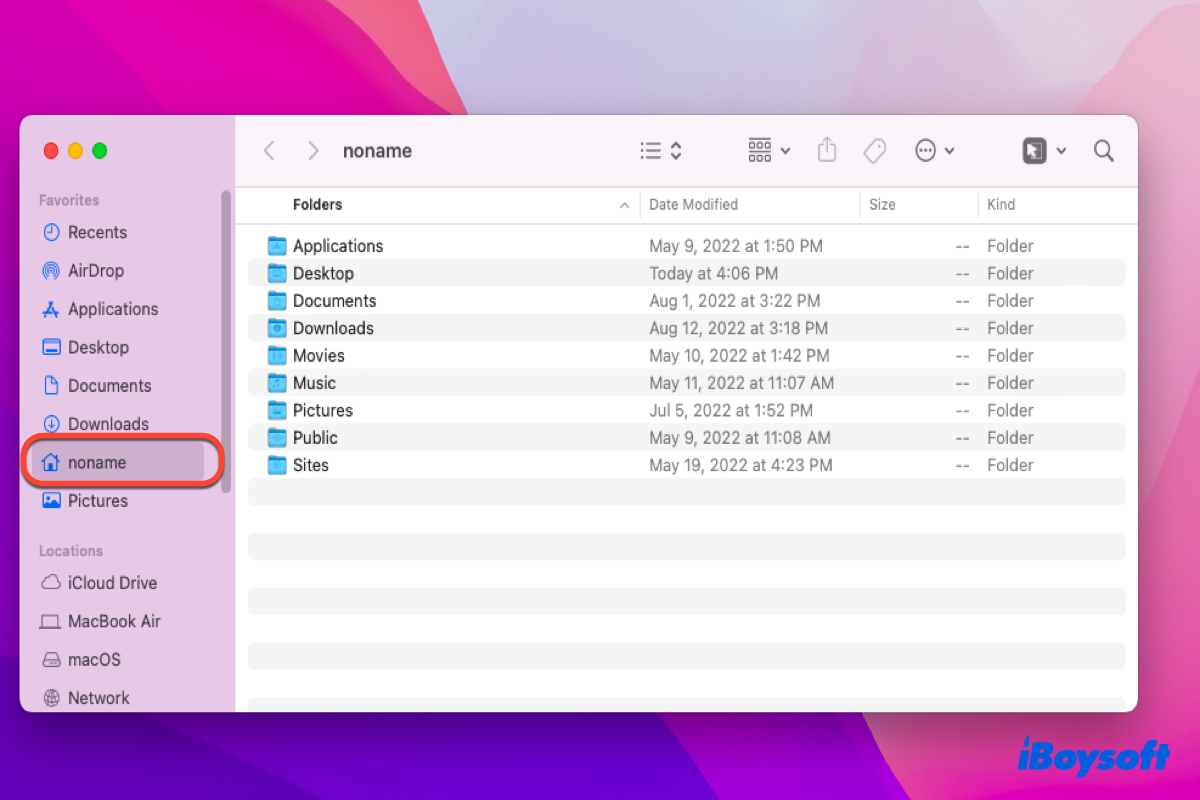
Déplacer le dossier Accueil vers un disque externe : impossible de se connecter au compte après la mise à jour macOS Ventura 13.1
J'ai configuré l'emplacement de mon dossier utilisateur sur un volume externe. Après la mise à jour vers 13.3, je n'ai plus été capable de me connecter à mon compte. J'avais une liste d'utilisateurs, j'ai pu sélectionner mon compte et entrer le mot de passe, et une fois le mot de passe soumis, le bouton de connexion a été remplacé par une icône de "roue" tournante et le processus de connexion restait bloqué indéfiniment.
Un grand nombre d'utilisateurs de Mac signalent qu'ils ne peuvent pas se connecter à leurs appareils en prenant un disque dur externe comme destination du dossier Accueil après la mise à jour macOS Ventura 13.3. En toute franchise, ce problème est dû à un bug inconnu de macOS Ventura.
Dans un tel cas, vous pouvez rétrograder macOS Ventura 13.3 vers 13.2.1 ou rétrograder macOS Ventura vers Monterey pour une connexion réussie. Avant le processus de rétrogradation, vous devez sauvegarder tout sur votre Mac car vous devez effacer votre Mac pour l'installation de macOS Ventura 13.2.1.
Il est recommandé d'utiliser iBoysoft DiskGeeker pour cloner votre disque de manière rapide et stable pour le travail de sauvegarde, ce qui vous fait gagner un précieux temps. Avec tous les fichiers et données à portée de main, vous pouvez ensuite rétrograder votre Mac vers macOS Ventura 13.2.1 ou macOS Monterey.
Un grand merci si vous souhaitez partager cet article avec plus de personnes qui rencontrent le même problème!
Pourquoi déplacez-vous le dossier Home de macOS vers un disque externe?
Par défaut, le dossier Home héberge le disque de démarrage Mac, qui stocke le système d'exploitation de votre appareil et les informations système. Contenant une grande quantité de données, le dossier Home de macOS prend la majorité de l'espace du disque de démarrage et laisse peu d'espace pour le système d'exploitation pour fonctionner et opérer.
Par conséquent, votre ordinateur Mac fonctionne lentement et souffre de lag, ce qui vous fait perdre beaucoup de temps alors que vous vous concentrez sur vos activités professionnelles sur votre Mac.
Si vous souhaitez utiliser un disque SSD comme disque de démarrage principal ou si vous disposez d'un disque dur HDD supplémentaire disponible, vous pouvez déplacer les données du dossier Home dessus pour libérer de l'espace sur le disque de démarrage. Ainsi, votre appareil dispose de plus d'espace pour fonctionner et peut vous répondre plus rapidement.
Ces opérations sont adaptées pour les versions de macOS 10.5 et ultérieures versions de macOS. Si vous utilisez des versions plus anciennes de macOS, savoir comment mettre à jour macOS est une priorité.
Partagez cet article pour aider davantage de personnes!
Conseils sur le déplacement du dossier Home vers un disque externe
Même si le nouveau disque Home fonctionne bien tout le temps, vous devez vous assurer qu'il est connecté en toute sécurité à votre Mac afin de pouvoir enregistrer ou accéder aux fichiers sur le disque externe sans problème.
Pour une vitesse de récupération plus rapide, vous pouvez utiliser un dispositif de stockage Thunderbolt comme nouvelle destination du dossier Home.
Enfin, il est préférable de protéger par mot de passe les fichiers et dossiers sur le disque dur externe pour qu'ils soient accessibles uniquement aux utilisateurs autorisés de confiance.
Verdict
Pour une vitesse de fonctionnement plus rapide et des performances accrues, les opérations sur Mac pour déplacer le dossier Home vers un autre disque sont réalisables. Cet article vous présente les étapes détaillées sur comment macOS déplace le dossier Home vers un disque externe. Si vous êtes curieux, faites-le maintenant!
Merci beaucoup de partager avec d'autres personnes!
FAQ sur le déplacement du dossier Home vers un lecteur externe sur Mac
- QQu'est-ce que le dossier d'accueil sur Mac?
-
A
Le Dossier d'accueil est un dossier par défaut contenant tous vos fichiers de compte sur Mac, nommé d'après votre compte administrateur. Chaque compte administrateur a son propre Dossier d'accueil, et vous pouvez le lancer via Finder.
- QComment déplacer mon dossier d'accueil Mac vers un disque dur externe?
-
A
Vous pouvez déplacer votre dossier d'accueil Mac vers un disque dur externe en suivant ces étapes: sauvegardez le dossier d'accueil en toute sécurité > faites glisser le dossier d'accueil vers le disque externe > activez le dossier d'accueil dans le disque externe > supprimez le dossier d'accueil d'origine dans le disque de démarrage.
Comment déplacer le dossier Home vers un lecteur externe sur un Mac?
Notez qu'une sauvegarde complète du disque de démarrage est nécessaire pour éviter toute perte de données causée par des accidents inattendus pendant le processus de déplacement. Vous pouvez sauvegarder le disque de démarrage avec Time Machine ou simplement copier et coller avec un gestionnaire de presse-papiers Mac.
Dès que vous vous assurez d'avoir terminé le travail de sauvegarde, vous pouvez commencer le processus de transfert des données du dossier Home.
Étape 1: Déplacer le dossier Home vers une nouvelle destination
Vous devez d'abord déplacer toutes les données du dossier Home sur votre appareil vers un nouveau disque dur externe, et le temps de transfert dépend de la taille de l'ensemble des données.
L'action de déplacement ne supprime pas les données de votre dossier Home, mais seulement les copie. Lorsque vous vous assurez que votre Mac fonctionne bien avec le nouveau dossier Home, vous pouvez supprimer les données originales sur votre Mac.
Étape 2: Faire appliquer au Mac le nouveau dossier Home
Depuis que vous avez déplacé toutes les données du dossier Accueil vers un disque dur externe, vous devez maintenant rendre votre Mac fonctionnel avec le nouveau dossier Accueil. Continuez à lire et suivez les étapes suivantes pour accomplir cette tâche.
Étape 3 : Vérifiez si le nouveau dossier Accueil fonctionne correctement avec votre Mac
Après le processus de déplacement, il est essentiel de vérifier si votre Mac fonctionne correctement avec le nouveau dossier Accueil. Vous pouvez créer un nouveau fichier sur Mac > l'enregistrer dans le nouveau dossier Accueil > ouvrir le Finder, localiser le nouveau dossier Accueil > et vérifier si le nouveau fichier est bien stocké dans le nouveau dossier Accueil.
Ou, plus simplement, vous pouvez vérifier si l'icône du nouveau dossier Accueil s'affiche sous forme de maison. Si tel est le cas, cela indique que le nouveau dossier Accueil est actif.
Après avoir utilisé le nouveau dossier Accueil pendant un certain temps sans rencontrer de problèmes supplémentaires, vous pouvez supprimer l'ancien dossier Accueil sur le disque de démarrage. Désormais, votre Mac disposera de suffisamment d'espace pour accéder rapidement aux données et fonctionner à grande vitesse.