Puede buscar soluciones para mover la Carpeta de Inicio en un Mac a un disco externo. Tómese su tiempo, mover la Carpeta de Inicio a un disco externo no es tan fácil como parece porque almacena muchos archivos y datos importantes en su dispositivo Mac. Para completar este trabajo, nunca se puede ser demasiado prudente.
Este artículo de iBoysoft le dirá por qué necesita mover la Carpeta de Inicio a un disco externo, mientras tanto, puede aprender cómo mover la Carpeta de Inicio a un disco externo en un Mac de manera efectiva.
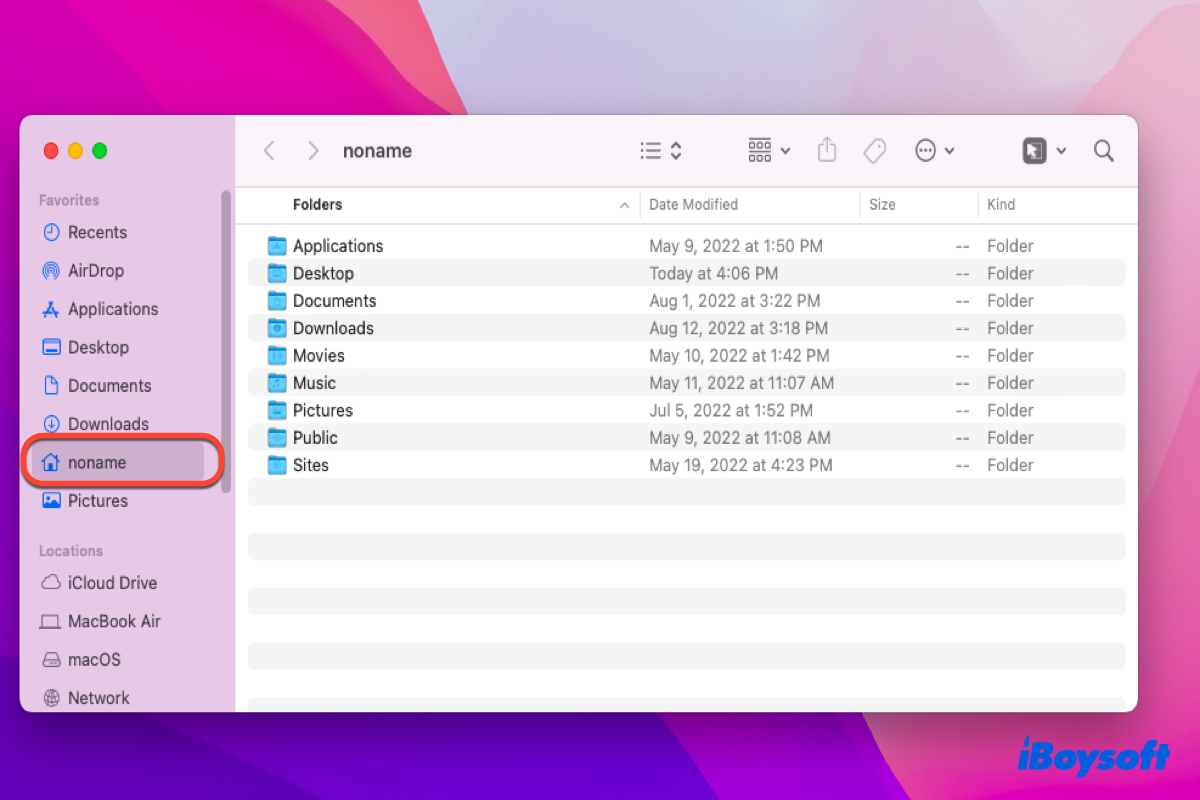
Cómo mover la Carpeta de Inicio a un disco externo en un Mac?
Es importante hacer una copia de seguridad completa de la unidad de inicio para evitar la pérdida de datos causada por accidentes inesperados durante el proceso de moverla. Puede hacer una copia de seguridad de la unidad de inicio con Time Machine o simplemente copiar y pegar con un gestor de portapapeles de Mac.
Una vez asegurado de haber completado el trabajo de copia de seguridad, puede comenzar el proceso de transferencia de datos de la Carpeta de Inicio.
Paso 1: Mover la Carpeta de Inicio a un nuevo destino
Debe mover todos los datos de la Carpeta de Inicio en su dispositivo a un nuevo disco duro externo primero, y el tiempo de transferencia depende del tamaño de todos los datos.
- Conecte el disco duro externo a su Mac para el proceso de transferencia siguiente.
- Inicie la Carpeta de Inicio a través de Finder o Búsqueda de Spotlight.
- Localice su Carpeta de Inicio, que a menudo lleva el nombre de su cuenta de administrador.
- Haga clic izquierdo en todas las carpetas de la Carpeta de Inicio y arrástrelas al nuevo disco.
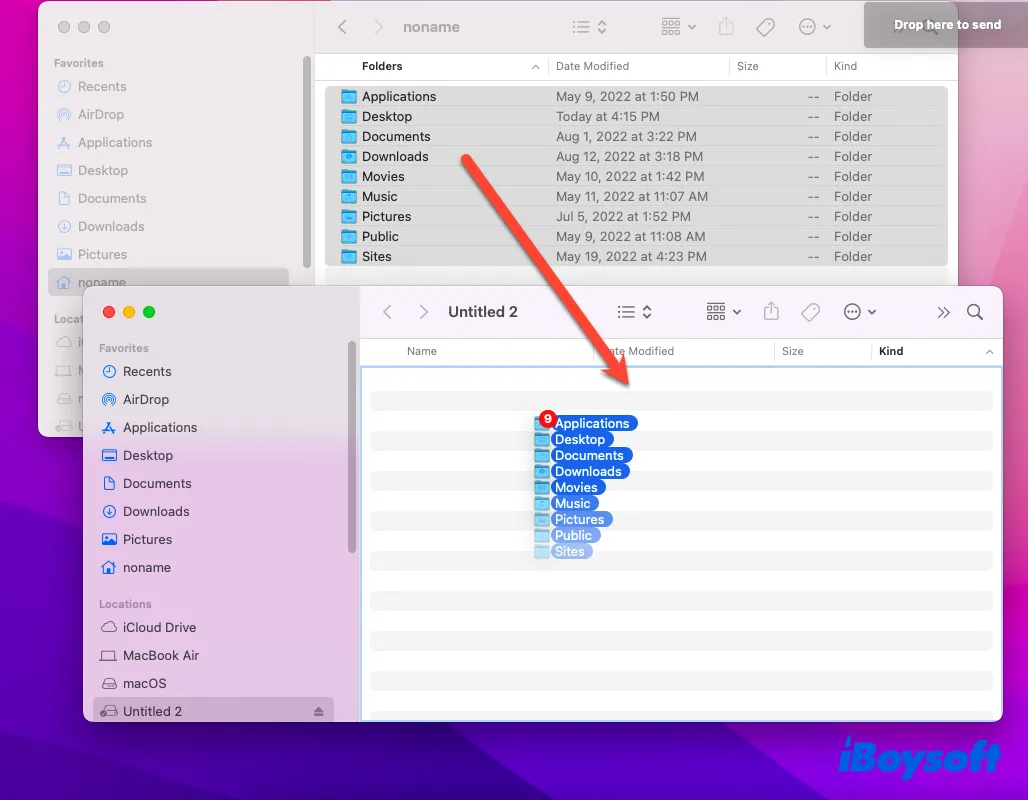
La acción de mover no elimina los datos de su Carpeta de Inicio, solo los copia. Cuando se asegure de que su Mac funciona correctamente con la nueva Carpeta de Inicio, puede eliminar los datos originales en su Mac.
Paso 2: Hacer que Mac aplique la nueva Carpeta de Inicio
Dado que ha movido todos los datos de la Carpeta de Inicio a un disco duro externo, ahora necesita hacer que su Mac funcione correctamente con la nueva Carpeta de Inicio. Solo sigue leyendo y haz lo siguiente para completar esta tarea.
- Haz clic en el menú de Apple y selecciona Preferencias del Sistema.
- Haz clic en Usuarios y Grupos, que se llaman Cuentas en Mac OS X 10.5 y Mac OS X 10.6.
- Haz clic en el icono del candado en la parte inferior izquierda de la ventana de Inicio para desbloquearlo con la contraseña de tu cuenta de administrador.
- Haz clic derecho en la cuenta que moviste a la carpeta de Inicio, y luego haz clic en Opciones Avanzadas. No tomes ninguna acción adicional en caso de que ocurran problemas imprevistos.
- En la ventana de Opciones Avanzadas, haz clic en Elegir y luego localiza el destino donde moviste tu Carpeta de Inicio.
- Haz clic en Abrir, luego haz clic en OK para confirmar tus acciones.
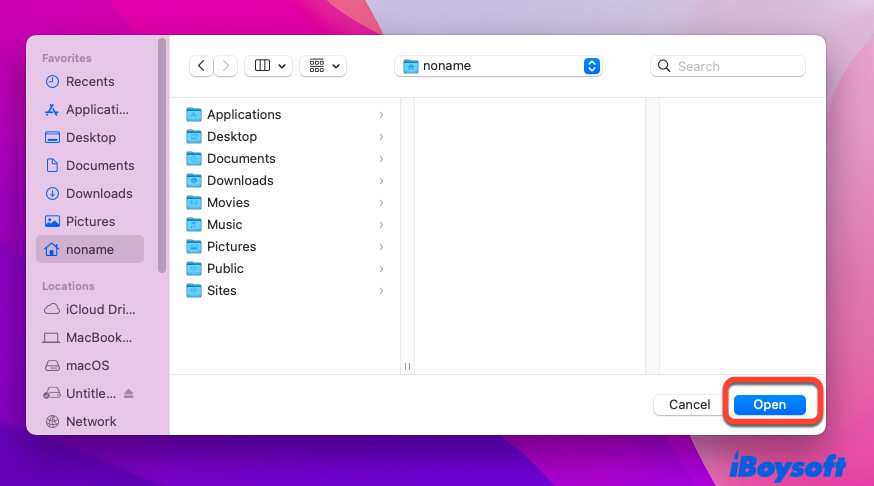
- Cierra la ventana de Preferencias del Sistema y reinicia tu Mac. Tu Mac utilizará la carpeta de inicio en la nueva ubicación automáticamente.
Paso 3: Verifica si la nueva Carpeta de Inicio funciona bien con tu Mac
Después del proceso de movimiento, verificar si tu Mac funciona bien con la nueva Carpeta de Inicio es lo más importante. Puedes crear un archivo nuevo en Mac > guardarlo en la nueva Carpeta de Inicio > abrir Finder, y localizar la nueva Carpeta de Inicio > y verificar si el archivo nuevo se encuentra almacenado en la nueva Carpeta de Inicio.
O, de forma más sencilla, puedes verificar si el icono de la nueva Carpeta de Inicio aparece como una casa. Si lo hace, indica que la nueva Carpeta de Inicio está activa.
Después de usar la nueva Carpeta de Inicio durante un tiempo sin que ocurran problemas adicionales, puedes eliminar la antigua Carpeta de Inicio en la unidad de inicio. A partir de ahora, tu Mac tendrá suficiente espacio para acceder a los datos rápidamente y trabajar a una velocidad rápida.
Mover Carpeta de Inicio a un disco duro externo: incapaz de iniciar sesión en la cuenta después de la actualización a macOS Ventura 13.1
He configurado dónde se encuentra la carpeta de inicio de mi usuario en un volumen externo. Después de actualizar a 13.3, ya no pude iniciar sesión en mi cuenta. Me aparecía una lista de usuarios, podía seleccionar mi cuenta e ingresar la contraseña, y una vez que se enviaba la contraseña, el botón de inicio de sesión se reemplazaba por un icono de "engranaje" giratorio y el proceso de inicio de sesión quedaba atascado allí para siempre.
Una serie de usuarios de Mac señalan que no pueden iniciar sesión en sus dispositivos al tomar un disco duro externo como destino de la Carpeta de Inicio después de la actualización a macOS Ventura 13.3. Francamente, este problema ocurre debido a un error desconocido de macOS Ventura.
En tal caso, puedes degradar macOS Ventura 13.3 a 13.2.1 o degradar macOS Ventura a Monterey para iniciar sesión correctamente. Antes del proceso de degradación, necesitas hacer una copia de seguridad de todo en tu Mac porque necesitas borrar tu Mac para la instalación de macOS Ventura 13.2.1.
Se recomienda usar iBoysoft DiskGeeker para clonar tu disco de manera rápida y estable para el trabajo de respaldo, lo cual te ahorra tiempo valioso. Con todos los archivos y datos a mano, puedes luego degradar tu Mac a macOS Ventura 13.2.1 o macOS Monterey.
¡Muchas gracias si quieres compartir esta publicación con más personas que se enfrentan al mismo problema!
¿Por qué mover la carpeta de inicio de macOS a un disco externo?
Por defecto, la carpeta de inicio alberga el disco de inicio de Mac, que almacena el sistema operativo y la información del sistema de tu dispositivo. Conteniendo una gran cantidad de datos, la carpeta de inicio de macOS ocupa la mayoría del disco de inicio y deja poco espacio para que el sistema operativo se ejecute y funcione.
En consecuencia, tu computadora Mac funciona lentamente y se retrasa, lo cual te hace perder mucho tiempo mientras te concentras en tu negocio en tu Mac.
Si quieres tomar un disco SSD como disco de inicio principal o si tienes un disco duro HDD adicional disponible, puedes mover los datos de la carpeta de inicio a él para liberar espacio en el disco de inicio. Por lo tanto, tu dispositivo tiene más espacio para funcionar y puede responder más rápido.
Estas operaciones son adecuadas para Mac OS X 10.5 y versiones posteriores versiones de macOS. Si estás ejecutando versiones más antiguas de macOS, saber cómo actualizar macOS es una prioridad.
¡Comparte este artículo para ayudar a más personas!
Consejos sobre cómo mover la carpeta de inicio a un disco externo
Aunque el nuevo disco de la carpeta de inicio funcione bien todo el tiempo, debes asegurarte de que esté conectado de forma segura a tu Mac para que puedas guardar o acceder a archivos en el disco externo sin problemas.
Para una velocidad de recuperación más rápida, puedes hacer uso de un dispositivo de almacenamiento Thunderbolt como el nuevo destino de la carpeta de inicio.
Por último, pero no menos importante, es mejor proteger con contraseña archivos y carpetas en el disco duro externo para que solo sean accesibles para usuarios autorizados de confianza.
Veredicto
Para una velocidad de funcionamiento más rápida y un rendimiento más alto, las operaciones en Mac para mover la carpeta de inicio a otro disco son factibles. Este artículo te presenta pasos detallados sobre cómo macOS mueve la carpeta de inicio a un disco externo. Si tienes curiosidad al respecto, ¡hazlo ahora!
Muchas gracias por compartir con otras personas!
Preguntas frecuentes sobre mover la carpeta de inicio a un disco externo en Mac
- Q¿Qué es la carpeta de inicio en Mac?
-
A
La Carpeta de inicio es una carpeta predeterminada que contiene todos los archivos de tu cuenta en Mac, nombrada según tu cuenta de administrador. Cada cuenta de administrador tiene su propia Carpeta de inicio, y puedes acceder a ella a través de Finder.
- Q¿Cómo puedo mover mi carpeta de inicio de Mac a un disco duro externo?
-
A
Puedes mover tu carpeta de inicio de Mac a un disco duro externo siguiendo estos pasos: hacer una copia de seguridad de la carpeta de inicio de manera segura > arrastrar la carpeta de inicio a la unidad externa > activar la carpeta de inicio en la unidad externa > eliminar la carpeta de inicio original en el disco de inicio.