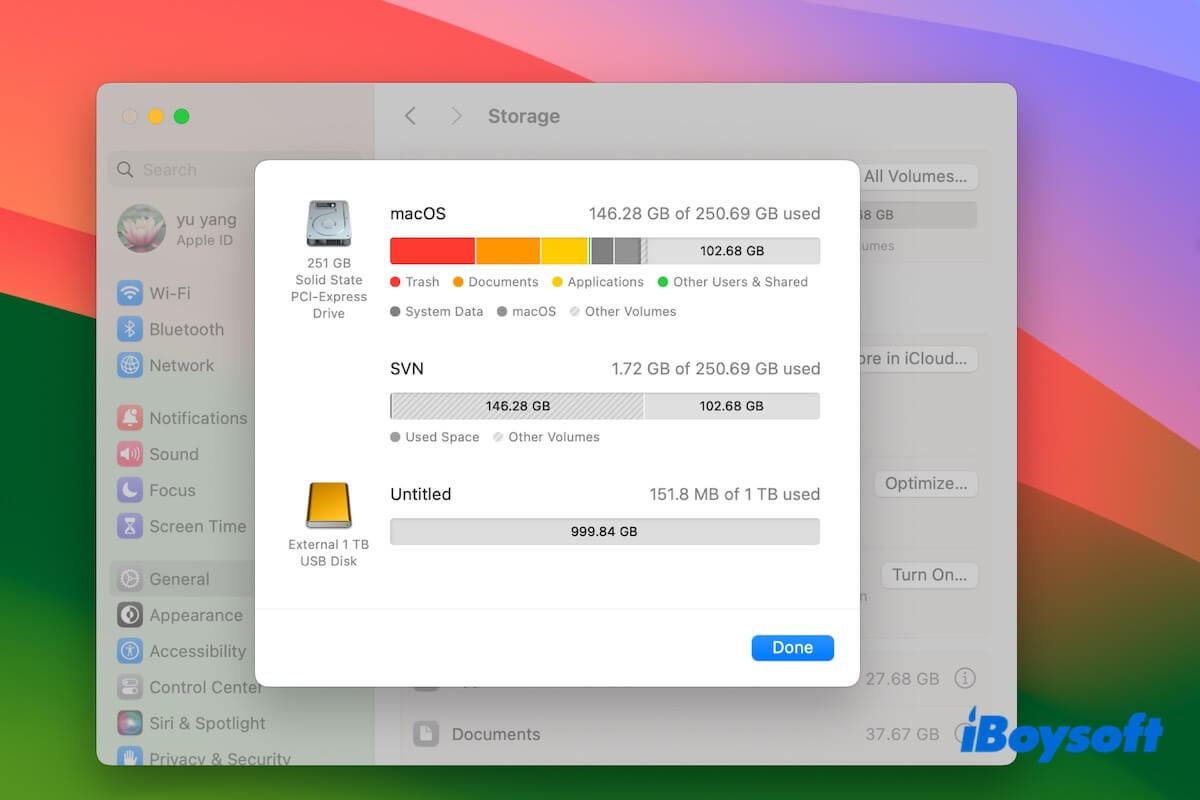Macのメインストレージを拡張することは複雑で難しい作業です。内部ストレージはメインボードに溶接されているためです。Macがいっぱいになったり内部ハードドライブが故障した場合、どのようにしてマシンを引き続き使用できるでしょうか?
したがって、「外部ハードドライブをメインハードドライブとして使用できますか?」という疑問が頭をよぎります。
答えは間違いなくYESです。当社の投稿では、Mac上で外部ハードドライブを主要なデフォルトストレージとして使用する方法をご紹介します。詳細な手順に従いましょう。
- 方法1:Macからホームフォルダーを外部ハードドライブに移動する(ストレージを拡張するため)
- 方法2:外部ハードドライブを起動ディスクとして設定する(起動できないMacの起動に使用)
Macで外部ハードドライブをメインストレージとして使用することは必要で安全ですか?
Macが起動不能になった場合、外部ハードドライブをメインストレージとして使用することは、再びこのデバイスで作業できるようにするのに役立ちます。
Macの限られたストレージを拡張するために外部ディスクを主要なストレージとして使用する場合は不要です。時間が経つにつれ、すべてのストレージデバイスは膨大なデータを蓄積し、最終的にスペースが不足します。
また、外部ハードドライブをMacのメインストレージとして使用することは安全ですが、内部ハードドライブと比べて安定性に欠けており、特に外部ドライブがHDDの場合は遅延します。
頻繁なディスクのクリーンアップが適切なストレージを確保し、ディスクの寿命を延ばす鍵となります。定期的にMacクリーナーを使用してMacをクリーンアップできます。
iBoysoft DiskGeeker は、ゴミファイルのスキャンと削除機能を備えたプロフェッショナルなディスク管理ツールです。アプリのキャッシュ、ユーザーログ、不要なダウンロード、ゴミ箱など、Mac上のさまざまなジャンクファイルを検索し、クリック一つで削除できます。
- iBoysoft DiskGeekerをMacにダウンロード、インストールし、開きます。
- Macintosh HD - Data(またはmacOS - Dataと名付けられた)ボリューム、ユーザーデータを保存するボリュームを選択し、右側のツールバーで「Junkをクリーン」をクリックします。

- 検索した後、削除したいジャンクファイルを選択し、[クリーン]をクリックします。その後、これらのファイルは直接Macから削除され、使用するスペースがすぐに解放されます。

他の人に、Macの主要な外部ストレージとして使用する必要があるかどうかを伝えてください。
外部ハードドライブをMacのメインとして使用する方法
外部ハードドライブをMacの主要ストレージとして使用することは、ストレージスペースを拡張するだけでなく、Macのハードドライブが故障した場合の救済策として機能します。
Apple DiscussionsやRedditの多くのユーザーが、「外部ハードドライブをMacのメインとして使用する方法」を尋ねています。
Macに常に外部ストレージドライブを主要ストレージデバイスとして使用するように命令するにはどうすればよいですか?ただし、外部ハードドライブからMacをブートしたくはありません。デバイスの容量がいっぱいになった場合のために、単により多くのストレージを持ちたいだけです。これを実現するショートカットはありますか? - Apple Communityより
外部HDDをMacのハードドライブの代わりにすべてのデフォルトドライブとして有効にする方法はありますか?ブラウザのダウンロードフォルダを外部ドライブのフォルダに変更しましたが、アプリはまだMacにインストールされています。- Redditより
実際には、2つの方法があります。1つはMacのホームフォルダを外部ドライブに移動して、Macがデフォルトでユーザーデータをドライブに保存するようにする方法です。もう1つは、起動ディスクとして設定し、ブート可能なmacOS USBドライブを作成する方法です。
方法1:Macのホームフォルダを外部ハードドライブに移動する
Macのホームフォルダには、アプリケーションフォルダ、ドキュメントフォルダ、ダウンロードフォルダ、ミュージックフォルダなど、ユーザーファイルがすべて格納されています。これらはMacのスタートアップディスクの大部分を占有しています。
Macのストレージがいっぱいになった場合の追加ストレージスペースが必要な場合は、Macのホームフォルダを外部ドライブに移動することができます。
この方法では、Macを外部ドライブからブートすることなく外部ストレージをデフォルトの主要ストレージとして使用できます。その後、すべてのユーザーデータは自動的に外部ドライブに保存されます。
こちらがMacのホームフォルダを外部ドライブに移動する方法です:
- Macに外部ハードドライブを接続します。
- Finderを開き、Finderメニューバーに移動し、[移動]をクリックして、ドロップダウンメニューから[ホーム]を選択してホームフォルダを開きます。
そこに[ホーム]が表示されない場合は、代わりにCommand - Shift - Hを押してください。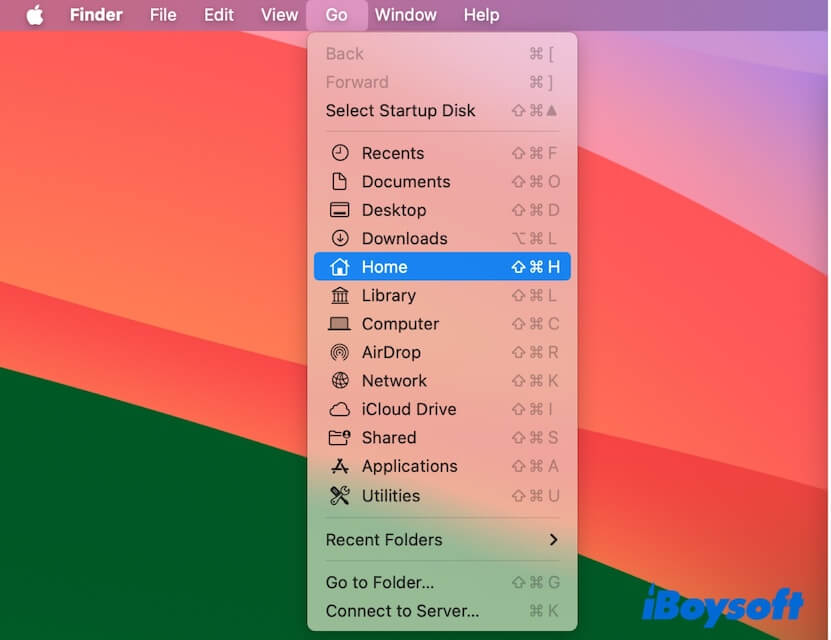
- ホームフォルダ(管理者アカウント名で名前が付けられたフォルダ)を選択し、外部ドライブにドラッグ&ドロップします。
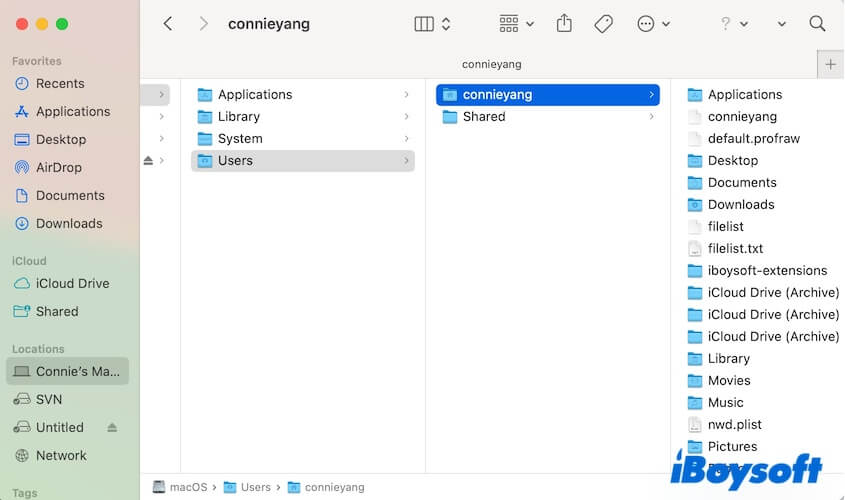
この操作はホームフォルダを外部ドライブにコピーするだけです。"usernameがダウンロードする必要があるため、操作を完了できません。"エラーが発生してホームフォルダを外部ドライブに移動できない場合は、フォルダまたはこのフォルダ内のアイテムの権限を変更してください。 - ホームフォルダを移動したら、Appleメニュー>システム環境設定をクリックします。
- ユーザー&グループを選択します。
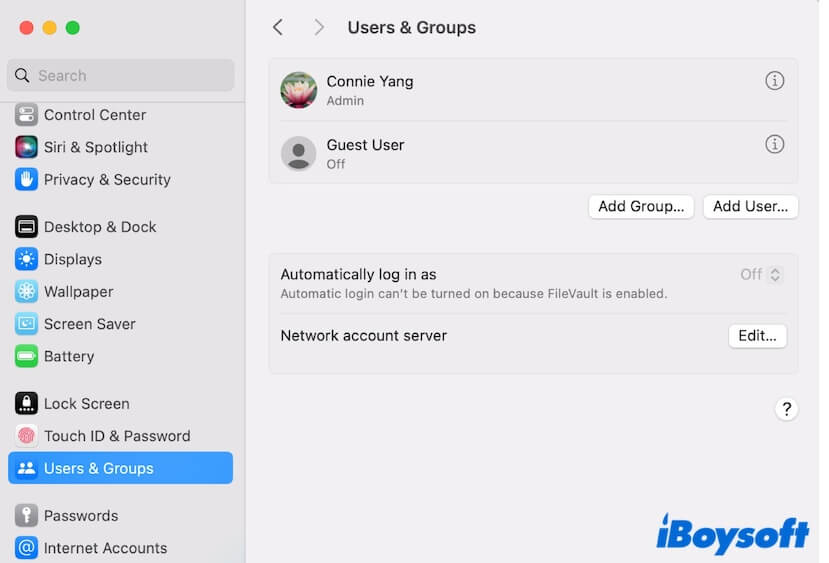
- ユーザーアカウントを右クリックし、[詳細オプション]を選択します。
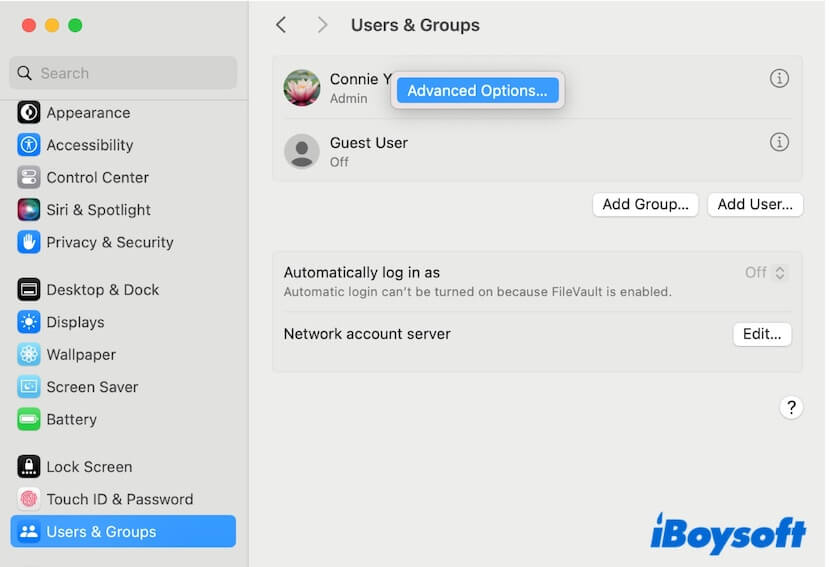
- 変更を許可するためにパスワード入力を求められた場合は、入力してください。
- プロンプトで、ホームディレクトリ部分で[選択]ボタンを見つけてクリックします。
![ホームフォルダの場所を変更するための[選択]ボタンをクリック](/images/en-howto/how-to-use-external-hard-drive-on-mac-as-main/change-home-folder-location-to-external-drive.jpg)
- 外部ドライブのホームフォルダをデフォルトのホームディレクトリに選択します。
- [開く]>[OK]をクリックして確認します。
- システム環境設定を閉じ、Macを再起動して変更を有効にします。
これで、特定のソフトウェアを[ダウンロード]フォルダにダウンロードしたり、[ドキュメント]フォルダにドキュメントを作成したりして、これらのファイルが外部ドライブのホームフォルダに保存されるかどうかを確認できます。保存されている場合は、Macのホームフォルダ内の元のファイルを削除して、さらにスペースを解放できます。
方法2:外部ハードドライブを起動ディスクとして使用
おそらくMacが起動できないため、Macを起動するために外部ハードドライブをMacの主なストレージとして使用したいと考えています。その場合は、MacをUSBドライブから起動する必要があります。
注意: 起動できないMacのデータを失いたくない場合は、iBoysoft Mac Recovery Modeを使用してファイルを救出できます。この特別モードでは、簡単なクリックだけで、起動できない、ダウン、または破損したMacからファイルを取得することができます。
次のようにして、macOS用の起動可能なUSBドライブを作成し、Macのデフォルトの起動ディスクとして設定します:
ステップ1:健全なMacを用意し、USBドライブをフォーマットします
- Macデバイスを起動可能にします。
- 少なくとも32 GBの容量を持ち、macOS High Sierra以降をインストールする場合はAPFSでフォーマットされたUSBハードドライブ(Thunderboltドライブも可)を用意します(それ以外の場合は、Mac OS Extendedを選択します)。
ステップ2: macOSをダウンロードし、ブータブル外部ドライブを作成します
- 健全なMacからApp Storeで欲しいmacOSバージョンをダウンロードします。
インストールが完了すると、プロンプトがインストーラのインストールを案内し、 macOSボタンをメニューバーでクリックして『インストール macOSの終了』を選択します。 インストーラはApplicationsフォルダに残ります。 - 外部ドライブを健全なMacに接続します。
- Terminalを開き、以下のコマンドのいずれかを入力します(ダウンロードしたmacOSバージョンにより異なります)。外部ドライブの名前であるMyVolumeと置き換えることを忘れないでください。 sudo /Applications/Install\ macOS\ Sequoia.app/Contents/Resources/createinstallmedia --volume /Volumes/MyVolumesudo /Applications/Install\ macOS\ Sonoma.app/Contents/Resources/createinstallmedia --volume /Volumes/MyVolumesudo /Applications/Install\ macOS\ Ventura.app/Contents/Resources/createinstallmedia --volume /Volumes/MyVolume他のmacOSバージョンのコマンドはこちらで見つけることができます。
- Returnキーを押します。
- 要求された場合は管理者パスワードを入力し、Returnキーを押します。
- 確認されたらYを入力し、Returnキーを押します。
- 消去プロセスが完了するまで待ち、コピーを続行するためにOKをクリックします。
- インストールメディアが外部ドライブに正常に作成されたら、Terminalを終了します。
ステップ3: ブータブルUSBドライブを使用してMacを起動します
Apple silicon Macの場合:
- 起動しないMacをシャットダウンします。
- 外部ブータブルインストーラをMacに接続します。
- 起動オプションが表示されるまで電源ボタンを押し続けます。
- ブータブルUSBドライブを選択し、続行をクリックします。
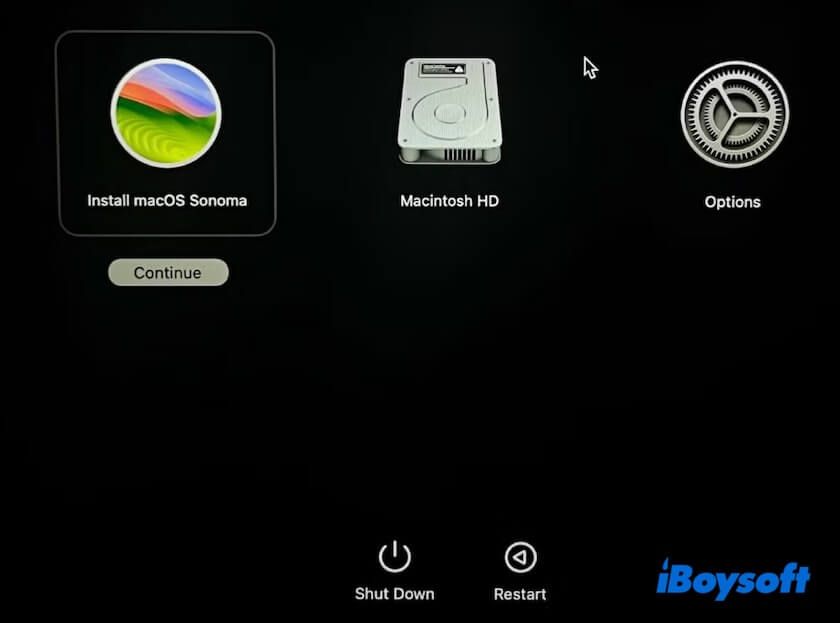
- macOSのインストールを完了し、USBドライブからMacを起動するために画面の指示に従います。
IntelベースのMacの場合:
- 起動しないMacをオフにします。
- ブータブルUSBドライブをMacに接続します。
- Macの電源ボタンを押してMacを起動し、ブータブルボリュームが画面に表示されるまで即座にOption(またはAlt)キーを押し続けます。
- USBブータブルインストーラを選択し、macOSのインストールとセットアップを完了するために画面の指示に従います。
注意: USBドライブから起動できない場合、お使いのMacにはT2セキュリティチップが搭載されています。Macを再起動し、Command - Rキーを押しながら起動してmacOSリカバリモードに入り、ユーティリティ > スタートアップセキュリティユーティリティに移動し、設定をリセットして、Macが外部または取り外し可能なメディアから起動できるようにします。
MacがUSBドライブから起動した後、設定を変更して、外部ブート可能ドライブを毎回の起動時のデフォルトスタートアップディスクとして設定できます:
- Appleメニュー > システム設定 > 一般 > スタートアップディスクに移動します。
- USBブート可能ドライブを選択し、再起動をクリックします。
結論
Macの主要ストレージとして外部ハードドライブを使用することは安定して持続可能ではありません。単にストレージスペースを拡張したい場合は、iBoysoft DiskGeekerなどのMacクリーナーでMacを定期的にクリーンアップしてください。このツールをダウンロードしてMacのストレージを最適化できます。
外部メディアを主要として使用したい場合は、Macのホームフォルダーを外部ハードドライブに移動し、Macを外部ドライブから煩わしく起動することなく、簡単に設定できます。
ただし、Macが起動しない場合は、Macをブート可能なUSBから起動して主要ストレージに設定する必要があります。
この投稿を共有して、フォロワーが外部ドライブをMacの主要ストレージとして設定できるように支援してください。