Étendre le stockage principal d'un Mac est complexe et difficile car le stockage interne est soudé à la carte mère. Lorsque le Mac est plein ou que le disque dur interne tombe en panne, comment pouvez-vous continuer à utiliser la machine ?
Ainsi, la question "Puis-je utiliser un disque dur externe comme disque dur principal ?" vous traverse l'esprit.
La réponse est définitivement OUI. Notre publication vous expliquera comment utiliser le disque dur externe comme stockage principal par défaut sur votre Mac. Suivez les étapes détaillées ci-dessous.
- Méthode 1 : Déplacer le dossier Accueil de votre Mac vers un disque dur externe (pour étendre le stockage)
- Méthode 2 : Définir le disque dur externe comme votre disque de démarrage (pour démarrer le Mac non démarrable)
Est-il nécessaire et sûr d'utiliser un disque dur externe comme stockage principal sur un Mac ?
Si votre Mac devient non démarrable, utiliser le disque dur externe comme stockage principal peut vous aider à travailler à nouveau avec cet appareil.
Si vous utilisez le disque externe comme stockage principal pour étendre le stockage limité sur votre Mac, ce n'est pas nécessaire. Avec le temps, chaque dispositif de stockage accumulera une énorme quantité de données, finissant par manquer d'espace à la fin.
De plus, bien qu'il soit sûr d'utiliser le disque dur externe comme principal sur Mac, il n'est pas aussi stable et fluide que le disque dur interne, surtout si le disque externe est un HDD.
Un nettoyage fréquent du disque est la clé pour garantir un stockage adéquat et prolonger la durée de vie du disque. Vous pouvez utiliser un nettoyeur Mac pour nettoyer régulièrement votre Mac.
iBoysoft DiskGeeker est un outil de gestion de disque professionnel qui propose une numérisation et une suppression des fichiers inutiles. Vous pouvez l'utiliser pour rechercher les différents fichiers inutiles sur votre Mac, tels que caches d'applications, journaux d'utilisateurs, téléchargements inutiles, corbeille, etc., puis les supprimer en un clic.
- Téléchargez, installez et ouvrez iBoysoft DiskGeeker sur votre Mac.
- Sélectionnez le volume Macintosh HD - Data (ou nommé macOS - Data), le volume qui stocke les données de l'utilisateur, puis cliquez sur Nettoyer les fichiers indésirables dans la barre d'outils située à droite.

- Après avoir effectué une recherche, choisissez les fichiers indésirables que vous souhaitez supprimer et cliquez sur Nettoyer. Ensuite, ces fichiers seront directement supprimés de votre Mac et l'espace qu'ils occupaient sera immédiatement libéré.

Dites aux autres s'ils ont besoin d'utiliser le stockage externe comme principal pour leur Mac.
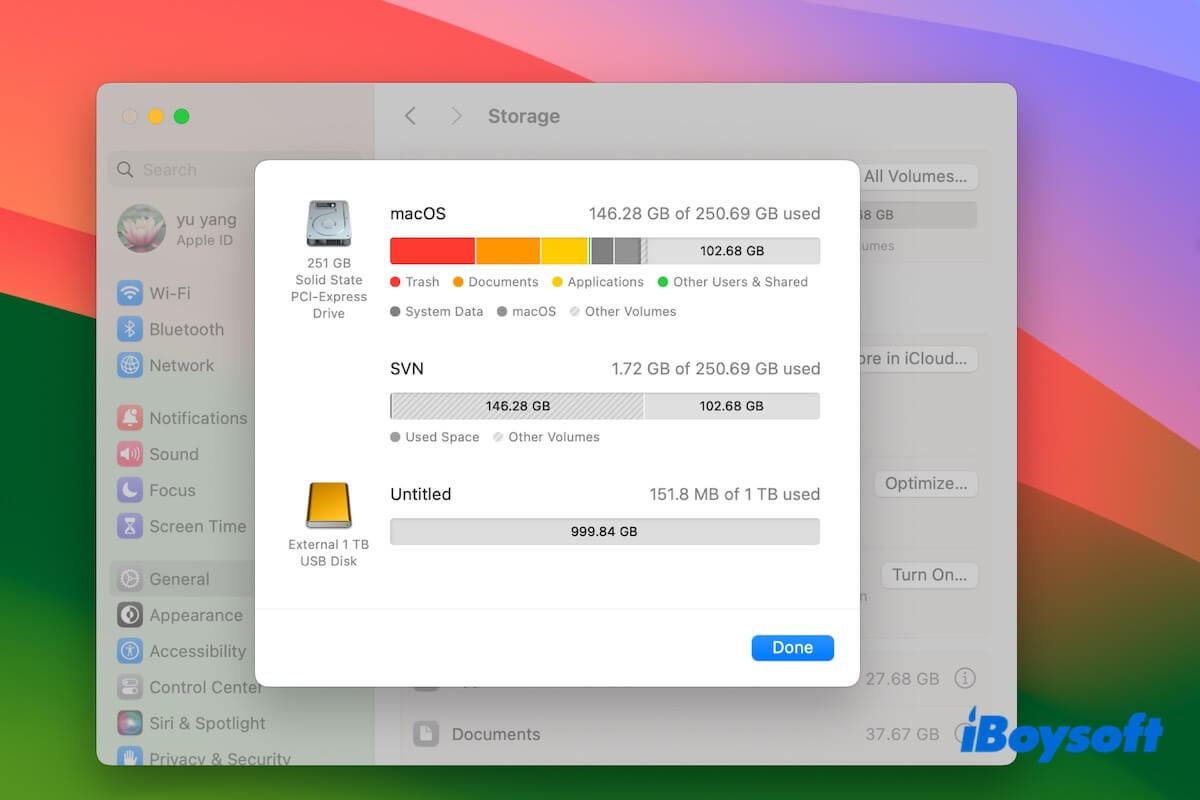
Comment utiliser un disque dur externe sur un Mac comme principal ?
Utiliser un disque dur externe comme stockage principal pour votre Mac peut non seulement étendre l'espace de stockage mais aussi servir de solution de secours lorsque le disque dur de votre Mac est hors service.
De nombreux utilisateurs des discussions Apple et Reddit demandent comment utiliser un disque dur externe sur un Mac comme principal.
Il existe en fait deux façons. L'une consiste à déplacer le dossier Home sur le Mac vers le disque dur externe pour permettre à votre Mac de sauvegarder vos données utilisateur sur le disque par défaut. L'autre consiste à créer un lecteur USB macOS amorçable et à le définir comme disque de démarrage.
Façon 1 : Déplacer le dossier Home de votre Mac vers le disque dur externe
Le dossier Home sur un Mac stocke tous les fichiers utilisateur, y compris le dossier Applications, le dossier Documents, le dossier Téléchargements, le dossier Musique, etc. Il consomme la majeure partie du disque de démarrage du Mac.
Si vous avez simplement besoin de plus d'espace de stockage au cas où votre Mac manquerait d'espace, vous pouvez déplacer le dossier Home du Mac vers le disque externe.
Cette méthode vous permet d'utiliser le stockage externe comme stockage par défaut principal sans démarrer votre Mac à partir d'un disque externe. Ensuite, toutes vos données utilisateur seront automatiquement sauvegardées sur votre disque externe.
Voici comment déplacer le dossier Home du Mac vers le disque externe:
Si vous ne voyez pas Accueil, appuyez sur Commande - Majuscule - H à la place.
Cette action copiera uniquement le dossier Accueil sur votre disque dur externe. Si vous ne pouvez pas déplacer le dossier Accueil vers votre disque dur externe en raison de l'erreur "L'opération n'a pas pu être terminée car 'nom d'utilisateur' doit être téléchargé", modifiez les autorisations pour le dossier ou certains éléments dans ce dossier.
Maintenant, vous pouvez essayer de télécharger certains logiciels dans le dossier Téléchargements ou de créer un document dans le dossier Documents et vérifier si le fichier est enregistré dans ces dossiers du dossier Accueil sur votre disque dur externe. Si c'est le cas, vous pouvez supprimer les fichiers originaux dans le dossier Accueil sur votre Mac pour libérer plus d'espace.
Option 2 : Utiliser le disque dur externe comme disque de démarrage
Peut-être que votre Mac est inutilisable, et vous souhaitez utiliser le disque dur externe comme stockage principal du Mac pour le démarrer. Dans ce cas, vous devez démarrer votre Mac à partir d'une clé USB.
Remarque : Si vous ne souhaitez pas perdre de données sur votre Mac inutilisable, vous pouvez utiliser le mode de récupération Mac d'iBoysoft pour sauver vos fichiers. Ce mode spécial peut vous aider à récupérer des fichiers à partir d'un Mac inutilisable, en panne ou corrompu en seulement quelques clics.
Voici comment créer une clé USB amorçable pour macOS et la définir comme disque de démarrage par défaut pour votre Mac :
Étape 1 : Préparez un Mac sain et formatez la clé USB
Étape 2: Téléchargez macOS et utilisez-le pour créer un lecteur externe bootable
Une fois l'installation terminée, une invite vous guidera pour installer le programme d'installation, cliquez sur le bouton macOS dans la barre de menus et choisissez Quitter Installer macOS. Le programme d'installation restera dans le dossier Applications.
Étape 3: Utilisez le lecteur USB bootable pour démarrer votre Mac
Sur un Mac Apple Silicon:
Sur un Mac Intel:
Remarque : Si vous ne pouvez pas démarrer à partir du lecteur USB, votre Mac est équipé d'une puce de sécurité T2. Vous devez redémarrer votre Mac tout en maintenant enfoncées les touches Commande - R pour entrer en mode de récupération macOS, aller dans Utilitaires > Utilitaire de sécurité de démarrage, et réinitialiser les paramètres pour permettre à votre Mac de démarrer à partir de supports externes ou amovibles.
Après avoir démarré votre Mac à partir du lecteur USB, vous pouvez modifier les paramètres pour rendre le lecteur de démarrage externe comme disque de démarrage par défaut à chaque démarrage :
Verdict
L'utilisation d'un disque dur externe comme stockage principal sur votre Mac n'est pas stable et durable. Si vous avez juste besoin de plus d'espace de stockage, nettoyez votre Mac avec un logiciel de nettoyage comme iBoysoft DiskGeeker régulièrement. Vous pouvez télécharger et utiliser cet outil pour optimiser le stockage de votre Mac.
Download
iBoysoft DiskGeeker
Rating:4.8
Si vous insistez pour utiliser un support externe comme principal, vous pouvez déplacer le dossier Home de votre Mac sur le disque dur externe sans avoir à démarrer laborieusement votre Mac à partir d'un disque externe.
Cependant, si votre Mac ne démarre pas, vous devez démarrer votre Mac à partir d'un USB bootable et en faire le stockage principal.
Partagez cette publication pour aider vos abonnés à définir le disque externe comme stockage principal de leur Mac.