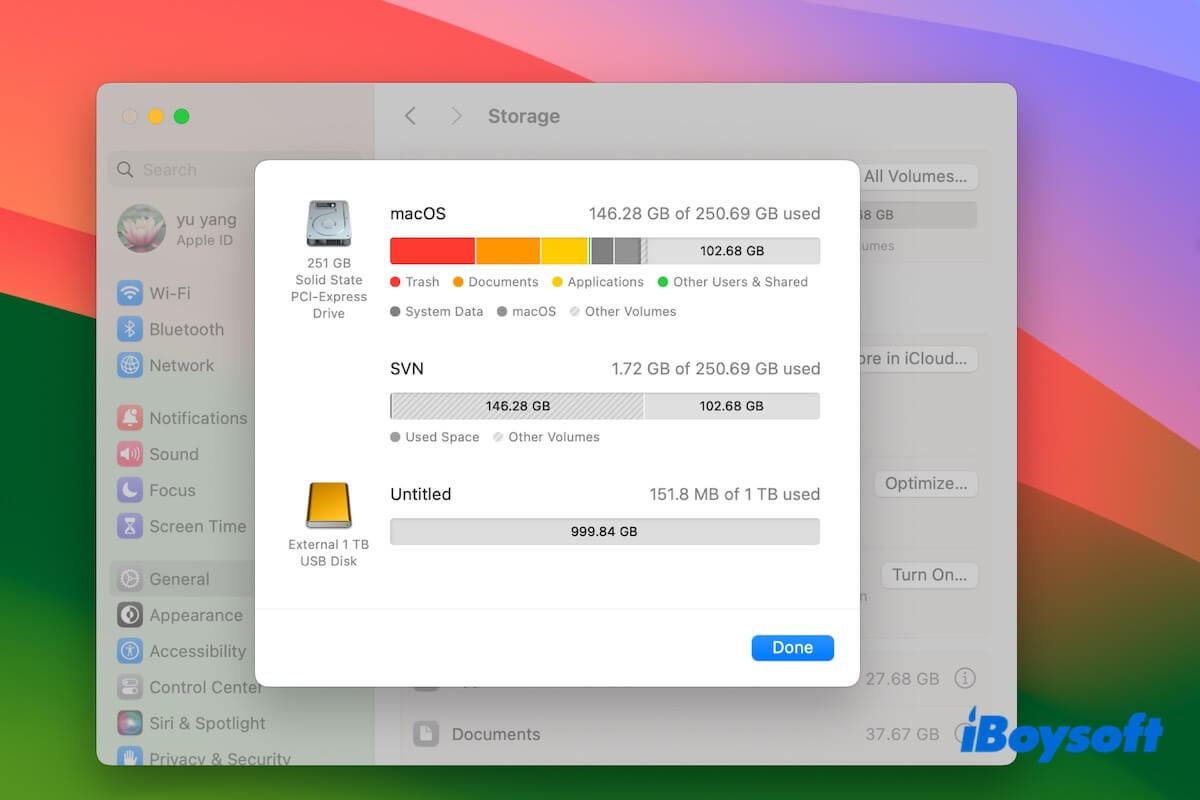Das Erweitern des Hauptspeichers eines Mac ist komplex und schwierig, da der interne Speicher auf dem Hauptplatinen fest verlötet ist. Wenn der Mac voll ist oder die interne Festplatte ausbrennt, wie können Sie weiterhin das Gerät nutzen?
Also, die Frage "Kann ich eine externe Festplatte als Hauptfestplatte verwenden?" schwirrt in Ihrem Kopf herum.
Die Antwort lautet definitiv JA. Unser Beitrag wird Ihnen sagen, wie man die externe Festplatte als primären Standardspeicher auf Ihrem Mac verwendet. Folgen Sie den detaillierten Schritten unten.
- Möglichkeit 1: Verschieben Sie den Home-Ordner von Ihrem Mac auf eine externe Festplatte (zur Speichererweiterung)
- Möglichkeit 2: Legen Sie die externe Festplatte als Ihre Startdisk fest (zum Starten des nicht bootfähigen Mac)
Ist es notwendig und sicher, eine externe Festplatte als primären Speicher auf einem Mac zu verwenden?
Wenn Ihr Mac nicht mehr bootfähig ist, kann Ihnen die Verwendung der externen Festplatte als Hauptspeicher dabei helfen, wieder mit diesem Gerät zu arbeiten.
Wenn Sie die externe Festplatte als primären Speicher zur Erweiterung des begrenzten Speichers auf Ihrem Mac verwenden, ist dies unnötig. Mit der Zeit wird jeder Speicherplatzgerät eine enorme Datenmenge ansammeln, sodass der Speicherplatz letztendlich ausgeht.
Abgesehen davon, dass es sicher ist, die externe Festplatte als Hauptfestplatte auf dem Mac zu verwenden, ist sie im Vergleich zur internen Festplatte nicht so stabil und träger, insbesondere wenn die externe Festplatte eine HDD ist.
Regelmäßige Festplattenbereinigung ist der Schlüssel zur Gewährleistung ausreichenden Speicherplatzes und zur Verlängerung der Festplattenlebensdauer. Sie können ein Mac-Reinigungsprogramm verwenden, um Ihren Mac regelmäßig zu säubern.
iBoysoft DiskGeeker ist ein professionelles Festplattenverwaltungstool, das eine Junk-Datei-Überprüfung und -Löschung ermöglicht. Sie können es verwenden, um nach verschiedenen Junk-Dateien auf Ihrem Mac zu suchen, wie App-Caches, Benutzerprotokolle, nutzlose Downloads, Papierkorb und mehr, und sie dann mit einem Klick zu löschen.
- Downloaden, installieren und öffnen Sie iBoysoft DiskGeeker auf Ihrem Mac.
- Wählen Sie das Macintosh HD - Data (oder benannte macOS - Data) Volume aus, das das Benutzerdaten speichert, und klicken Sie dann auf Clean Junk in der Symbolleiste auf der rechten Seite.

- Nach der Suche wählen Sie die Junk-Dateien aus, die Sie löschen möchten, und klicken Sie auf Clean. Diese Dateien werden dann direkt von Ihrem Mac entfernt und der von ihnen belegte Speicherplatz wird sofort freigegeben.

Informieren Sie andere, wenn sie externe Speichermedien als Hauptfestplatte für ihre Macs verwenden müssen.
Wie verwendet man eine externe Festplatte auf einem Mac als Hauptfestplatte?
Die Verwendung einer externen Festplatte als primärer Speicher für Ihren Mac kann nicht nur den Speicherplatz erweitern, sondern auch als eine Lösung dienen, wenn Ihre Mac-Festplatte defekt ist.
Viele Benutzer aus Apple-Diskussionen und Reddit fragen sich, wie man eine externe Festplatte auf einem Mac als Hauptfestplatte verwendet.
Wie befehle ich meinem Mac, immer ein externes Speicherlaufwerk als primäres Speichergerät zu verwenden? Ich möchte jedoch nicht meinen Mac von einer externen Festplatte starten. Ich möchte einfach mehr Speicherplatz haben, falls mein Gerät voll ist. Gibt es einen Shortcut, um dies zu erreichen? - Von Apple Community
Gibt es eine Möglichkeit, meine externe HDD so zu aktivieren, dass sie meine Mac-Festplatte als Standardlaufwerk für alles ersetzt? Ich habe den Download-Ordner für Browser auf den Ordner auf der externen Festplatte geändert, aber die App wurde immer noch auf meinem Mac installiert. - Von Reddit
Es gibt tatsächlich zwei Möglichkeiten. Eine Möglichkeit besteht darin, den Home-Ordner auf dem Mac auf die externe Festplatte zu verschieben, um Ihrem Mac standardmäßig das Speichern Ihrer Benutzerdaten auf der Festplatte zu ermöglichen. Die andere Möglichkeit besteht darin, ein bootfähiges macOS-USB-Laufwerk zu erstellen und es als Startvolume festzulegen.
Methode 1: Verschieben des Home-Ordners auf Ihrem Mac auf die externe Festplatte
Der Home-Ordner auf einem Mac speichert alle Benutzerdateien, einschließlich des Anwendungsordners, des Dokumentenordners, des Downloads-Ordners, des Musikordners usw. Er beansprucht den Großteil der Mac-Startfestplatte.
Wenn Sie nur mehr Speicherplatz benötigen, falls Ihr Mac keinen Speicherplatz mehr hat, können Sie den Home-Ordner des Macs auf die externe Festplatte verschieben.
Auf diese Weise können Sie den externen Speicher als primären Standardspeicher verwenden, ohne Ihren Mac von einer externen Festplatte zu starten. Dann werden alle Ihre Benutzerdaten automatisch auf Ihrer externen Festplatte gespeichert.
So verschieben Sie den Home-Ordner des Macs auf die externe Festplatte:
- Verbinden Sie die externe Festplatte mit Ihrem Mac.
- Öffnen Sie den Finder, bewegen Sie sich zur Finder-Menüleiste, klicken Sie auf "Gehe zu" und wählen Sie "Home" im Dropdown-Menü, um den Home-Ordner zu öffnen.
Wenn Sie dort "Home" nicht sehen, drücken Sie stattdessen Command - Umschalt - H.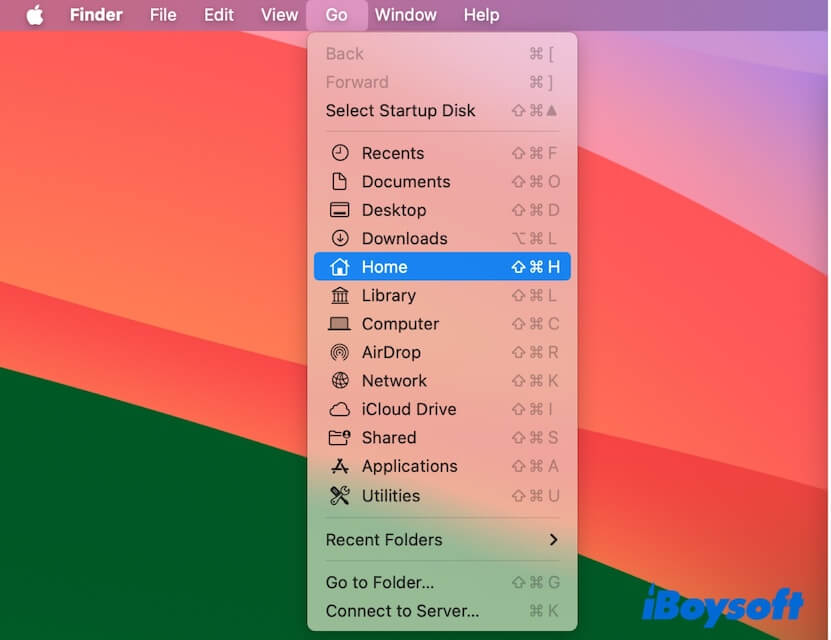
- Wählen Sie Ihren Home-Ordner (es ist der Ordner, der nach Ihrem Administrator-Kontonamen benannt ist) und ziehen Sie ihn auf Ihre externe Festplatte.
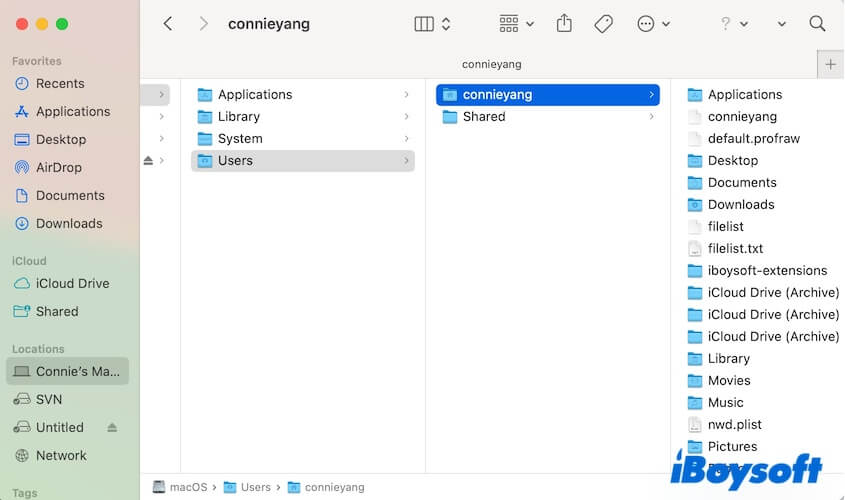
Bei dieser Aktion wird nur der Home-Ordner auf Ihre externe Festplatte kopiert. Wenn Sie den Home-Ordner aufgrund des Fehlers "Der Vorgang kann nicht abgeschlossen werden, da 'Benutzername' heruntergeladen werden muss" nicht auf Ihre externe Festplatte verschieben können, ändern Sie Ihre Berechtigung für den Ordner oder einige Elemente in diesem Ordner. - Nachdem Sie den Home-Ordner verschoben haben, klicken Sie auf das Apple-Menü > Systemeinstellungen.
- Wählen Sie Benutzer & Gruppen.
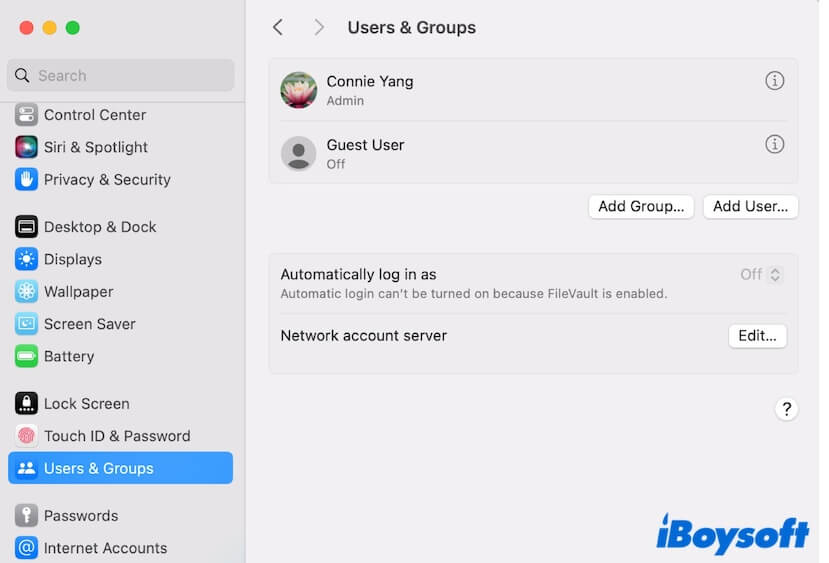
- Klicken Sie mit der rechten Maustaste auf Ihr Benutzerkonto und wählen Sie Erweiterte Optionen.
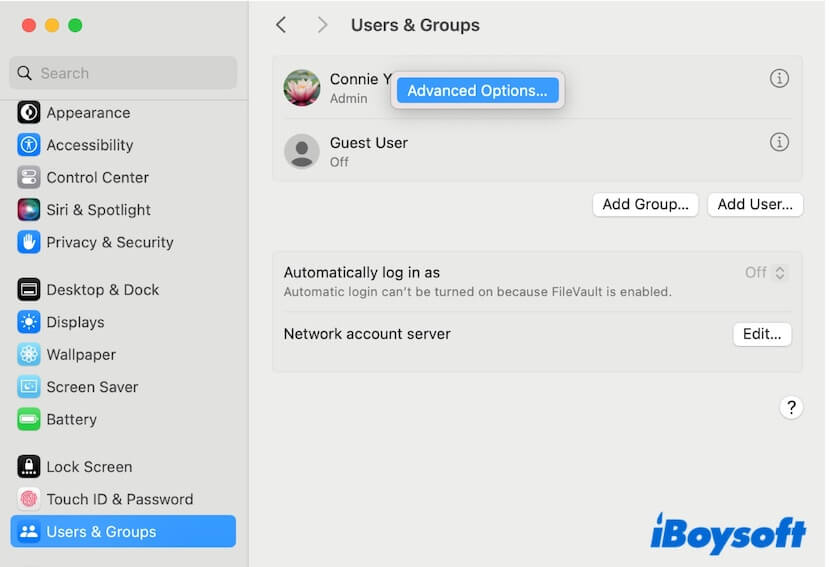
- Geben Sie Ihr Passwort ein, wenn Sie zur Freigabe für Änderungen aufgefordert werden.
- In dem Dialogfeld scrollen Sie nach unten, um den wählen-Button im Abschnitt "Home-Verzeichnis" zu finden und ihn anzuklicken.
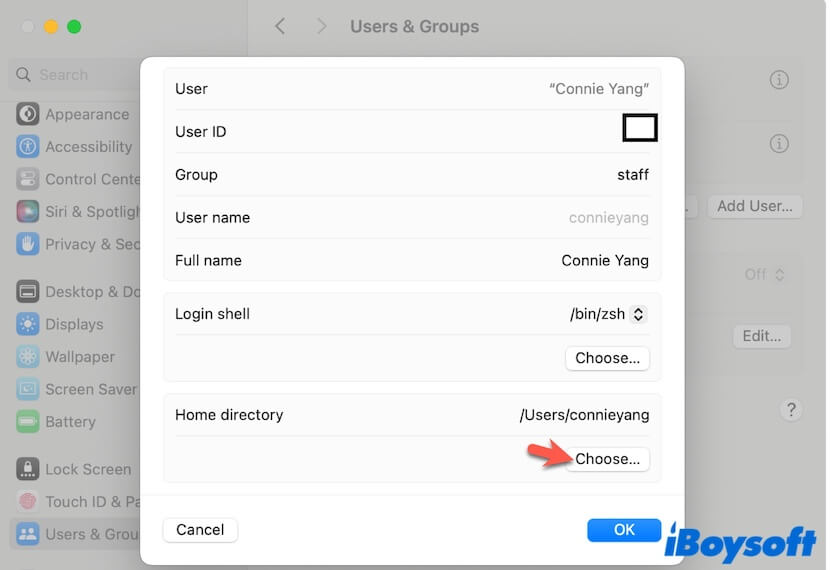
- Wählen Sie den Home-Ordner auf Ihrer externen Festplatte als Standard-Home-Verzeichnis aus.
- Klicken Sie auf Öffnen > OK, um zu bestätigen.
- Beenden Sie die Systemeinstellungen und starten Sie Ihren Mac neu, um die Änderungen zu aktivieren.
Jetzt können Sie versuchen, bestimmte Software in den Downloads-Ordner herunterzuladen oder ein Dokument im Dokumente-Ordner zu erstellen und überprüfen, ob die Datei in diesen Ordnern im Home-Ordner auf Ihrer externen Festplatte gespeichert wird. Wenn ja, können Sie die Originaldateien im Home-Ordner auf Ihrem Mac löschen, um mehr Platz freizugeben.
Weg 2: Verwenden der externen Festplatte als Startvolume
Vielleicht ist Ihr Mac nicht bootfähig, daher möchten Sie die externe Festplatte als Hauptspeicher des Macs verwenden, um ihn zu starten. In diesem Fall müssen Sie Ihren Mac von einem USB-Laufwerk booten.
Hinweis: Wenn Sie keine Daten auf Ihrem nicht bootfähigen Mac verlieren möchten, können Sie iBoysoft Mac Recovery Mode verwenden, um Ihre Dateien zu retten. Dieser spezielle Modus hilft Ihnen, Dateien von einem nicht bootfähigen, toten oder korrupten Mac mit nur wenigen Klicks zu erhalten.
So erstellen Sie ein bootfähiges USB-Laufwerk für macOS und setzen es als Standardstartvolume für Ihren Mac:
Schritt 1: Bereiten Sie einen gesunden Mac vor und formatieren Sie das USB-Laufwerk
- Bereiten Sie ein bootfähiges Mac-Gerät vor.
- Bereiten Sie eine USB-Festplatte (eine Thunderbolt-Festplatte ist auch in Ordnung) mit mindestens 32 GB vor und formatieren Sie sie mit APFS, wenn Sie macOS High Sierra oder später darauf installieren werden (ansonsten wählen Sie Mac OS Extended).
Schritt 2: Laden Sie macOS herunter und verwenden Sie es, um ein bootfähiges externes Laufwerk zu erstellen
- Laden Sie die gewünschte macOS-Version aus dem App Store auf dem gesunden Mac herunter.
Nach Abschluss der Installation führt Sie ein Dialogfeld zur Installation des Installers, klicken Sie auf die macOS-Schaltfläche in der Menüleiste und wählen Sie "Install macOS beenden". Der Installer verbleibt im Anwendungsordner. - Verbinden Sie das externe Laufwerk mit dem gesunden Mac.
- Öffnen Sie das Terminal und geben Sie eine der folgenden Befehle ein (abhängig von der heruntergeladenen macOS-Version). Denken Sie daran, MyVolume durch den Namen Ihres externen Laufwerks zu ersetzen. sudo /Applications/Install\ macOS\ Sequoia.app/Contents/Resources/createinstallmedia --volume /Volumes/MyVolumesudo /Applications/Install\ macOS\ Sonoma.app/Contents/Resources/createinstallmedia --volume /Volumes/MyVolumesudo /Applications/Install\ macOS\ Ventura.app/Contents/Resources/createinstallmedia --volume /Volumes/MyVolumeFinden Sie die Befehle für andere macOS-Versionen.
- Drücken Sie Return.
- Geben Sie Ihr Admin-Passwort ein, wenn Sie dazu aufgefordert werden, und drücken Sie Return.
- Tippen Sie Y ein, wenn Sie zur Bestätigung des Löschens des Volumes aufgefordert werden, und drücken Sie Return.
- Warten Sie, bis der Löschvorgang abgeschlossen ist, und klicken Sie auf OK, um die Kopie fortzusetzen.
- Beenden Sie das Terminal, wenn das Installationsmedium erfolgreich auf Ihrem externen Laufwerk erstellt wurde.
Schritt 3: Verwenden Sie das bootfähige USB-Laufwerk, um Ihren Mac zu starten
Auf einem Apple Silicon Mac:
- Fahren Sie Ihren nicht bootfähigen Mac herunter.
- Verbinden Sie den externen bootfähigen Installer mit dem Mac.
- Drücken und halten Sie die Ein-/Aus-Taste gedrückt, bis Sie die Startoptionen sehen.
- Wählen Sie das bootfähige USB-Laufwerk und klicken Sie auf Fortfahren.
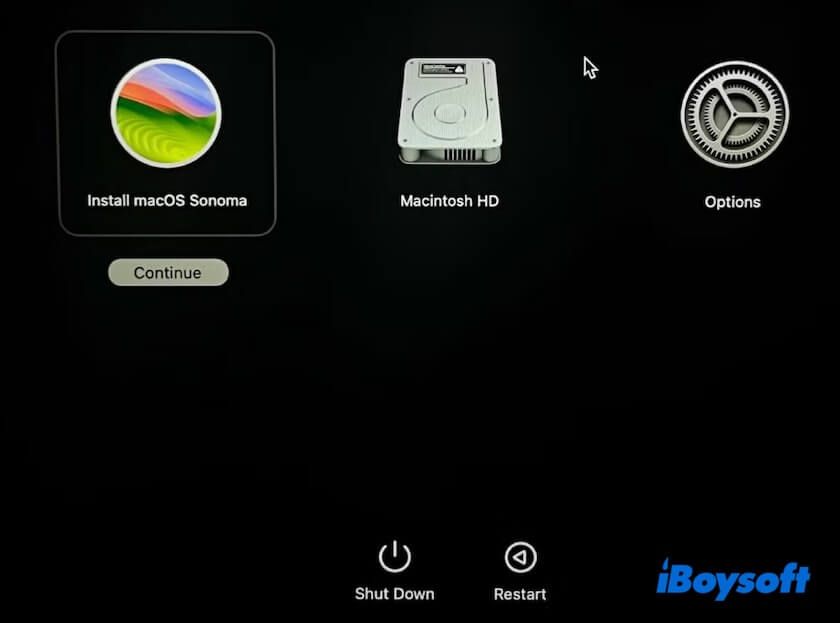
- Befolgen Sie die Bildschirmanweisungen, um die macOS-Installation abzuschließen und Ihren Mac von dem USB-Laufwerk zu starten.
Auf einem Intel-basierten Mac:
- Schalten Sie den nicht bootfähigen Mac aus.
- Verbinden Sie das bootfähige USB-Laufwerk mit dem Mac.
- Drücken Sie die Ein-/Aus-Taste, um den Mac einzuschalten, und halten Sie sofort die Option (oder Alt)-Taste gedrückt, bis die bootfähigen Volumes auf dem Bildschirm erscheinen.
- Wählen Sie den USB bootfähigen Installer und folgen Sie den Bildschirmanweisungen, um die macOS-Installation und Einrichtung abzuschließen.
Hinweis: Wenn Sie nicht von einem USB-Laufwerk booten können, ist Ihr Mac mit einem T2-Sicherheitschip ausgestattet. Sie müssen Ihren Mac neu starten, während Sie die Befehlstaste - R gedrückt halten, um den macOS-Wiederherstellungsmodus zu betreten, zu Dienstprogramme gehen und Startvolume-Dienstprogramm auswählen und Einstellungen zurücksetzen, um Ihrem Mac das Booten von externen oder entfernbaren Medien zu ermöglichen.
Nachdem Ihr Mac von einem USB-Laufwerk gebootet hat, können Sie die Einstellungen ändern, um das externe bootfähige Laufwerk als standardmäßiges Startvolume für jeden Start festzulegen:
- Gehen Sie zum Apple-Menü > Systemeinstellungen > Allgemein > Startvolume.
- Wählen Sie das USB-bootfähige Laufwerk aus und klicken Sie auf Neustart.
Urteil
Die Verwendung einer externen Festplatte als primärer Speicher auf Ihrem Mac ist nicht stabil und nachhaltig. Wenn Sie nur mehr Speicherplatz möchten, reinigen Sie Ihren Mac regelmäßig mit einem Mac-Reiniger wie iBoysoft DiskGeeker. Sie können dieses Tool herunterladen und verwenden, um Ihren Mac-Speicher zu optimieren.
Wenn Sie darauf bestehen, externe Medien als Hauptmedium zu verwenden, können Sie den Home-Ordner Ihres Macs auf die externe Festplatte verschieben, ohne Ihren Mac umständlich von einem externen Laufwerk zu starten.
Wenn Ihr Mac jedoch nicht hochfährt, müssen Sie Ihren Mac von einem bootfähigen USB starten und ihn zum primären Speicher machen.
Teilen Sie diesen Beitrag, um Ihren Followern zu helfen, das externe Laufwerk als primären Speicher für Ihren Mac festzulegen.