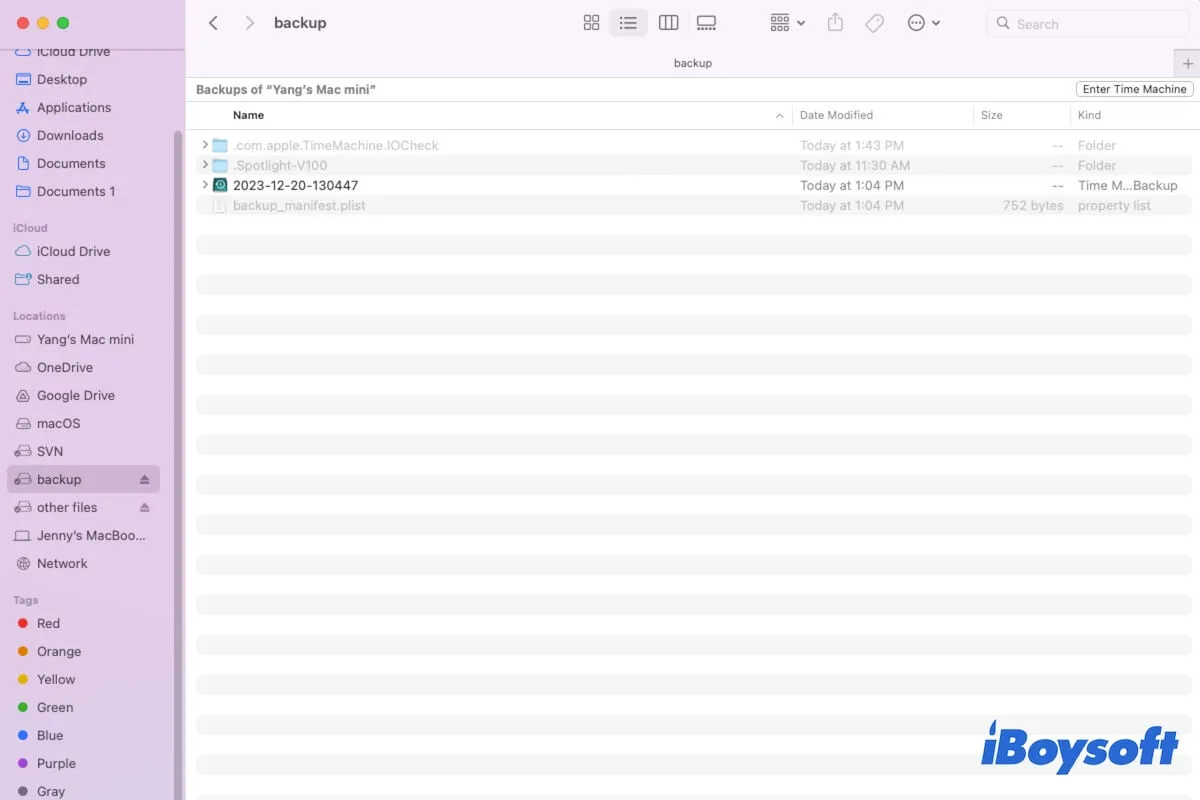Você deseja salvar alguns arquivos no disco rígido externo ou unidade flash USB que foi definido como o destino dos backups do Time Machine. No entanto, ao arrastar ou copiar arquivos do seu Mac para a unidade de backup do Time Machine, você descobre que não pode fazer isso.
Portanto, a pergunta "Posso armazenar outros arquivos no disco rígido do Time Machine" surge em sua mente e o deixa confuso. A resposta é definitivamente sim.
Se você não tem ideia sobre os motivos que impedem você de salvar arquivos no disco do Time Machine, pode seguir este guia. Este post explica os motivos pelos quais você não pode armazenar arquivos na unidade de backup do Time Machine e mostra as maneiras de permitir que sua unidade do Time Machine armazene outros arquivos.
| Cenários | Soluções |
| A unidade de backup do Time Machine só possui um volume. | Adicione um volume para armazenar outros arquivos. |
| O disco de backup do Time Machine está fazendo backup de arquivos atualmente. | Desative temporariamente o backup em andamento. |
| O disco de backup do Time Machine está quase cheio. | Libere mais espaço no disco. |
| O disco de backup do Time Machine está corrompido. | 1. Execute o Disk Utility First Aid para verificar o drive. 2. Execute o iBoysoft DiskGeeker para verificar o disco. 3. Reformate o disco. |
Por que você não pode copiar arquivos para a unidade Time Machine?
A principal razão pela qual você não pode armazenar arquivos na unidade de backup do Time Machine é que sua unidade do Time Machine contém apenas um volume exclusivamente para backups. Outros arquivos não podem ser salvos neste volume especial de backup.
Além disso, também existem outras causas comuns para esse problema, incluindo falta de espaço disponível no disco do Time Machine, interferência do auto-backup do Time Machine e corrupção do disco rígido do Time Machine.
Você está claro sobre as causas? Se sim, explique para os outros.
Não é possível armazenar arquivos no drive de backup do Time Machine, o que fazer?
Se você não quer desperdiçar a capacidade disponível em seu drive do Time Machine, mas não pode armazenar arquivos nele, pode tentar as maneiras abaixo para tornar possível salvar tanto outros arquivos quanto backups no drive do Time Machine.
Adicionar um volume ou partição ao drive de backup do Time Machine
O volume exclusivo no disco só pode ser usado para armazenar backups do Time Machine uma vez que o disco rígido é configurado como o destino de backup do Time Machine. Assim, quando você não consegue copiar arquivos para o drive do Time Machine, a primeira coisa que você precisa fazer é verificar quantos volumes há no disco no Utilitário de Disco.
Se há apenas um APFS ou um volume Mac OS Extended no drive de backup do Time Machine, você precisa criar um volume adicional ou adicionar uma partição no mesmo disco para armazenar outros arquivos.
Nota: Adicionar um volume só pode ser usado para armazenar arquivos no Mac enquanto adicionar uma partição pode ser formatada para ser compatível tanto com Windows quanto com macOS.
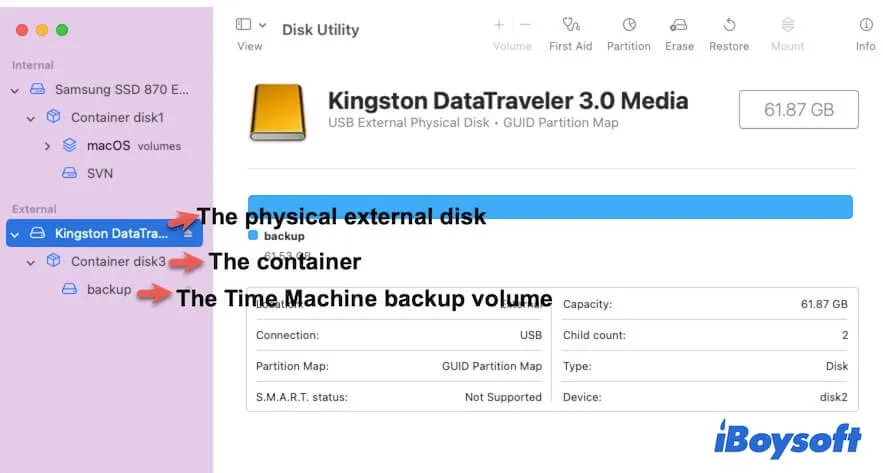
Para adicionar um volume ou partição no drive de backup do Time Machine, siga os passos abaixo cuidadosamente.
- Abra o Utilitário de Disco (Abra o Finder > Aplicativos > pasta Utilitários).
- Clique no botão Visualizar na barra de ferramentas do Utilitário de Disco e selecione Mostrar Todos os Dispositivos.
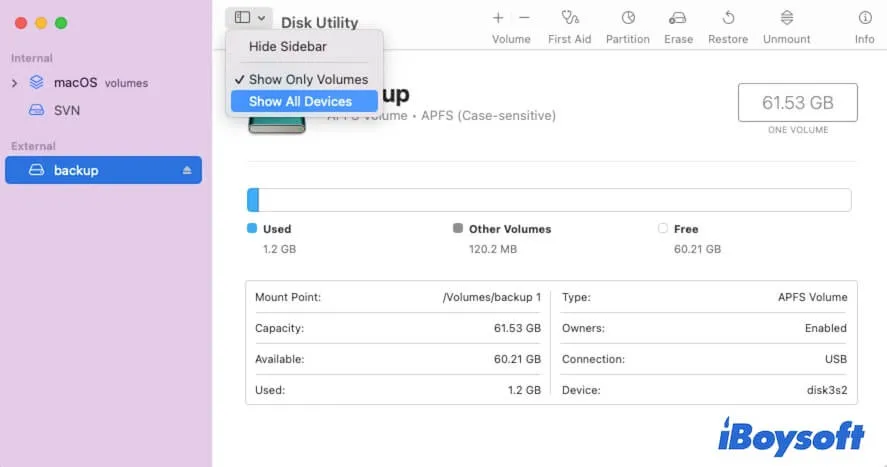
- Selecione o volume de backup do Time Machine e clique em Particionar na barra de ferramentas. (Se você quiser usar o disco para multiplataforma, precisa selecionar o disco externo inteiro e clicar em Particionar.)
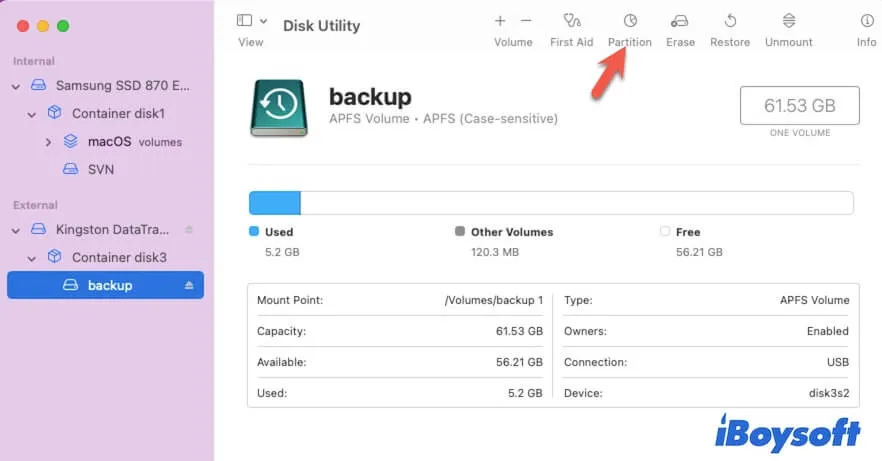
- Clique no botão adicionar (+) para aumentar o número de volumes ou partições no disco.
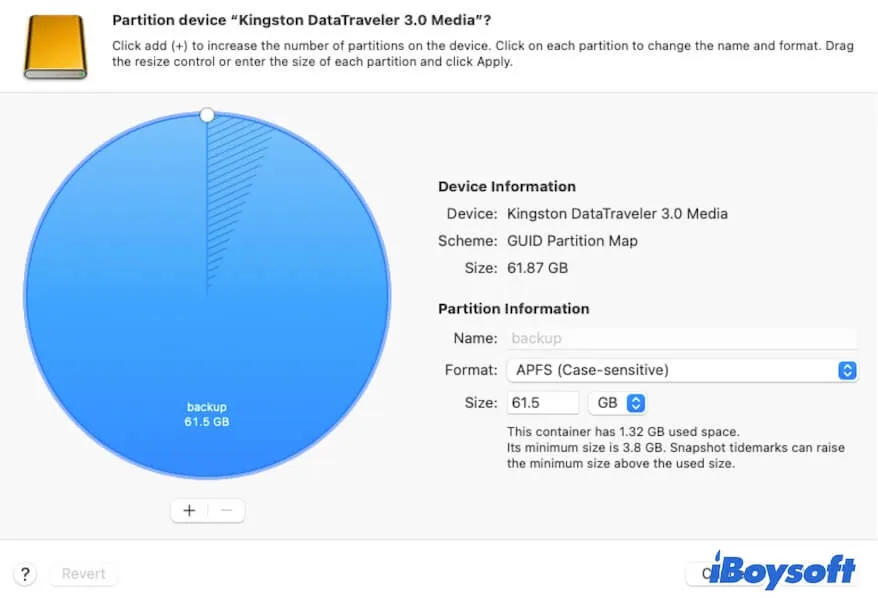
- Selecione Adicionar Volume ou Adicionar Partição no pop-up de acordo com suas necessidades.
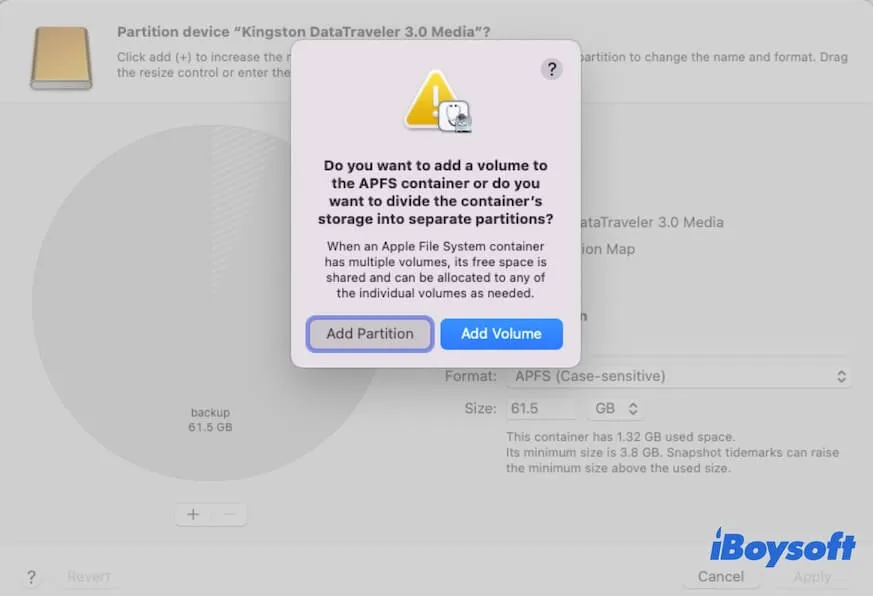
- Insira um nome, escolha um formato para o volume e depois clique em Adicionar. Para adicionar uma partição, você também precisa escolher o esquema (Mapa de Partição GUID).
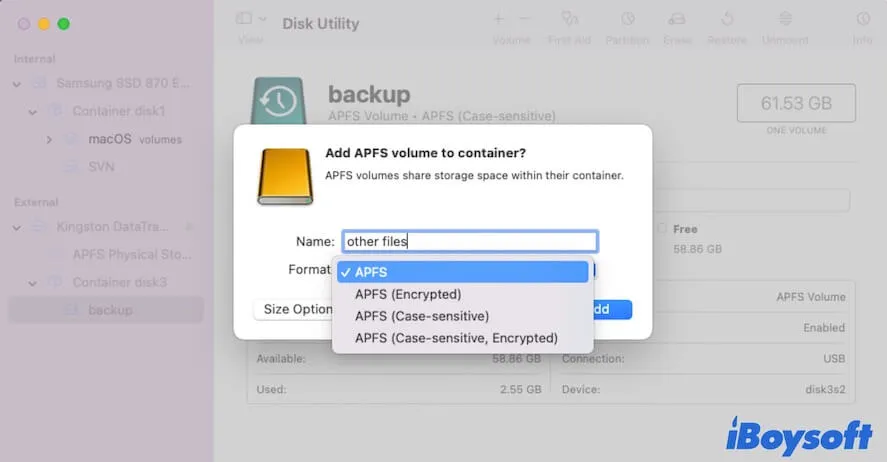
Você verá um novo volume ou partição no mesmo disco para armazenar outros arquivos. Abra o novo volume ou partição na barra lateral do Finder ou na área de trabalho, copie os arquivos que deseja e cole-os nele.
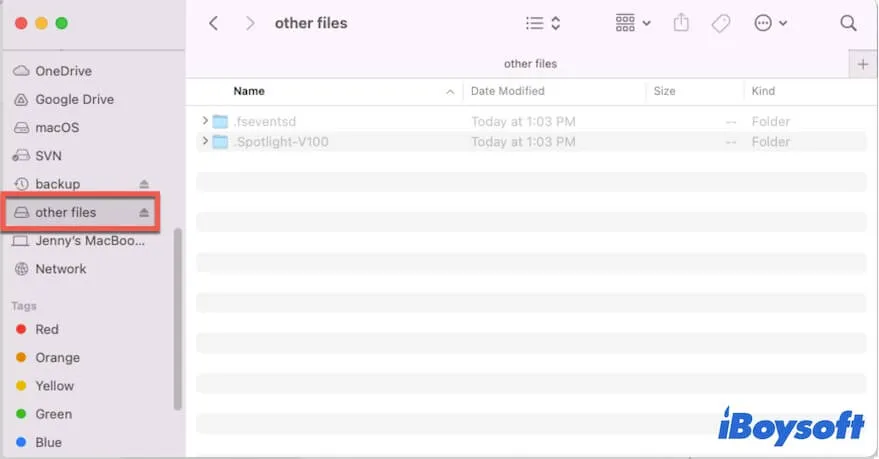
Se você falhou ao adicionar um novo volume ou partição no disco, siga: O que fazer se você não conseguir particionar um disco rígido em um Mac?
Se você acha que esta solução é útil para permitir que você copie arquivos para o disco de backup do Time Machine, compartilhe com outros.
Desligue temporariamente o backup do Time Machine
Talvez, o processo de backup em andamento do Time Machine entre em conflito com o armazenamento simultâneo de outros arquivos no mesmo disco rígido externo. Você pode parar temporariamente o backup e retomá-lo após adicionar outros arquivos no disco.
Para parar o backup atual do Time Machine, simplesmente clique no ícone do Time Machine na barra de menu da Apple (no canto superior direito da tela), e depois selecione "Pular Este Backup".
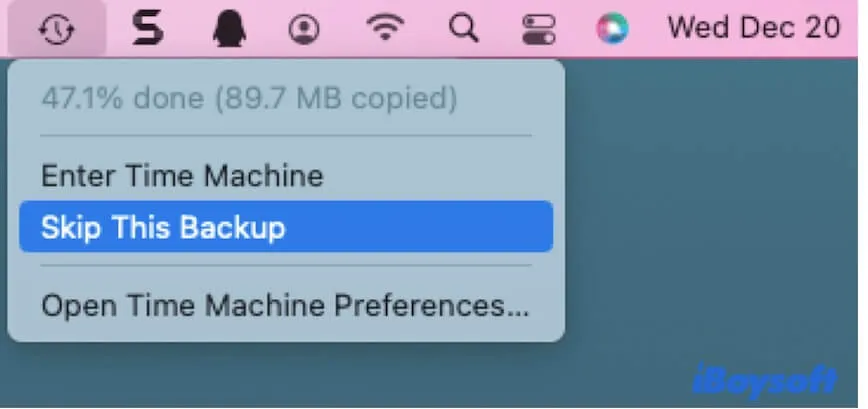
Libere espaço no disco de backup do Time Machine
Se o seu disco de backup do Time Machine com múltiplos volumes não puder armazenar outros arquivos, você deve ir para o Utilitário de Disco para verificar se ele não possui espaço disponível suficiente.
Se o disco de backup do Time Machine estiver quase cheio, você pode limpar manualmente os arquivos desatualizados, inúteis ou duplicados no disco. Em seguida, você poderá armazenar arquivos nele novamente.
A propósito, se você habilitar o backup automático nas preferências do Time Machine, o Time Machine continuará fazendo backup dos arquivos do seu Mac para o disco rígido a cada hora, diariamente e semanalmente. Mesmo que o Time Machine possa excluir os backups mais antigos quando seu disco estiver cheio, a grande quantidade de backups ainda pode rapidamente esgotar o espaço de armazenamento limitado no seu disco externo.
Portanto, para liberar mais espaço para salvar outros arquivos no mesmo disco, você também pode limpar arquivos inúteis no seu Mac, incluindo lixo, downloads inúteis, arquivos de cache, etc. Então, o Time Machine fará backup de menos arquivos no disco externo e deixará mais espaço para outros arquivos.
Se você acha que é demorado e irritante limpar arquivos inúteis no seu Mac, você pode usar um limpador de Mac como iBoysoft DiskGeeker para ajudá-lo. Esta ferramenta pode escanear e listar os arquivos inúteis no seu Mac para limpeza com um clique.
Aqui está como:
- Baixe, instale e inicie o iBoysoft DiskGeeker no seu Mac.
- Selecione o volume Macintosh HD - Data (ou macOS - Data) e clique em Limpar Lixo na barra de ferramentas do lado direito.

- Após a verificação, verifique cada categoria de arquivos de lixo e selecione aqueles que você não precisa mais.

- Clique em Limpar para deletá-los.
Rodar verificação de Primeiros Socorros no disco de backup do Time Machine
Se ainda não puder salvar arquivos no disco do Time Machine, o disco rígido pode estar corrompido. Para verificar isso, execute o Primeiros Socorros do Utilitário de Disco para verificar o disco.
- Abra o Utilitário de Disco.
- Escolha o disco rígido externo na barra lateral esquerda e clique em Primeiros Socorros.
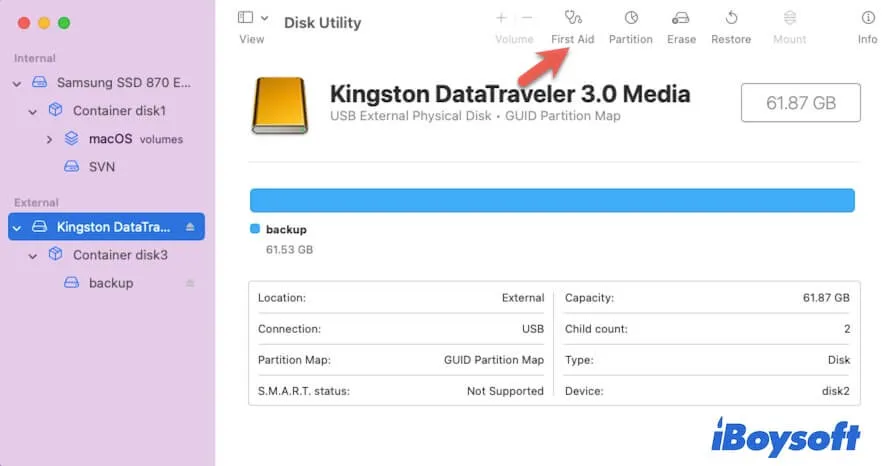
- Clique em Executar na janela pop-up e aguarde o término do processo de verificação.
Se o Primeiros Socorros não puder ajudar a consertar o disco do Time Machine corrompido, você também pode tentar usar a função de Primeiros Socorros do iBoysoft DiskGeeker para consertar o disco.
Recuperar dados e reformatar o disco de backup do Time Machine
Se o disco de backup do Time Machine nem sequer puder ser consertado pelo Primeiros Socorros do iBoysoft DiskGeeker, o disco deve estar gravemente corrompido. Nesse caso, você precisará reformatá-lo.
No entanto, formatar um disco irá apagar todo o seu conteúdo. Se você precisar dos arquivos no disco de backup externo corrompido, use uma ferramenta de recuperação de dados como o iBoysoft Data Recovery para recuperar os arquivos.
iBoysoft Data Recovery suporta a restauração de arquivos de discos externos corrompidos, inacessíveis, não montados e somente leitura, pendrives USB, cartões SD e outros dispositivos de armazenamento.
- Baixe e instale o iBoysoft Data Recovery no seu Mac.
- Abra o aplicativo, selecione o disco de backup corrompido do Time Machine e clique em Procurar por Dados Perdidos.

- Depois de escanear, navegue pelos resultados do escaneamento e visualize os desejados.

- Selecione os arquivos desejados e clique em Recuperar para salvá-los em um destino diferente.
Se este post te ajudou a resolver o problema - não consigo copiar arquivos para o disco de backup do Time Machine, compartilhe com mais pessoas.
Perguntas frequentes sobre não consigo copiar arquivos para o disco do Time Machine
- QPosso armazenar outros arquivos no disco rígido do Time Machine?
-
A
Sim, você pode, mas precisa adicionar um volume no disco do Time Machine para armazenar outros arquivos. Você não tem permissão para armazenar arquivos no mesmo volume dos backups do Time Machine.
- QO Time Machine apagará outros arquivos no disco externo?
-
A
Se o disco tiver apenas um volume e for a primeira vez que ele será usado como destino de backup do Time Machine, você precisa formatá-lo para Mac OS Extended ou APFS. Isso apagará os arquivos no disco. Se o disco já tiver vários volumes, incluindo um volume recém-formatado como Mac OS Extended ou APFS e outros volumes contendo arquivos, o Time Machine não apagará outros arquivos no disco.
- QO Time Machine funcionará com disco exFAT?
-
A
Não, o Time Machine só suporta discos rígidos formatados como Mac OS Extended (com registro), Mac OS Extended (sensível a maiúsculas e minúsculas, com registro), APFS e APFS (criptografado).