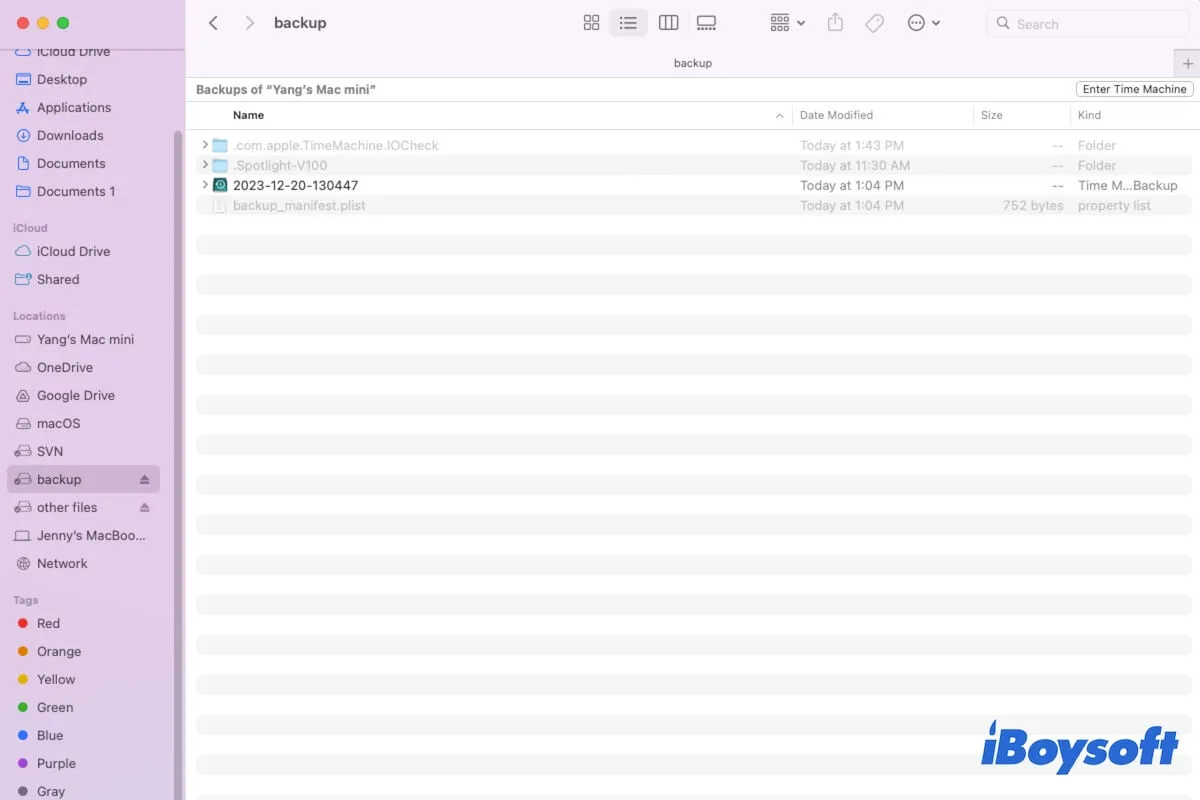Quieres guardar algunos archivos en el disco duro externo o en la unidad flash USB que se ha configurado como destino de las copias de seguridad de Time Machine. Sin embargo, al arrastrar o copiar archivos desde tu Mac al disco de respaldo de Time Machine, descubres que no puedes hacerlo.
Entonces, la pregunta "¿Puedo almacenar otros archivos en el disco duro de Time Machine?" aparece en tu mente y te desconcierta. La respuesta es definitivamente Sí.
Si no tienes idea de las razones que te impiden guardar archivos en el disco de Time Machine, puedes seguir esta guía. Esta publicación explica las razones por las que no puedes almacenar archivos en el disco de respaldo de Time Machine y te muestra las formas de permitir que tu disco de Time Machine almacene otros archivos.
| Escenarios | Soluciones |
| El disco de respaldo de Time Machine solo tiene un volumen. | Agrega un volumen para almacenar otros archivos. |
| El disco de respaldo de Time Machine está respaldando archivos actualmente. | Apaga temporalmente la copia de seguridad en curso. |
| El disco de respaldo de Time Machine está casi lleno. | Liberar más espacio en el disco. |
| El disco de respaldo de Time Machine está corrupto. | 1. Ejecuta el "Primeros auxilios" de Utilidad de Discos para comprobar el disco. 2. Ejecuta iBoysoft DiskGeeker para comprobar el disco. 3. Reformatea el disco. |
¿Por qué no puedes copiar archivos al disco de Time Machine?
La razón principal por la que no puedes almacenar archivos en el disco de respaldo de Time Machine es que tu disco de Time Machine solo contiene un volumen exclusivamente para copias de seguridad. Otros archivos no pueden guardarse en este volumen de respaldo especial.
Además, también hay otras causas comunes para este problema, como la falta de espacio disponible en el disco de Time Machine, la interferencia de la copia de seguridad automática de Time Machine y la corrupción del disco duro de Time Machine.
¿Estás claro sobre las causas? Si es así, explícaselo a los demás.
No se pueden almacenar archivos en la unidad de copia de seguridad de Time Machine, ¿Qué hacer?
Si no quieres desperdiciar la capacidad disponible en tu unidad de Time Machine pero no puedes almacenar archivos en ella, puedes probar las siguientes formas para hacer posible guardar tanto otros archivos como copias de seguridad en la unidad de Time Machine.
Agregar un volumen o partición a la unidad de copia de seguridad de Time Machine
El volumen exclusivo en el disco solo se puede usar para almacenar copias de seguridad de Time Machine una vez que el disco duro se configuró como el destino de copia de seguridad de Time Machine. Por lo tanto, cuando no puedes copiar archivos en la unidad de Time Machine, lo primero que debes hacer es verificar cuántos volúmenes hay en el disco en Utilidad de Discos.
Si solo hay un APFS o Mac OS Extended volumen en la unidad de copia de seguridad de Time Machine, debes crear un volumen adicional o agregar una partición en el mismo disco para almacenar otros archivos.
Nota: Agregar un volumen solo se puede utilizar para almacenar archivos en Mac mientras que agregar una partición puede formatearse para ser compatible con Windows y macOS.
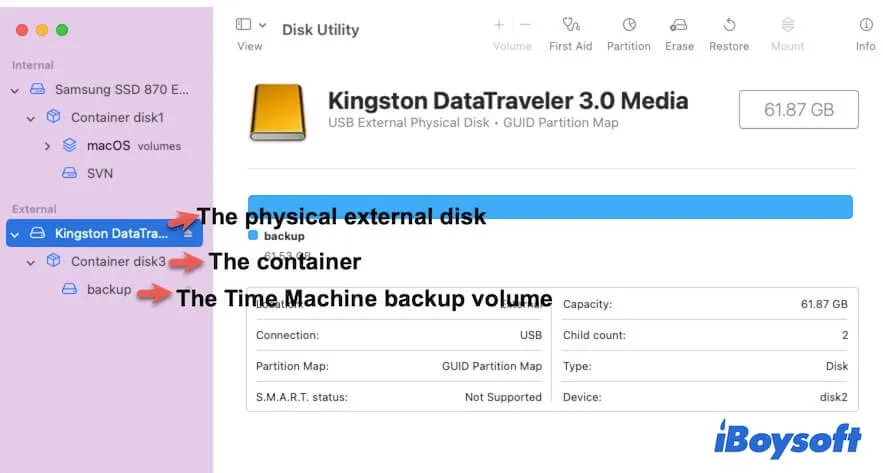
Para agregar un volumen o partición en la unidad de copia de seguridad de Time Machine, sigue cuidadosamente los siguientes pasos.
- Abre Utilidad de Discos (Abre Finder > Aplicaciones > la carpeta Utilidades).
- Haz clic en el botón Ver en la barra de herramientas de Utilidad de Discos y luego selecciona Mostrar todos los dispositivos.
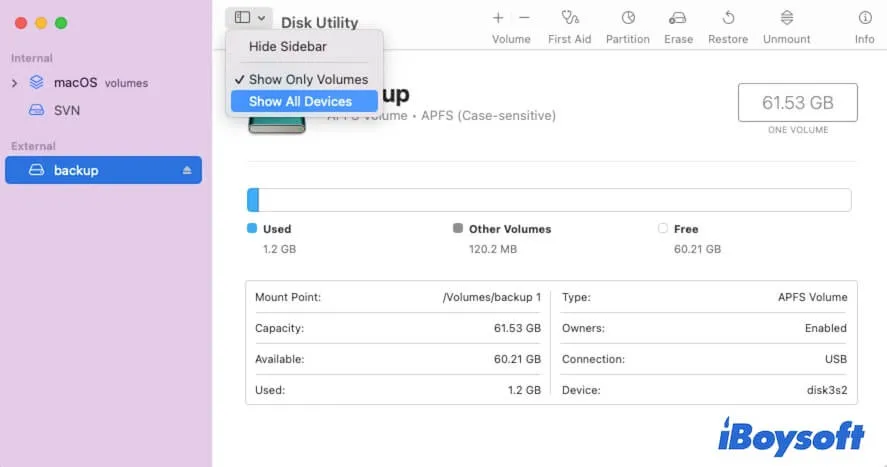
- Selecciona el volumen de copia de seguridad de Time Machine y luego haz clic en Particionar en la barra de herramientas. (Si deseas utilizar el disco para multiplataforma, debes seleccionar el disco externo completo y luego hacer clic en Particionar.)
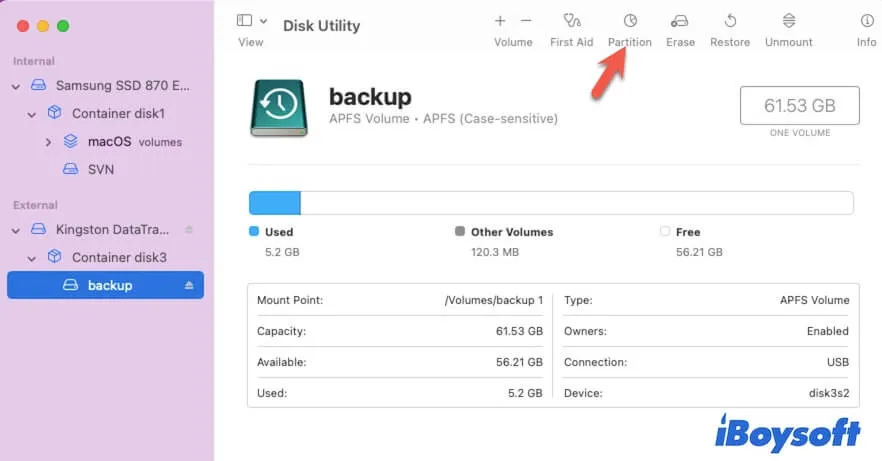
- Haz clic en el botón agregar (+) para aumentar el número de volúmenes o particiones en el disco.
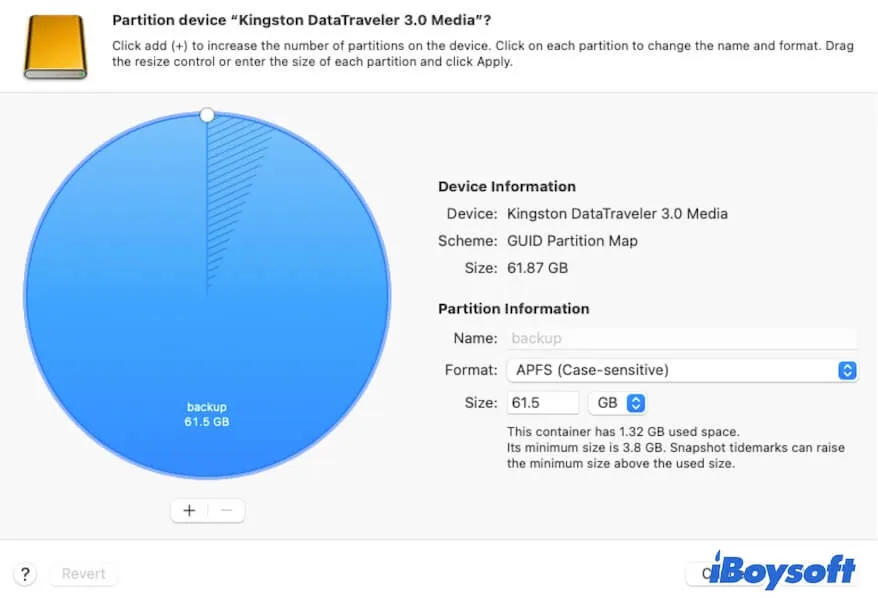
- Selecciona Agregar Volumen o Agregar Partición en el ventane emergente según tus necesidades.
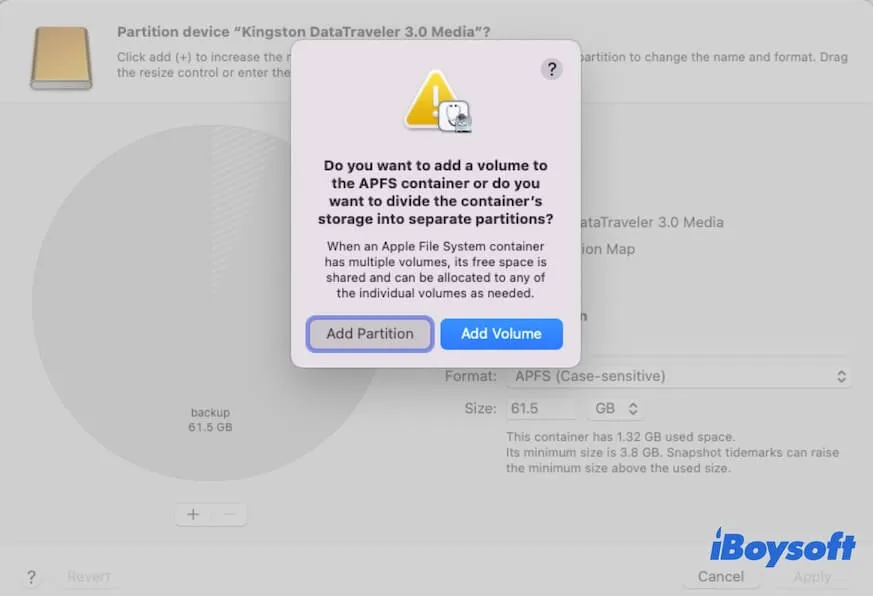
- Ingresa un nombre, elige un formato para el volumen y luego haz clic en Agregar. Para agregar una partición, también debes elegir el esquema (Mapa de Partición GUID).
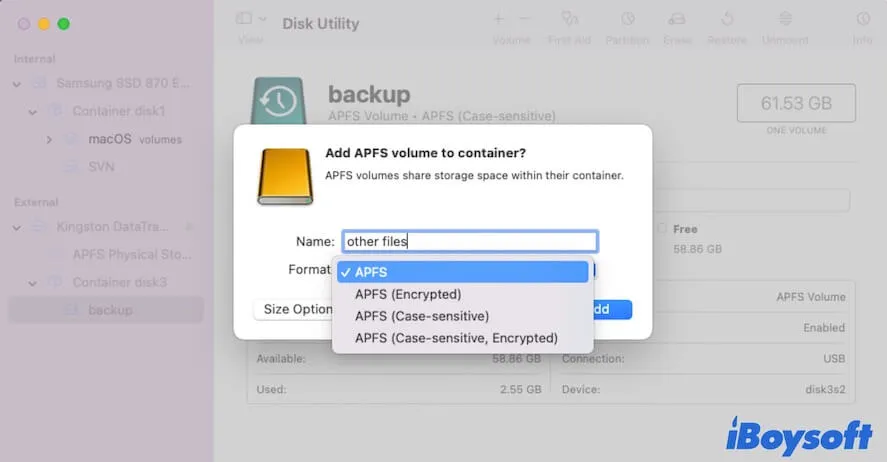
Verás un nuevo volumen o partición en el mismo disco para almacenar otros archivos. Abre el nuevo volumen o partición desde la barra lateral del Finder o el escritorio, luego copia los archivos que desees y pégalos en él.
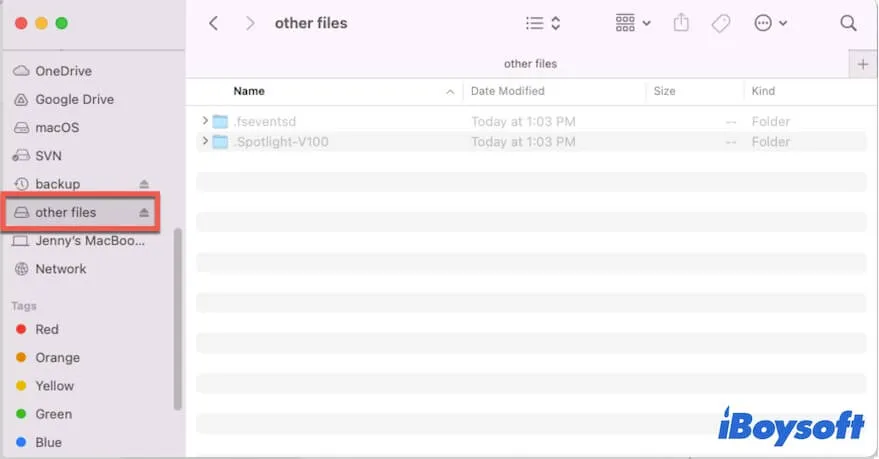
Si no pudiste agregar un nuevo volumen o partición en la unidad, sigue: ¿Qué hacer si no puedes particionar un disco duro en un Mac?
Si crees que esta solución es útil para poder copiar archivos al disco de respaldo de Time Machine, compártelo con otros.
Desactiva temporalmente la copia de seguridad de Time Machine
Quizás, el proceso de copia de seguridad de Time Machine en curso entra en conflicto con el almacenamiento simultáneo de otros archivos en el mismo disco duro externo. Puedes detener temporalmente la copia de seguridad y reanudarla después de agregar otros archivos al disco.
Para detener la copia de seguridad actual de Time Machine, simplemente haz clic en el icono de Time Machine en la barra de menú de Apple (en la esquina superior derecha de tu pantalla), luego selecciona "Omitir esta copia de seguridad".
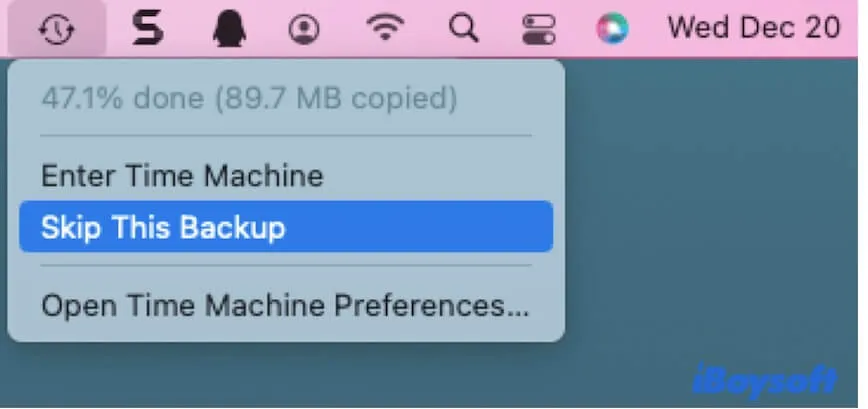
Liberar espacio en el disco de copia de seguridad de Time Machine
Si tu disco de copia de seguridad de Time Machine con múltiples volúmenes no puede almacenar otros archivos, debes ir a Utilidad de Discos para verificar si tiene suficiente espacio disponible.
Si el disco de copia de seguridad de Time Machine está casi lleno, puedes limpiar manualmente los archivos obsoletos, inútiles o duplicados en el disco. Luego, podrás volver a almacenar archivos en él.
Por cierto, si habilitas la copia de seguridad automática en las preferencias de Time Machine, Time Machine seguirá respaldando archivos de tu Mac en el disco duro cada hora, cada día y semanalmente. Incluso si Time Machine puede eliminar las copias de seguridad más antiguas cuando tu disco está lleno, la gran cantidad de copias de seguridad puede seguir agotando rápidamente el espacio de almacenamiento limitado en tu disco externo.
Entonces, para hacer más espacio para guardar otros archivos en el mismo disco, también puedes limpiar archivos basura en tu Mac, incluyendo la papelera, las descargas inútiles, los archivos de caché, etc. Luego, Time Machine respaldará menos archivos en el disco externo y dejará más espacio para otros archivos.
Si piensas que es tedioso y molesto limpiar archivos basura en tu Mac, puedes usar una herramienta de limpieza de Mac como iBoysoft DiskGeeker para ayudarte. Esta herramienta puede escanear y listar los archivos inútiles en tu Mac para limpiarlos con un solo clic.
Así es como:
- Descarga, instala y ejecuta iBoysoft DiskGeeker en tu Mac.
- Selecciona el volumen Macintosh HD - Data (o macOS - Data) y luego haz clic en Limpiar basura en la barra lateral derecha.

- Después de escanear, verifica cada categoría de archivos basura y selecciona aquellos que ya no necesitas.

- Haz clic en Limpiar para borrarlos.
Realiza una verificación de Primeros auxilios en la unidad de copia de seguridad de Time Machine
Si aún no puedes guardar archivos en el disco de Time Machine, es posible que el disco duro esté corrupto. Para verificarlo, ejecuta el Primeros auxilios de Utilidad de Discos para verificar el disco.
- Abre Utilidad de Discos.
- Selecciona el disco duro externo en la barra lateral izquierda y luego haz clic en Primeros auxilios.
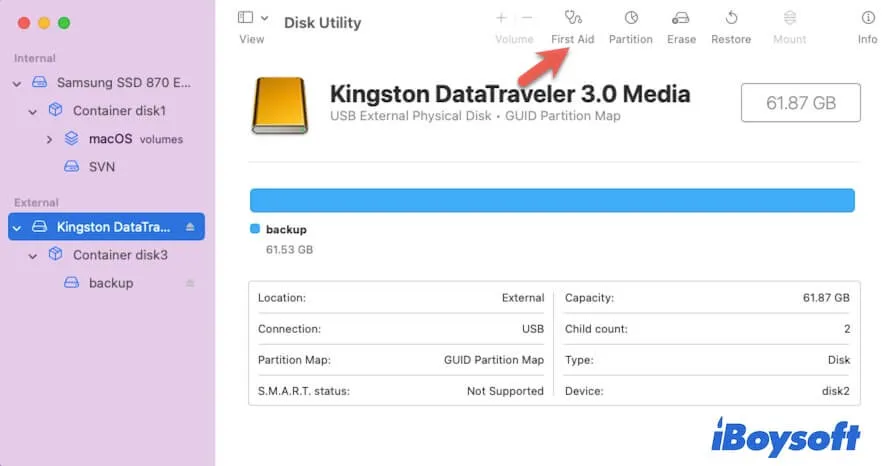
- Haz clic en Ejecutar en la ventana emergente y espera a que termine el proceso de verificación.
Si el Primeros auxilios no puede ayudarte a reparar la unidad de Time Machine corrupta, también puedes intentar usar la función de Primeros auxilios en iBoysoft DiskGeeker para reparar la unidad.
Recuperar datos y reformatear la unidad de copia de seguridad de Time Machine
Si la unidad de copia de seguridad de Time Machine no se puede reparar ni siquiera con el Primeros auxilios de iBoysoft DiskGeeker, es posible que la unidad esté gravemente corrupta. En ese caso, debes reformatearla.
Sin embargo, formatear un disco borrará todo su contenido. Si necesitas los archivos en la unidad de copia de seguridad externa corrupta, utiliza una herramienta de recuperación de datos como iBoysoft Data Recovery para recuperar archivos.
iBoysoft Data Recovery admite la restauración de archivos de discos duros externos, unidades flash USB, tarjetas SD y otros dispositivos de almacenamiento corruptos, inaccesibles, desmontados y de solo lectura.
- Descarga e instala iBoysoft Data Recovery en tu Mac.
- Abre la aplicación, selecciona tu disco de respaldo de Time Machine corrupto, luego haz clic en Buscar Datos Perdidos.

- Después de escanear, navega por los resultados del escaneo y previsualiza los que desees.

- Selecciona los archivos deseados y haz clic en Recuperar para guardarlos en una ubicación diferente.
Si este post te ayuda a solucionar el problema de no poder copiar archivos en la unidad de respaldo de Time Machine, compártelo con más personas.
Preguntas frecuentes sobre no poder copiar archivos en la unidad de respaldo de Time Machine
- Q¿Puedo almacenar otros archivos en el disco duro de Time Machine?
-
A
Sí, puedes, pero necesitas agregar un volumen en el disco de Time Machine para almacenar otros archivos. No se permite almacenar archivos en el mismo volumen que las copias de seguridad de Time Machine.
- Q¿Time Machine borrará otros archivos en la unidad externa?
-
A
Si la unidad solo tiene un volumen y es la primera vez que se utiliza como destino de copia de seguridad de Time Machine, necesitas formatearla a Mac OS Extended o APFS. Esto borrará los archivos en la unidad. Si la unidad ya tiene varios volúmenes, incluido un volumen recién formateado a Mac OS Extended o APFS y otros volúmenes que contienen archivos, Time Machine no borrará otros archivos en el disco.
- Q¿Time Machine funcionará con una unidad exFAT?
-
A
No, Time Machine solo es compatible con discos duros formateados en Mac OS Extended (registro), Mac OS Extended (distingue mayúsculas y minúsculas, registro), APFS y APFS cifrado.