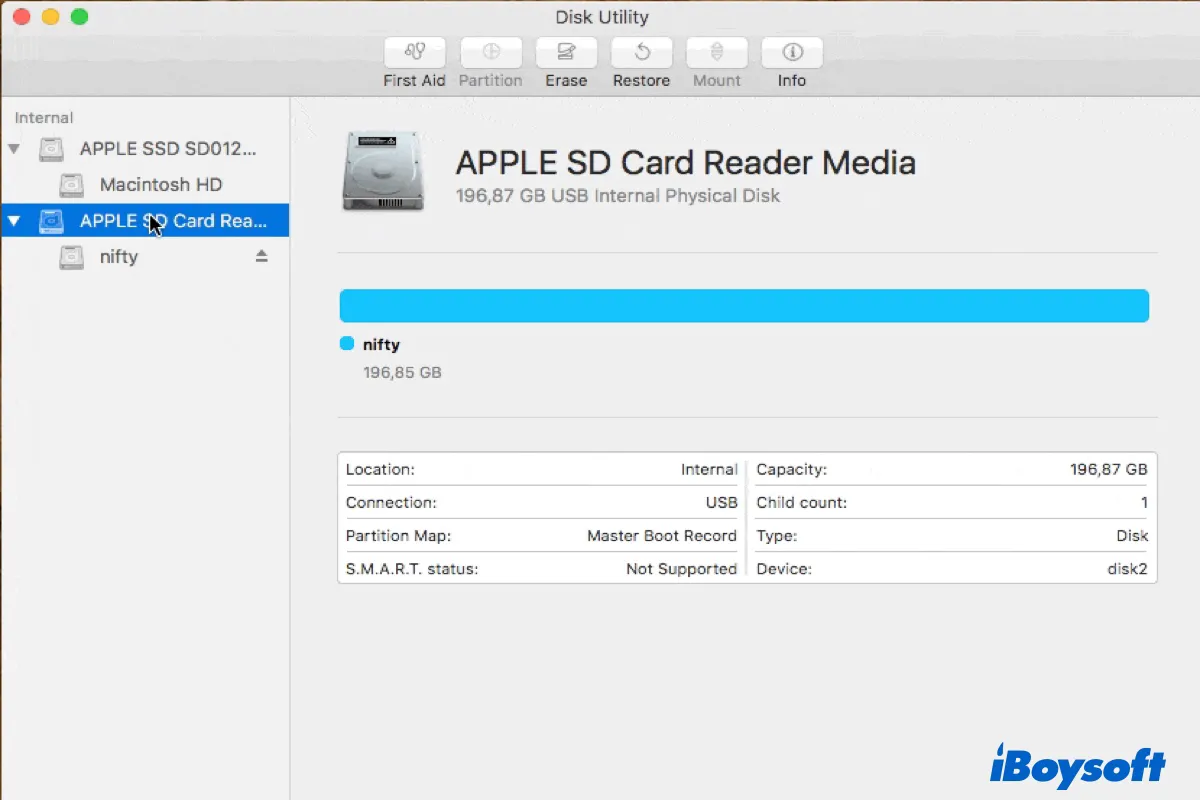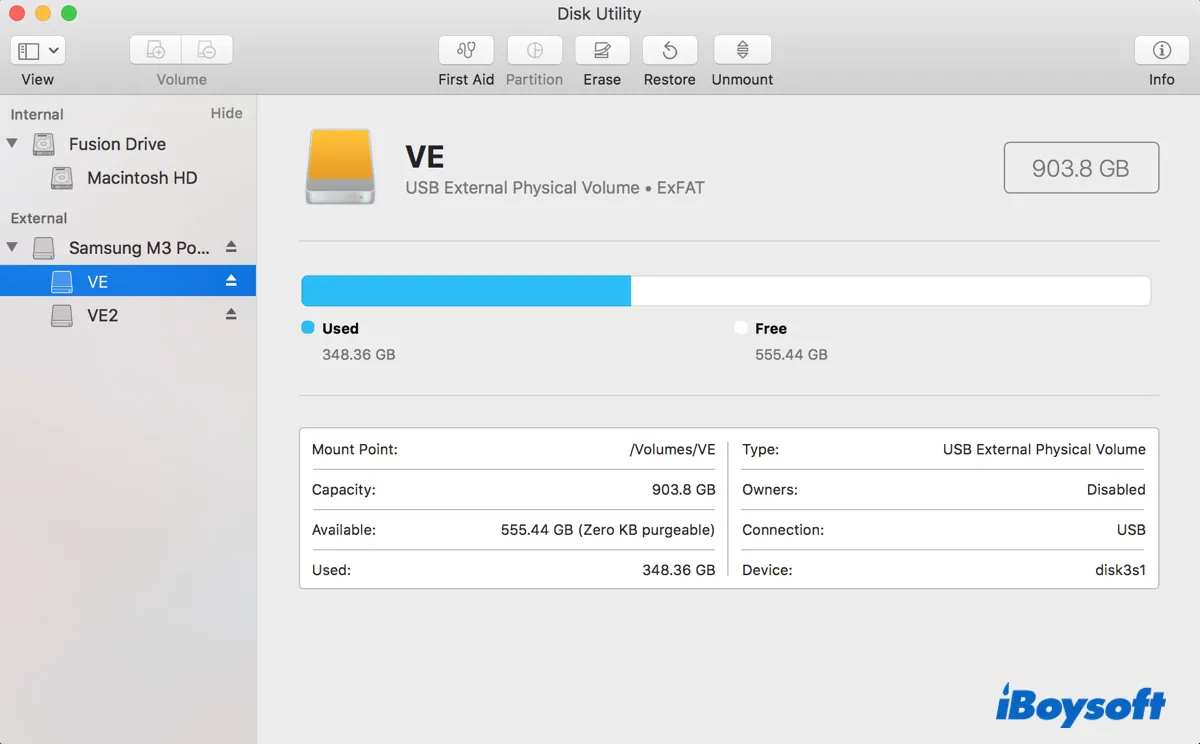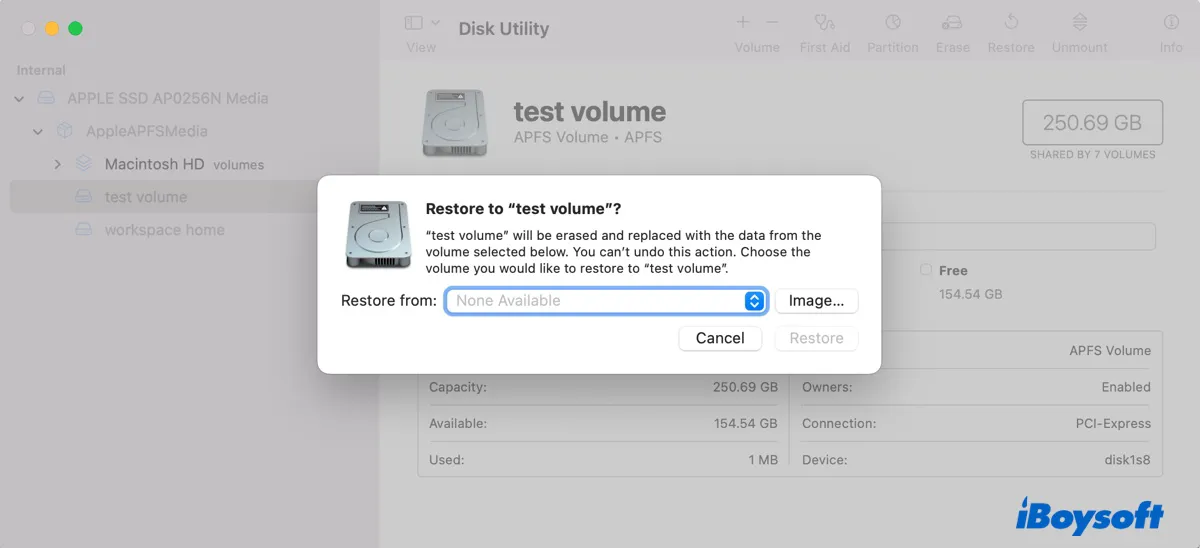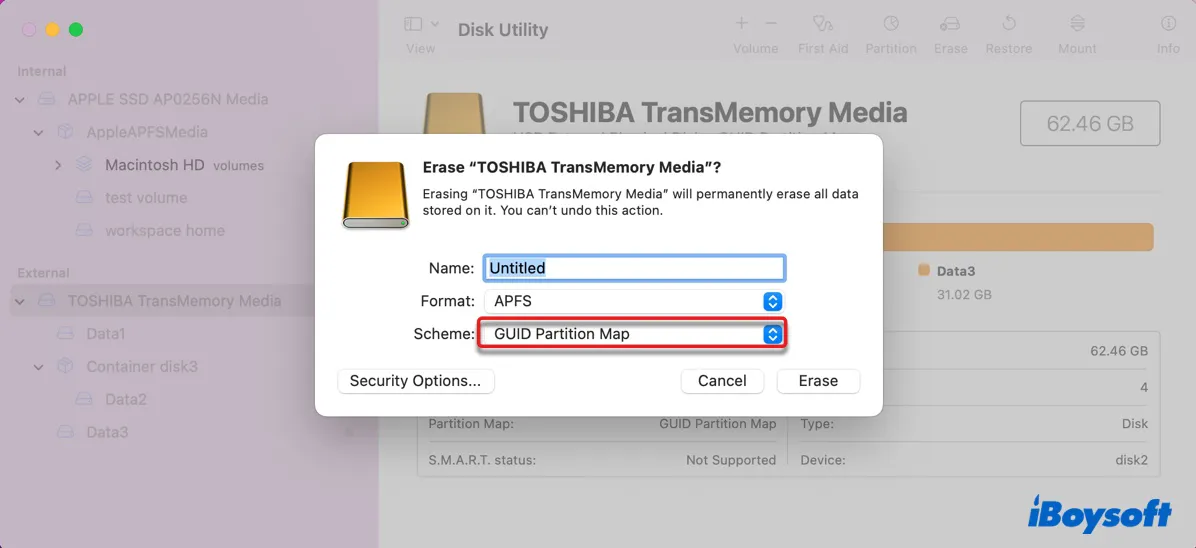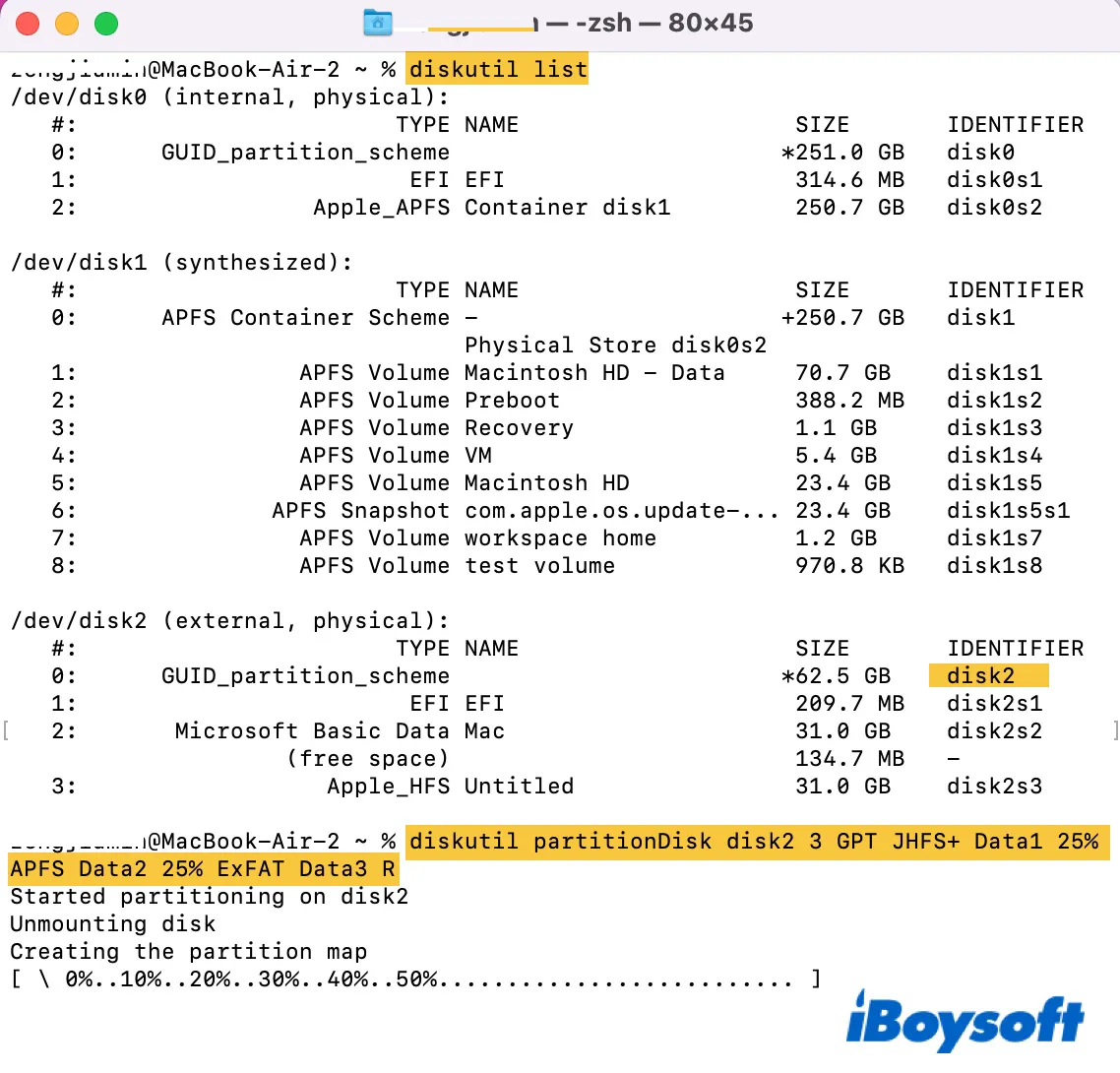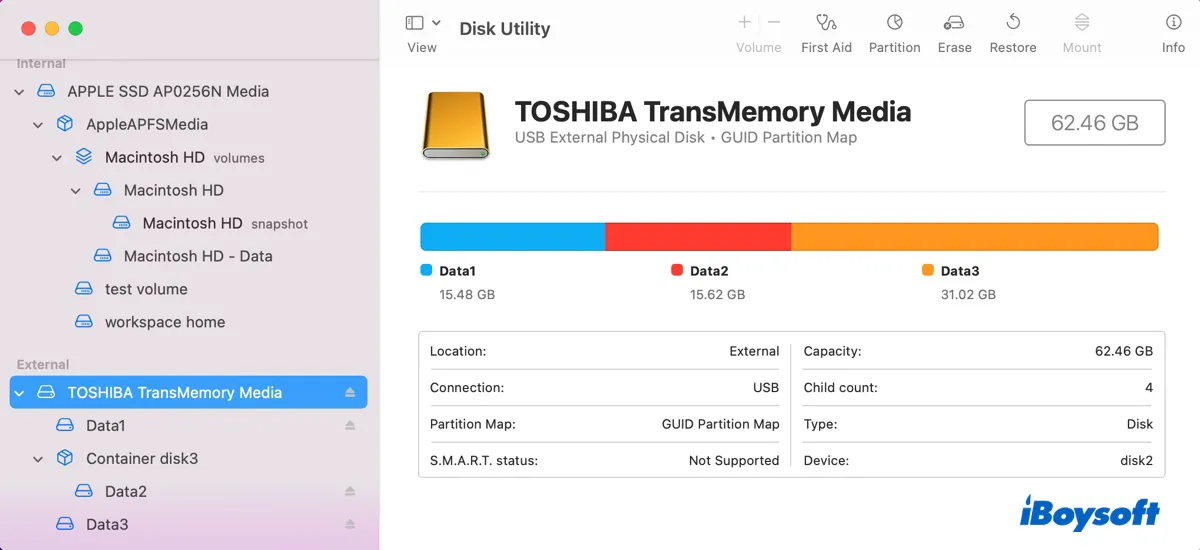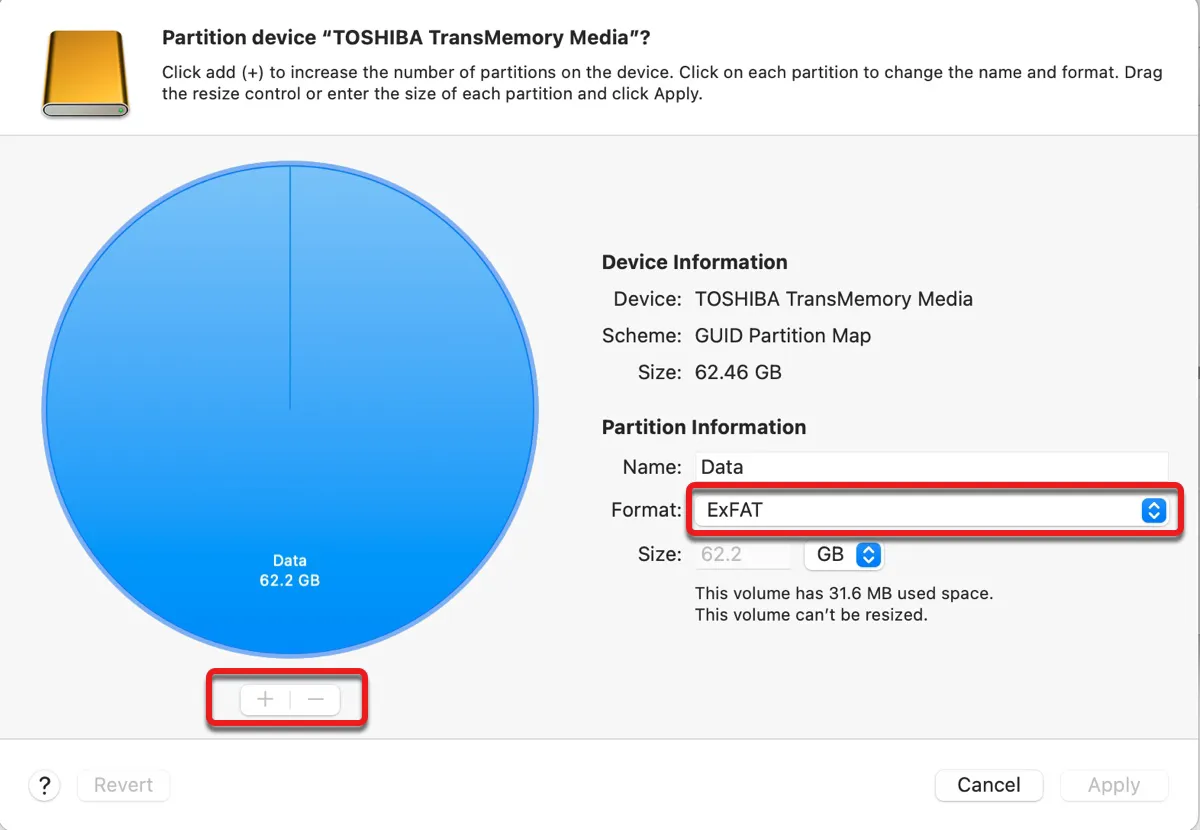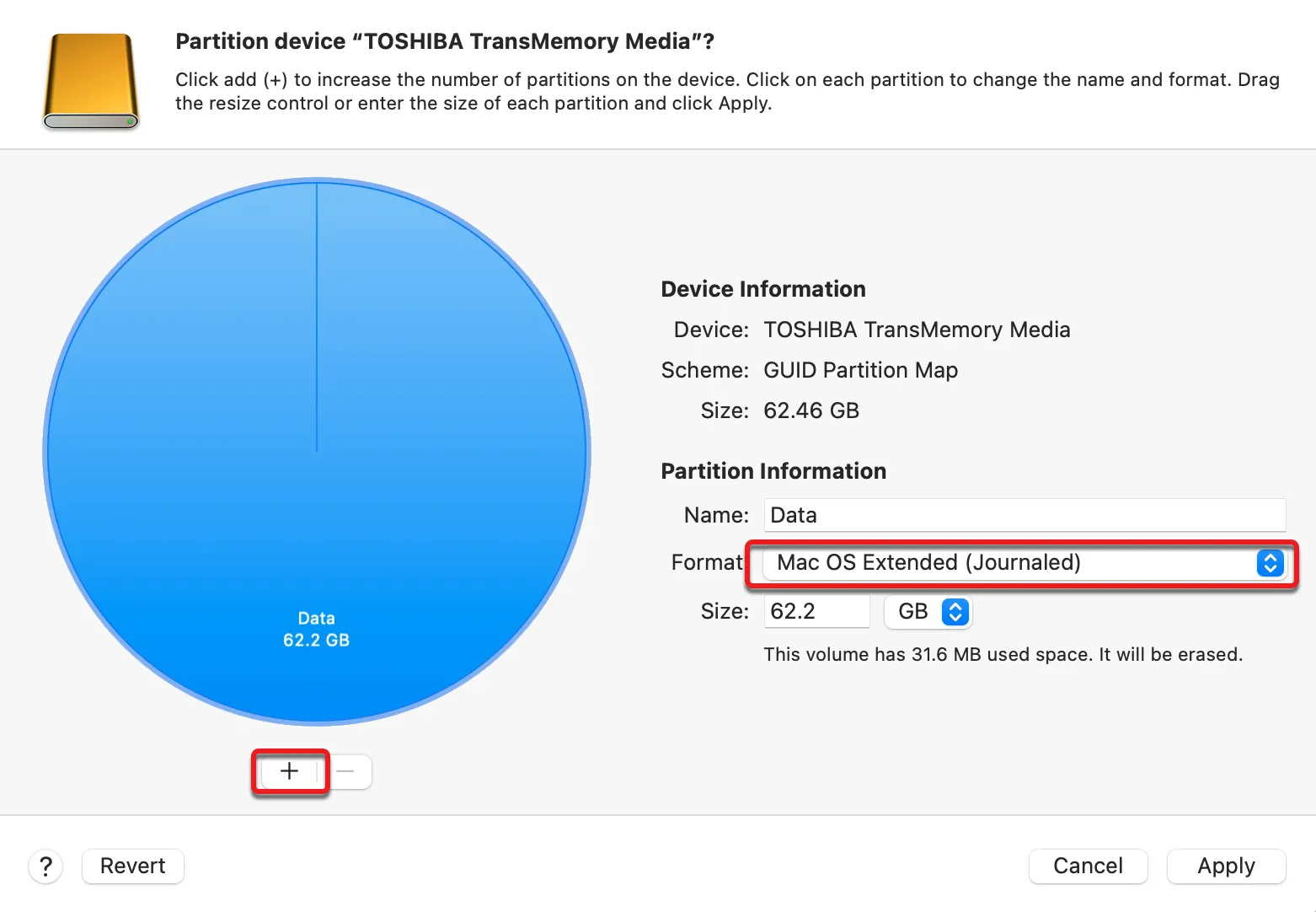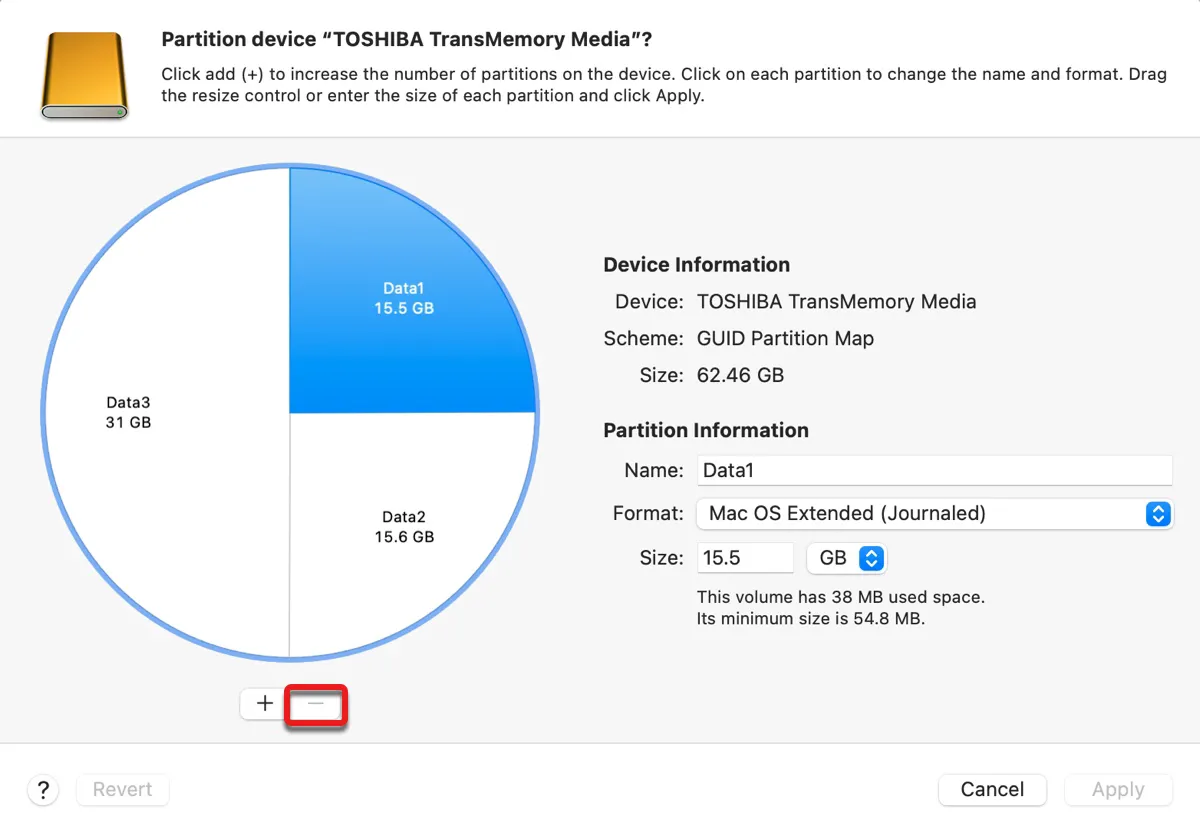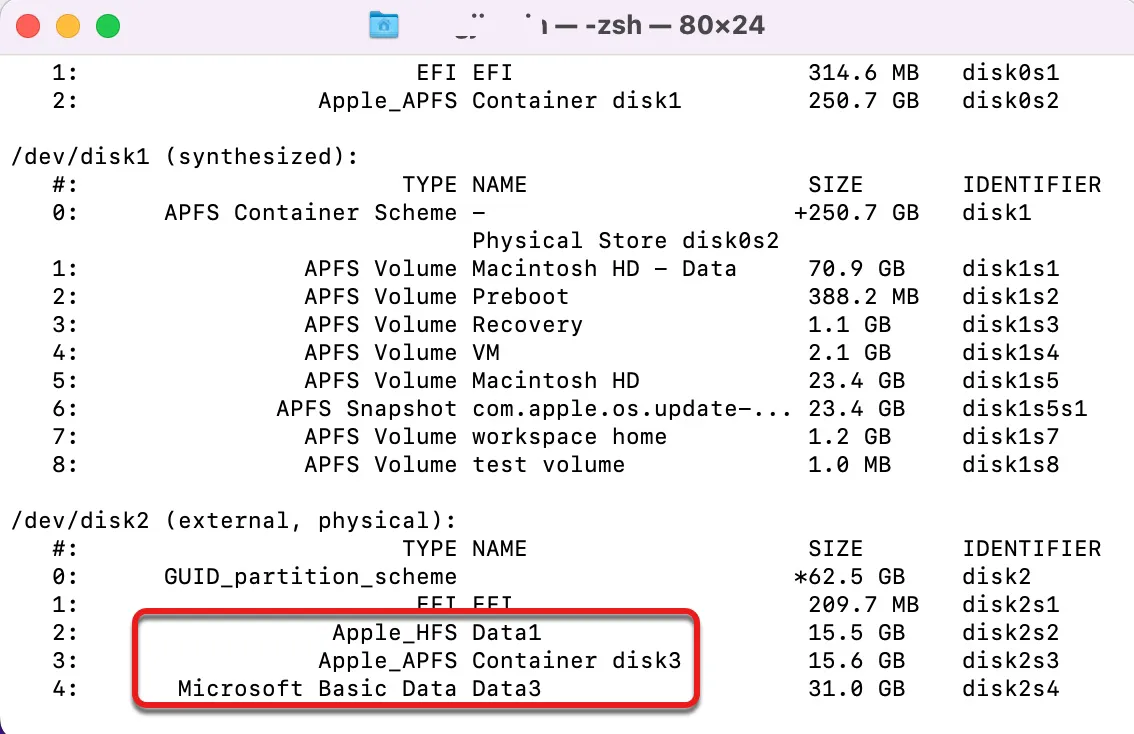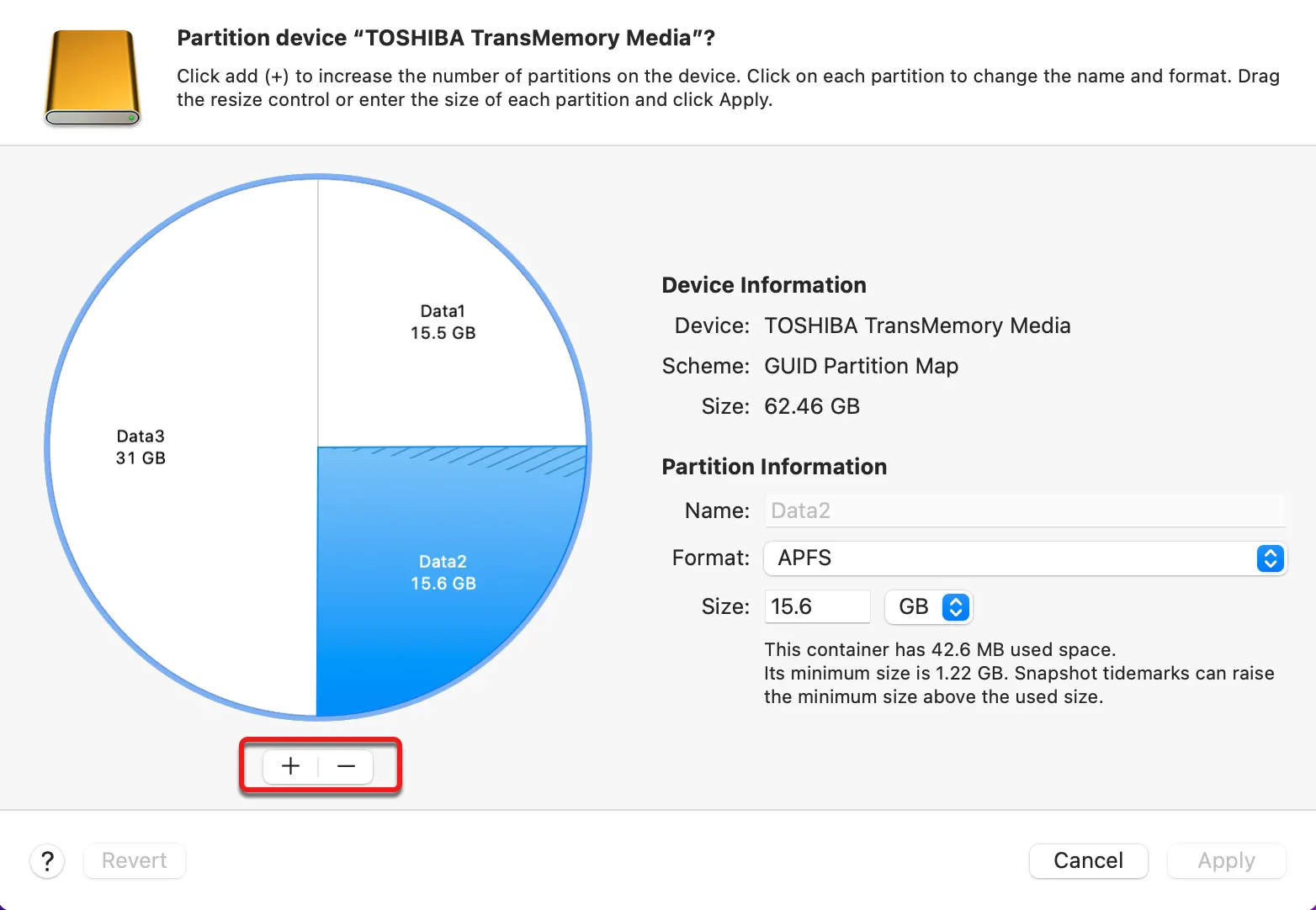Can't partition SD card on Mac? You may experience different errors or barriers when partitioning a hard drive on Mac, such as an SD card, USB drive, external hard drive, or internal SSD on Mac.
Here, we will elaborate on the common "grayed out" issues regarding partition-related buttons in Disk Utility, such as the Partition button, the ( +/- ) button showing after clicking Partition, or the grayed out ( - ) delete button.
Why can't I partition my SD card/USB drive/hard drive on Mac?
Many factors may result in your external storage devices, such as SD card, USB flash drive, hard drive, etc, and the internal SSD falling to be partitioned on Mac. Here are the common ones:
- The external disk doesn't have the correct partition map.
- You are trying to partition a disk formatted as ExFAT, FAT32, or NTFS.
- The SD card or USB drive is physically locked.
- The partition you want to delete is the first partition stored on the disk.
- You attempt to partition a startup disk on a regular boot.
- Time Machine snapshots are interfering with the partition.
Warning: If you can add a new partition without changing the format of the current partition, you won't lose data during partitioning. However, if you want to delete a partition or need to change the format of the existing partition to add new partitions, you will lose data on the partition to be modified. It's advisable to back up your data before proceeding, regardless of whether you add or delete partitions on Mac.
Please share the information to benefit others!
Can't partition SSD on Mac (internal): Can't resize APFS container
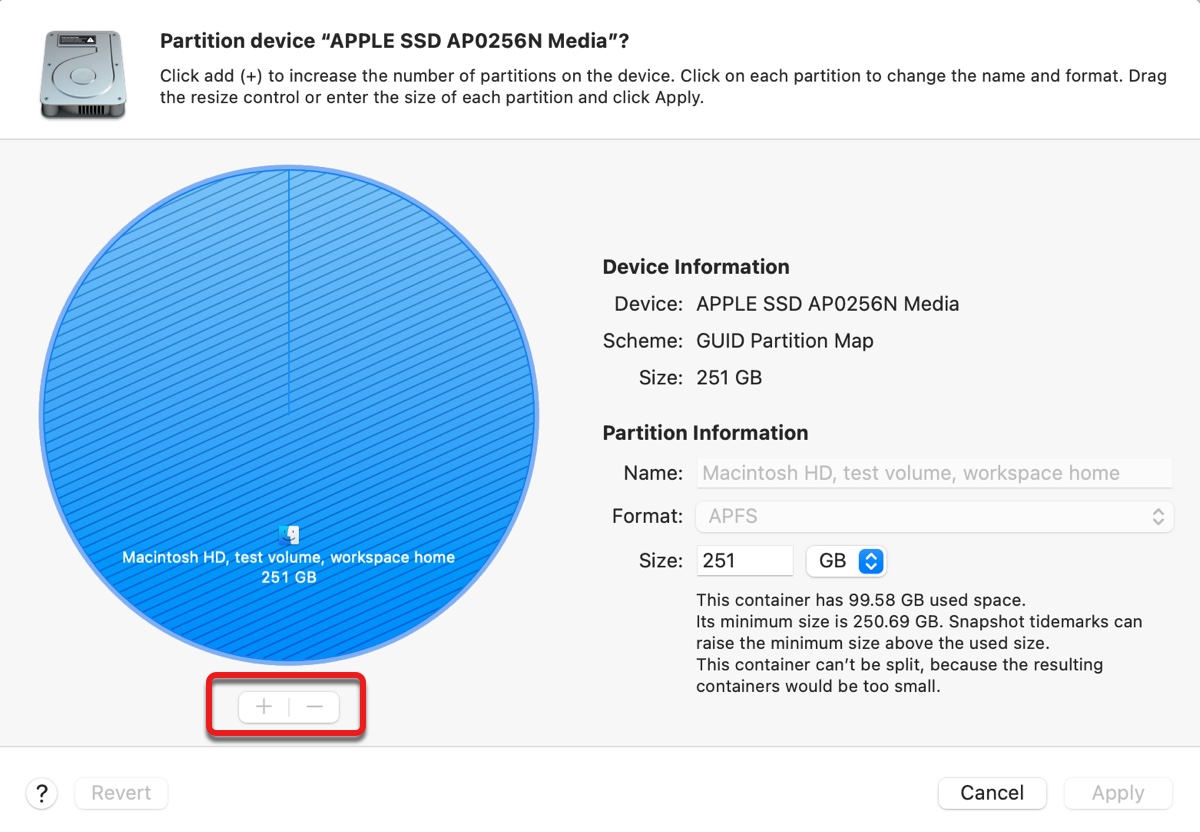
If you select your internal SSD or an APFS volume in Disk Utility and click Partition, you will find that the ( +/- ) button, the Name field, and the Format box are all grayed out, which makes you unable to partition the internal SSD.
Disk Utility also details the APFS container at the bottom right, including the minimum size of an APFS container, which is your whole disk space, and that the container cannot be split because the resulting containers would be too small.
Here are the solutions to try if you can't partition SSD on Mac:
Use Mac Recovery Mode
The truth is that you can't partition your internal hard drive when you are booted from it, so you need to boot into macOS Recovery to partition the SSD on Mac. It's worth mentioning that you need to choose another format to activate the ( + ) button after restarting in Recovery Mode. Once the partition is added, you can change back the format.
Warning: Adding a partition on the startup disk will likely erase data on the current partition, so don't forget to back up with Time Machine first. Also, you need to reinstall macOS afterward to use it.
- Boot into Mac Recovery Mode.
- Select Disk Utility and click Continue.
- Click View > Show All Devices.
- Select the SSD and click Partition at the top.
- Click the Format drop-down box and select another native Mac file system, such as Mac OS Extended (Journaled).
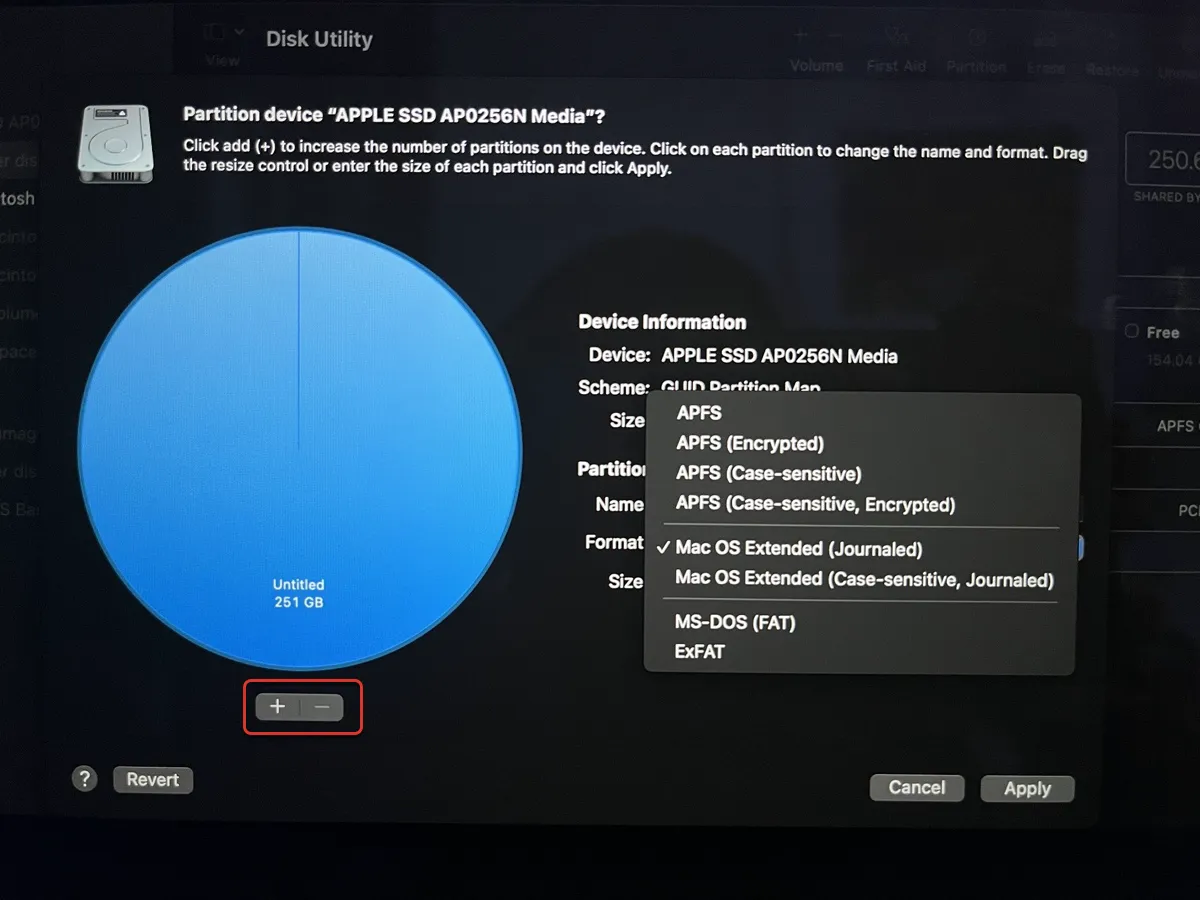
- Click the ( + ) button below the pie chart.
- Select "Add Partition."
- Two partitions will appear.
- Select one partition and move the resize control on the pie chart to decide the size of each partition.
- Choose the proper format.
- Click Apply.
If you can't partition hard drive on Mac even in macOS Recovery, proceed to the next fix.
Partition internal SSD with Terminal
Running Terminal commands is usually the way to go if you can't partition SSD on Mac using the Disk Utility app. You can follow the instructions below to reclaim free space or repartition the SSD.
- Boot into Mac Recovery Mode.
- Click Utilities > Terminal from the top menubar.
- Execute the command below to find out the container's name and where it resides. diskutil list
- In the following example, the APFS container's synthesized identifier is disk1 and resides at disk0s2.
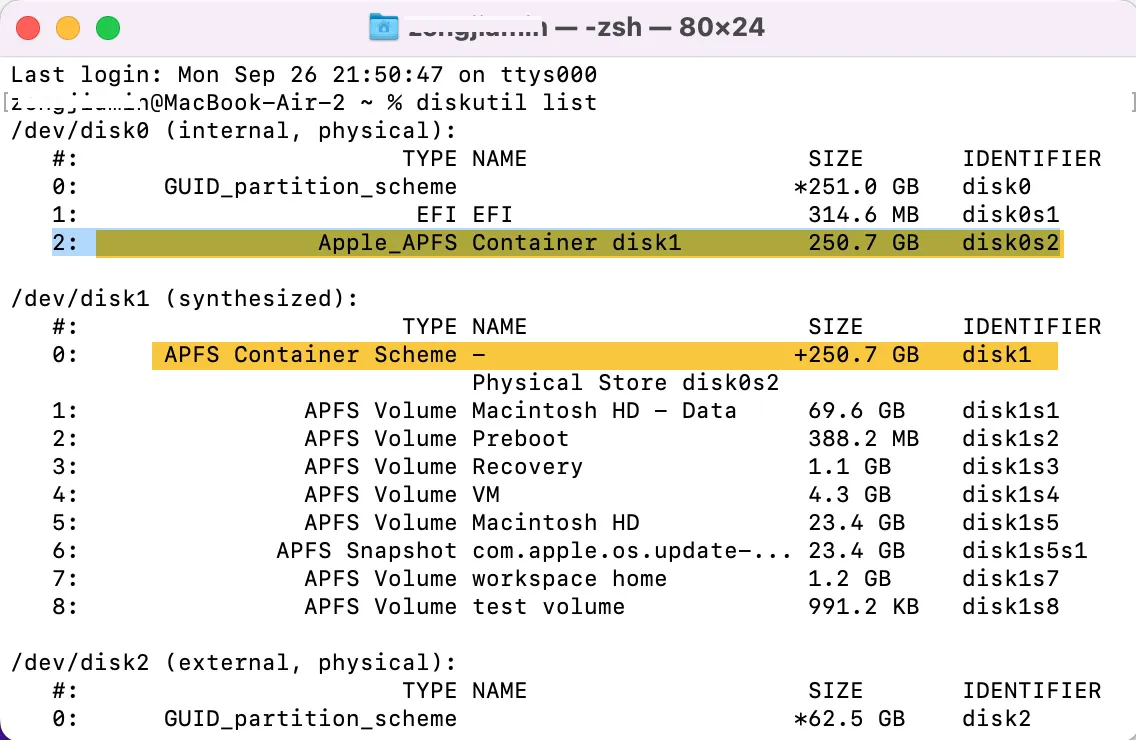
If you have a "free space" partition taking up space, you can run the command below to reclaim the space and merge APFS containers: (Replace disk 1 with your container's synthesized identifier if it's different.)
diskutil apfs resizecontainer disk1 0
If you want to shrink the APFS container and create a new partition, continue with the steps below:
- Run the command below to shrink the APFS container and add a new partition.sudo diskutil apfs resizeContainer identifier shrinked_container_size file_system new_partition_name new_partition_sizeTo shrink a 1TB APFS container (disk0s2) to 500GB and create another 500GB partition named Extra & formatted with Mac OS Extended (Journaled), the command should be:
sudo diskutil apfs resizeContainer disk0s2 500g jhfs+ Extra 500g
Suppose the command ends with the following errors, then you need to take a few more steps to delete all Time Machine snapshots.
- APFS Container Resize error code is 49187. Error: -69606: A problem occurred while resizing APFS Container structures.
- Error: -69521: Your APFS Container resize request is below the APFS-system-imposed minimal container size (perhaps caused by APFS Snapshot usage by Time Machine)
- Error: -69531: There is not enough free space in the APFS Container for this
operation due to APFS limits or APFS tidemarks (perhaps caused by APFS Snapshot
usage by Time Machine)
Delete Time Machine local snapshots
- Open Terminal from the Applications > Utilities folder.
- Run the command below to check if you have Time Machine local snapshots.tmutil listlocalsnapshots /
- Copy and paste the following command to delete all Time Machine snapshots.
tmutil listlocalsnapshots / \
| cut -d. -f4 \
| xargs -n1 tmutil deletelocalsnapshots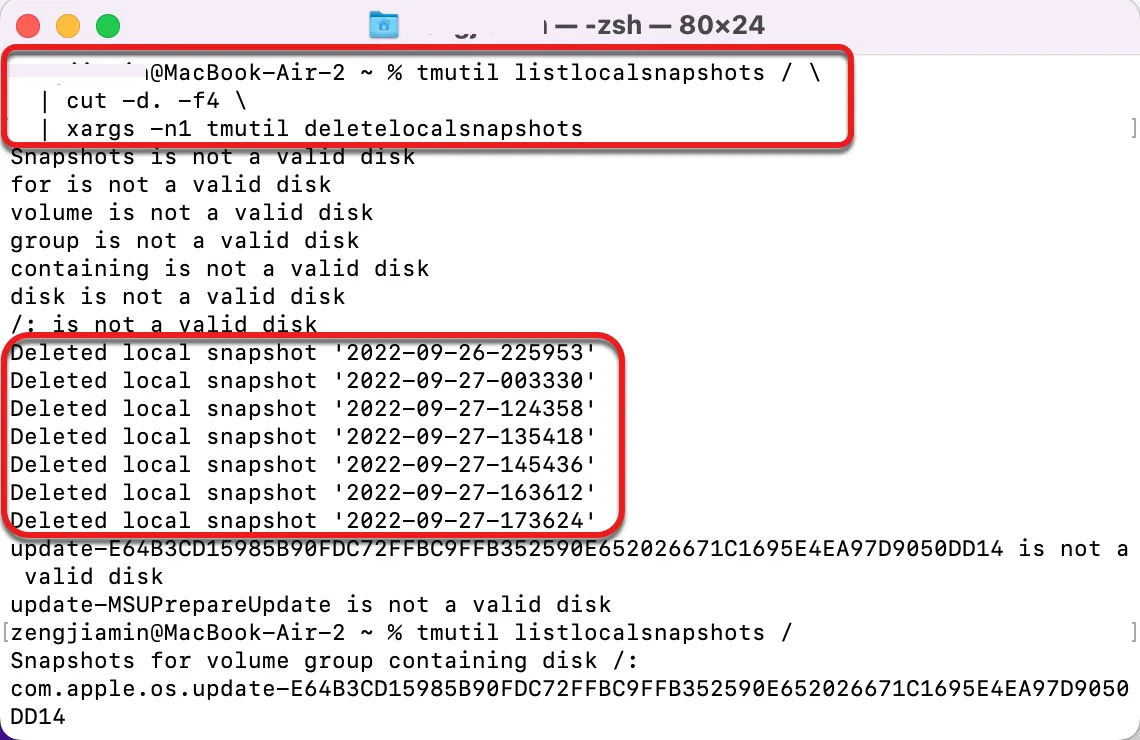
Note: You shouldn't shrink the APFS container on the macOS side to allocate more space for the Boot Camp partition if it's already created. Instead, back up your Boot Camp Partition, remove it using Boot Camp Assistant, reboot, then start over by using Boot Camp Assistant to create the new Boot Camp partition in the size required.
You should have partitioned the SSD on Mac now. If so, please share this post to benefit more users.
Can't partition SD card on Mac: Most Disk Utility options grayed out
If you can't partition SD cards on Mac because the "Erase," "Partition," and "First Aid" buttons are all grayed out in Disk Utility, the card is likely locked and read-only. To enable write access to it, you need to check the physical lock switch and unlock SD card if the switch is on.
It may occur to you that the lock switch gets flipped when being pushed into the slot, and it will flip back to unlock when you pull it out. In this case, you can insert the card but push it to the opposite side of where the switch is to allow a better connection.
If you can't partition a drive on Mac due to error codes, check out the following guides:
• [Fixed] 'Couldn't Open Device 69877' on Mac When Erasing Mac/USB/SD Card
• Fix Mac Error 'Couldn't Unmount Disk 69888' on Internal & External disk
Please share this post if you find it useful.