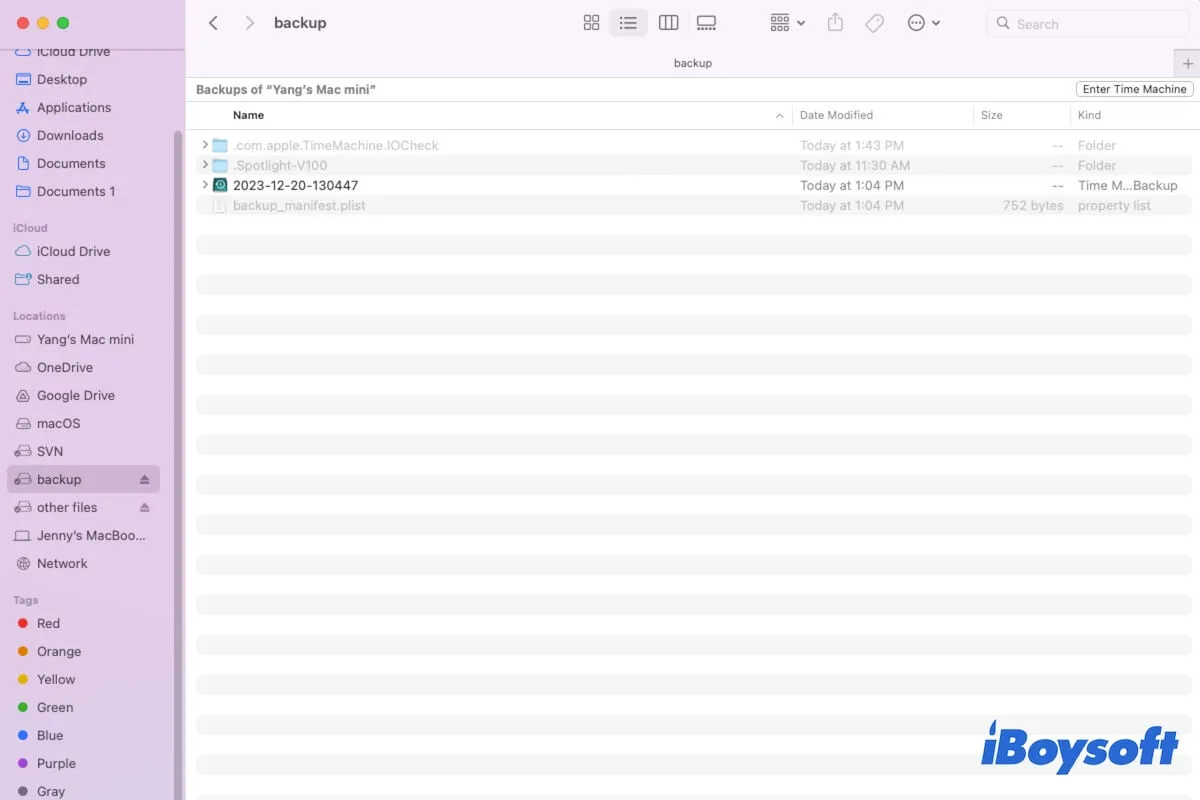Vous souhaitez enregistrer certains fichiers sur le disque dur externe ou la clé USB qui a été défini comme la destination des sauvegardes Time Machine. Cependant, lorsque vous faites glisser ou copiez des fichiers de votre Mac vers le disque de sauvegarde Time Machine, vous constatez que vous ne pouvez pas le faire.
Donc, la question "Puis-je stocker d'autres fichiers sur le disque dur Time Machine" apparaît dans votre esprit et vous trouble. La réponse est définitivement Oui.
Si vous ne savez pas pourquoi vous ne parvenez pas à enregistrer des fichiers sur le disque Time Machine, vous pouvez suivre ce guide. Ce post explique les raisons pour lesquelles vous ne pouvez pas stocker des fichiers sur le disque de sauvegarde Time Machine et vous montre les façons de permettre à votre disque Time Machine de stocker d'autres fichiers.
| Scénarios | Solutions |
| Le disque de sauvegarde Time Machine n'a qu'un seul volume. | Ajoutez un volume pour stocker d'autres fichiers. |
| Le disque de sauvegarde Time Machine est en train de sauvegarder des fichiers actuellement. | Désactivez temporairement la sauvegarde en cours. |
| Le disque de sauvegarde Time Machine est presque plein. | Libérez plus d'espace sur le disque. |
| Le disque de sauvegarde Time Machine est corrompu. | 1. Exécutez le Premier Secours de l'Utilitaire de Disque pour vérifier le disque. 2. Exécutez iBoysoft DiskGeeker pour vérifier le disque. 3. Reformatez le disque. |
Pourquoi ne pouvez-vous pas copier des fichiers sur le disque Time Machine?
La principale raison pour laquelle vous ne pouvez pas stocker des fichiers sur le disque de sauvegarde Time Machine est que votre disque Time Machine ne contient qu'un seul volume exclusivement réservé aux sauvegardes. Les autres fichiers ne peuvent pas être enregistrés sur ce volume de sauvegarde spécial.
En outre, il existe également d'autres causes courantes à ce problème, notamment le manque d'espace disponible sur le disque Time Machine, l'interférence de la sauvegarde automatique Time Machine et la corruption du disque dur Time Machine.
Êtes-vous clair sur les causes? Si oui, expliquez-le à d'autres.
Ne peut pas stocker des fichiers sur le disque de sauvegarde Time Machine, que faire?
Si vous ne voulez pas gaspiller la capacité disponible sur votre disque Time Machine mais que vous ne pouvez pas y stocker de fichiers, vous pouvez essayer les façons ci-dessous pour rendre possible de sauvegarder à la fois d'autres fichiers et des sauvegardes sur le disque Time Machine.
Ajouter un volume ou une partition au disque de sauvegarde Time Machine
Le volume exclusif sur le disque ne peut être utilisé que pour stocker les sauvegardes Time Machine une fois que le disque dur a été défini comme destination de sauvegarde Time Machine. Donc, lorsque vous ne pouvez pas copier de fichiers sur le disque Time Machine, la première chose que vous devez faire est de vérifier combien de volumes sont sur le disque dans l'Utilitaire de disque.
S'il n'y a qu'un volume APFS ou Mac OS Extended sur le disque de sauvegarde Time Machine, vous devez créer un volume supplémentaire ou ajouter une partition sur le même disque pour stocker d'autres fichiers.
Remarque: Ajouter un volume ne peut être utilisé que pour stocker des fichiers sur Mac tandis qu'ajouter une partition peut être formaté pour être compatible avec Windows et macOS.
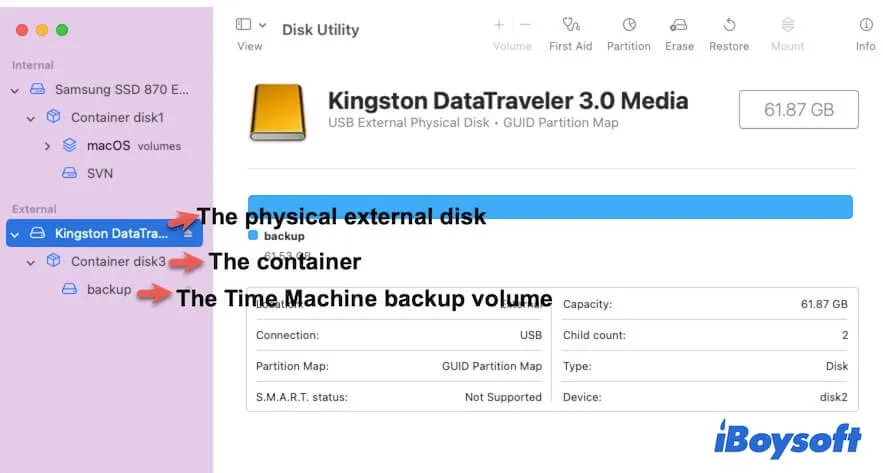
Pour ajouter un volume ou une partition sur le disque de sauvegarde Time Machine, suivez attentivement les étapes ci-dessous.
- Ouvrez l'Utilitaire de disque (Ouvrez Finder > Applications > le dossier Utilitaires).
- Cliquez sur le bouton Afficher dans la barre d'outils de l'Utilitaire de disque, puis sélectionnez Afficher tous les appareils.
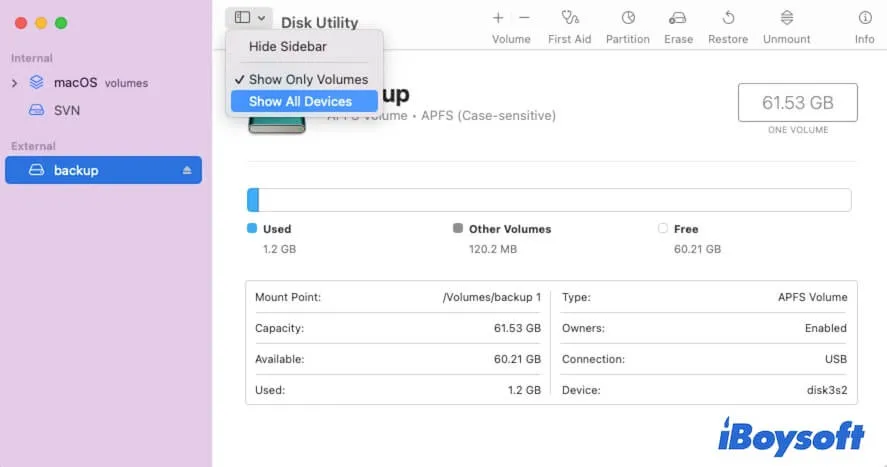
- Sélectionnez le volume de sauvegarde Time Machine, puis cliquez sur Partition dans la barre d'outils. (Si vous souhaitez utiliser le disque pour une utilisation multiplateforme, vous devez sélectionner l'ensemble du disque externe, puis cliquer sur Partition.)
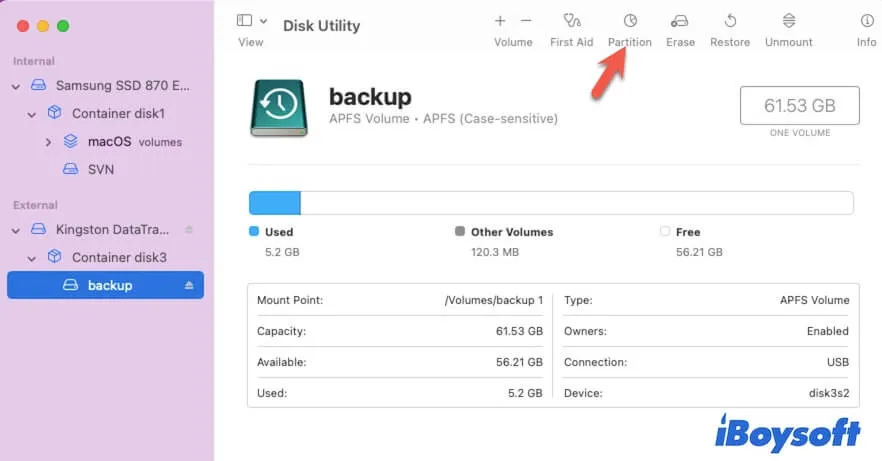
- Cliquez sur le bouton d'ajout (+) pour augmenter le nombre de volumes ou partitions sur le disque.
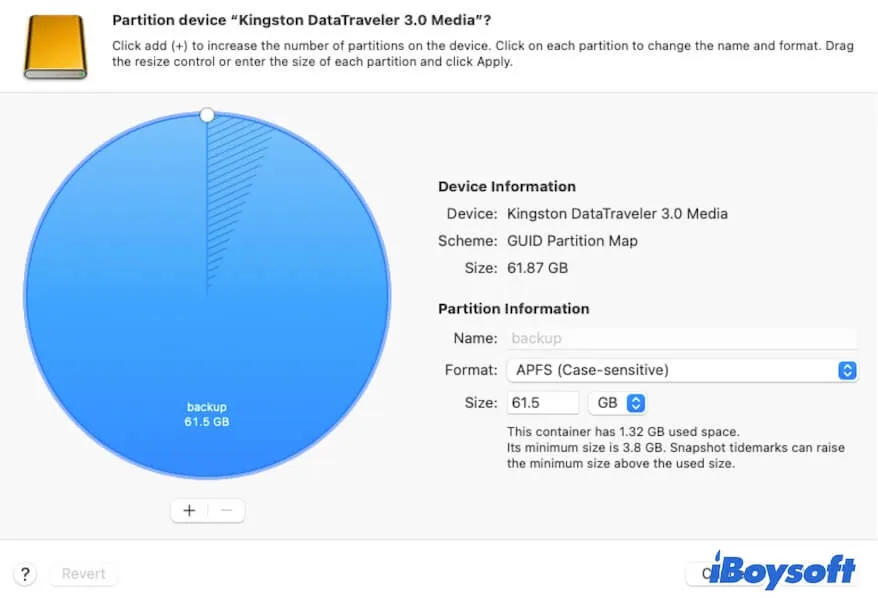
- Sélectionnez Ajouter Volume ou Ajouter Partition dans la fenêtre contextuelle selon vos besoins.
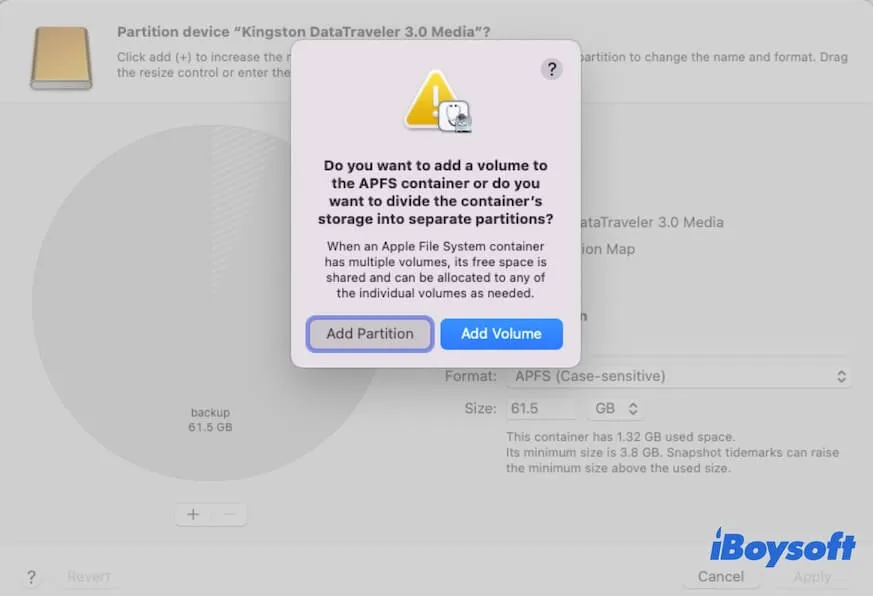
- Entrez un nom, choisissez un format pour le volume, puis cliquez sur Ajouter. Pour ajouter une partition, vous devez également choisir le schéma (Carte de partition GUID).
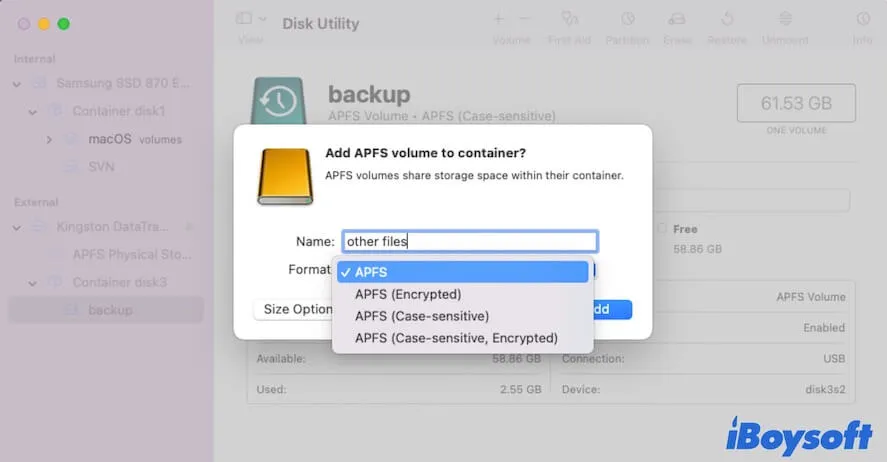
Vous verrez un nouveau volume ou une nouvelle partition sur le même disque pour stocker d'autres fichiers. Ouvrez le nouveau volume ou la nouvelle partition à partir de la barre latérale du Finder ou du bureau, puis copiez les fichiers que vous souhaitez et collez-les.
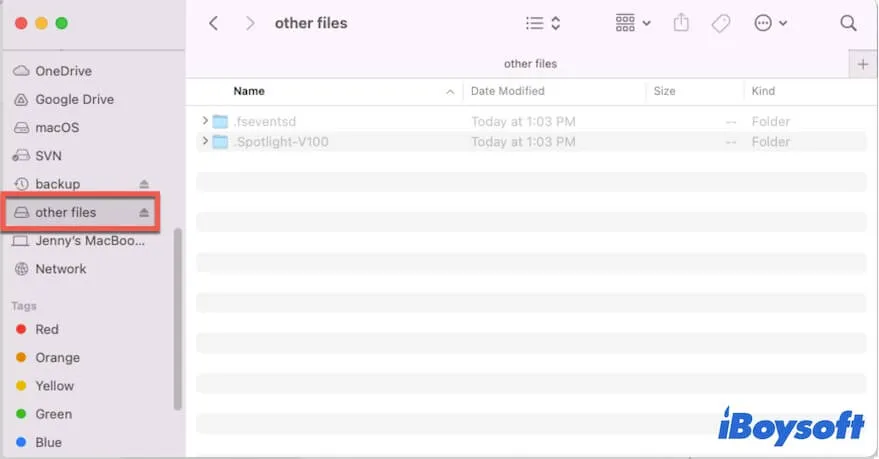
Si vous avez échoué à ajouter un nouveau volume ou une nouvelle partition sur le disque, suivez : Que faire si vous ne pouvez pas partitionner un disque dur sur un Mac ?
Si vous pensez que cette solution est utile pour vous permettre de copier des fichiers sur le disque de sauvegarde Time Machine, partagez-la avec les autres.
Désactiver temporairement la sauvegarde Time Machine
Il se peut que le processus de sauvegarde Time Machine en cours entre en conflit avec le stockage de fichiers concurrent sur le même disque dur externe. Vous pouvez arrêter temporairement la sauvegarde et la reprendre après avoir ajouté d'autres fichiers sur le disque.
Pour arrêter la sauvegarde Time Machine actuelle, il vous suffit de cliquer sur l'icône Time Machine dans la barre de menu Apple (en haut à droite de votre écran), puis de sélectionner Ignorer cette sauvegarde.
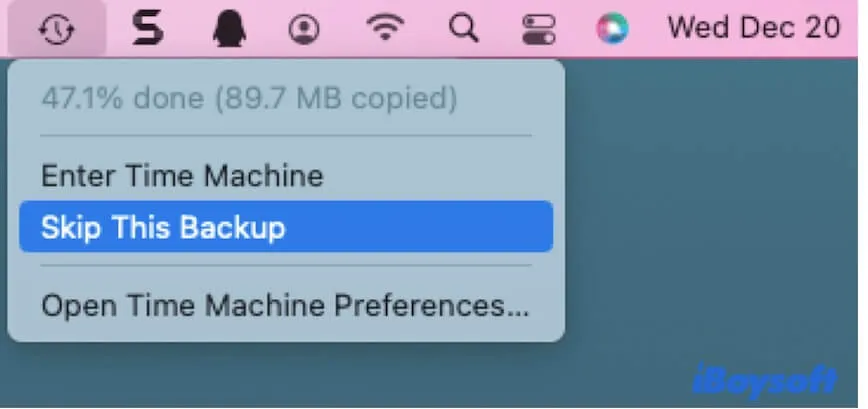
Libérer de l'espace sur le disque de sauvegarde Time Machine
Si votre disque de sauvegarde Time Machine avec plusieurs volumes ne peut pas stocker d'autres fichiers, vous devriez aller dans Utilitaire de disque pour vérifier s'il dispose de suffisamment d'espace disponible.
Si le disque de sauvegarde Time Machine est presque plein, vous pouvez nettoyer manuellement les fichiers obsolètes, inutiles ou en double sur le disque. Ensuite, vous pourrez à nouveau y stocker des fichiers.
En passant, si vous activez la sauvegarde automatique dans les préférences Time Machine, Time Machine continuera de sauvegarder les fichiers de votre Mac sur le disque dur de manière horaire, quotidienne et hebdomadaire. Même si Time Machine peut supprimer les sauvegardes les plus anciennes lorsque votre disque est plein, la quantité énorme de sauvegardes peut rapidement épuiser l'espace de stockage limité de votre disque externe.
Ainsi, pour faire de la place pour sauvegarder d'autres fichiers sur le même disque, vous pouvez également nettoyer les fichiers indésirables sur votre Mac, y compris la corbeille, les téléchargements inutiles, les fichiers cache, etc. Ensuite, Time Machine sauvegardera moins de fichiers sur le disque externe et laissera plus d'espace pour d'autres fichiers.
Si vous pensez que c'est fastidieux et contraignant de nettoyer les fichiers indésirables sur votre Mac, vous pouvez utiliser un nettoyeur Mac comme iBoysoft DiskGeeker pour vous aider. Cet outil peut scanner et lister les fichiers inutiles sur votre Mac pour un nettoyage en un clic.
Voici comment procéder :
- Téléchargez, installez et lancez iBoysoft DiskGeeker sur votre Mac.
- Sélectionnez le volume Macintosh HD - Data (ou macOS - Data) puis cliquez sur Nettoyer les fichiers inutiles dans la barre d'outils à droite.

- Après l'analyse, vérifiez chaque catégorie de fichiers inutiles et sélectionnez ceux dont vous n'avez plus besoin.

- Cliquez sur Nettoyer pour les supprimer.
Exécutez une vérification Premier secours sur le disque de sauvegarde Time Machine
Si vous ne pouvez toujours pas enregistrer de fichiers sur le disque Time Machine, le disque dur peut être corrompu. Pour vérifier cela, exécutez l'outil de Premier secours de l'Utilitaire de disque pour vérifier le disque.
- Ouvrez l'Utilitaire de disque.
- Choisissez le disque dur externe dans la barre latérale gauche puis cliquez sur Premier secours.
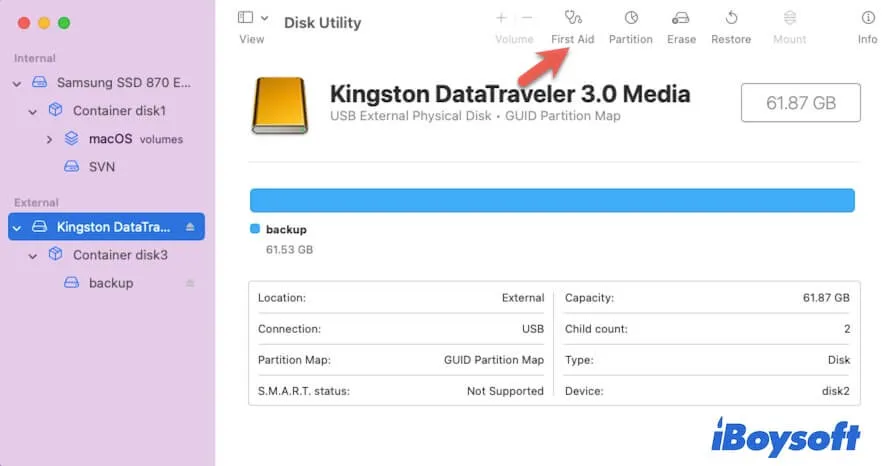
- Cliquez sur Exécuter dans la fenêtre contextuelle et attendez que le processus de vérification se termine.
Si le Premier secours ne peut pas vous aider à réparer le disque Time Machine corrompu, vous pouvez également essayer d'utiliser la fonction Premier secours de iBoysoft DiskGeeker pour réparer le disque.
Récupérer les données et reformater le disque de sauvegarde Time Machine
Si le disque de sauvegarde Time Machine ne peut même pas être réparé par le Premier secours de iBoysoft DiskGeeker, le disque doit être gravement corrompu. Dans ce cas, vous devez le reformater.
Cependant, formater un disque effacera tout son contenu. Si vous avez besoin des fichiers sur le disque de sauvegarde externe corrompu, utilisez un outil de récupération de données comme iBoysoft Data Recovery pour les récupérer.
iBoysoft Data Recovery prend en charge la restauration de fichiers à partir de disques durs externes corrompus, inaccessibles, non montés et en lecture seule, ainsi que des clés USB, des cartes SD et autres dispositifs de stockage.
- Téléchargez et installez iBoysoft Data Recovery sur votre Mac.
- Ouvrez l'application, sélectionnez votre disque de sauvegarde Time Machine corrompu, puis cliquez sur Rechercher des données perdues.

- Après l'analyse, parcourez les résultats de l'analyse et prévisualisez ceux que vous voulez.

- Sélectionnez vos fichiers désirés et cliquez sur Récupérer pour les sauvegarder vers une destination différente.
Si ce message vous aide à résoudre le problème - impossibilité de copier des fichiers sur le disque de sauvegarde Time Machine, partagez-le avec plus de personnes.
FAQ sur l'impossibilité de copier des fichiers sur le disque Time Machine
- QPuis-je stocker d'autres fichiers sur le disque dur Time Machine?
-
A
Oui, mais vous devez ajouter un volume sur le lecteur Time Machine pour stocker d'autres fichiers. Vous n'êtes pas autorisé à stocker des fichiers sur le même volume que les sauvegardes Time Machine.
- QTime Machine supprimera-t-il d'autres fichiers sur le disque externe?
-
A
Si le disque ne comporte qu'un seul volume et est utilisé pour la première fois comme destination de sauvegarde Time Machine, vous devez le formater en Mac OS Extended ou APFS. Cela effacera les fichiers présents sur le disque. Si le disque comporte déjà plusieurs volumes, dont un volume nouvellement formaté en Mac OS Extended ou APFS et d'autres volumes contenant des fichiers, Time Machine ne supprimera pas d'autres fichiers sur le disque.
- QTime Machine fonctionnera-t-il avec un disque exFAT?
-
A
Non, Time Machine prend en charge uniquement les disques durs formatés en Mac OS Extended (journalisé), Mac OS Extended (sensible à la casse, journalisé), APFS et APFS (crypté).