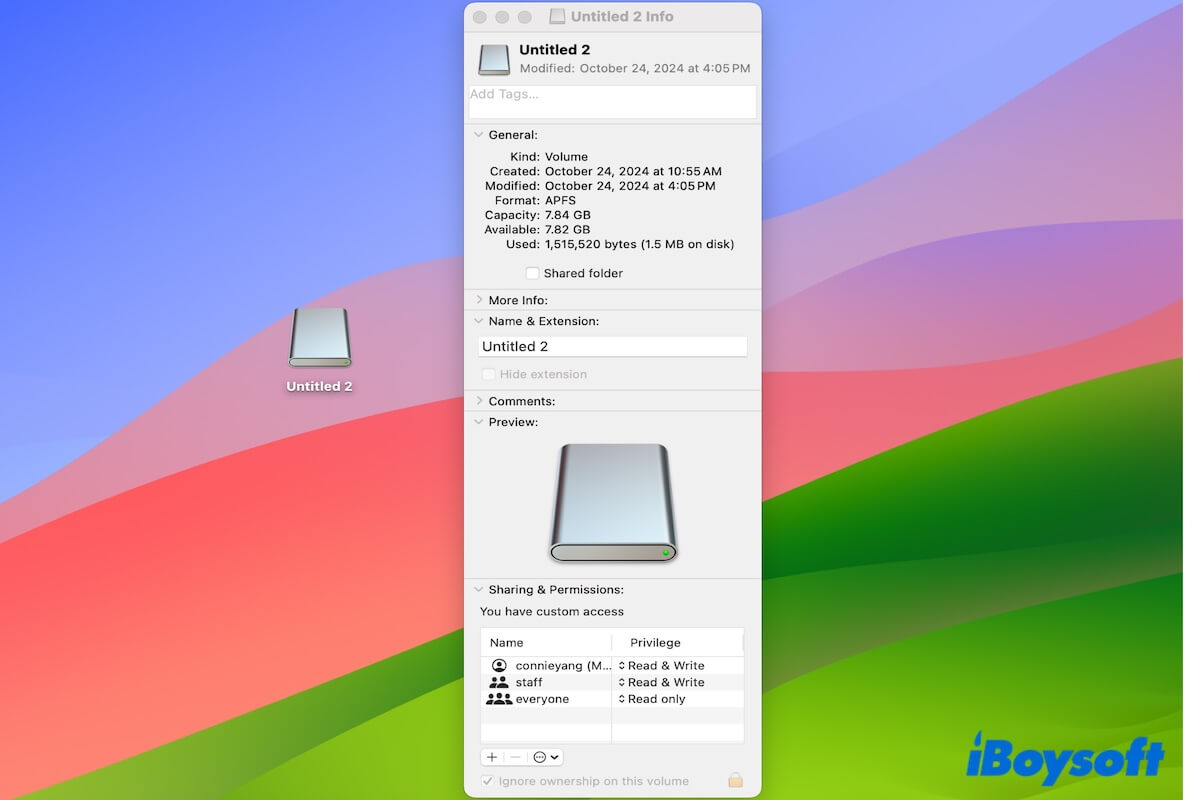Sie hören zum ersten Mal von Dateisystemberechtigungen, wenn Sie nicht in der Lage sind, auf einem Mac einen neuen Ordner auf einer externen Festplatte zu erstellen und aufgefordert werden, die Berechtigungen zu ändern.
Wenn Sie sich fragen "Was sind die Berechtigungen eines Dateisystems?" und "Wie ändere ich Dateisystemberechtigungen auf Ihrem Mac?", finden Sie die Antworten in unserer Einführung in Dateisystemberechtigungen.
Was sind Dateisystemberechtigungen?
Einfach ausgedrückt sind Dateisystemberechtigungen Regeln, die bestimmen und kontrollieren, wer auf Dateien und Verzeichnisse innerhalb eines Dateisystems zugreifen und diese ändern kann.
Genauer gesagt ist ein Dateisystem eine Methode, die von einem Betriebssystem verwendet wird, um zu bestimmen, wie Daten auf Speichergeräten wie Festplatten, USB-Laufwerken, SD-Karten usw. gespeichert, organisiert, verwaltet und abgerufen werden.
Berechtigungen in einem Dateisystem definieren, welche Aktionen ein Benutzer auf über das Dateisystem auf dem Speichergerät gespeicherte Dateien und Verzeichnisse ausführen kann.
Die üblichen Dateisystemberechtigungen sind Lese-, Schreib- und Ausführungszugriff. Da das Dateisystem von Betriebssystemen verwendet wird, wird das Zugriffsprivileg eines Benutzers für ein Dateisystem durch die Kompatibilität zwischen dem Betriebssystem und dem Dateisystem bestimmt.
Die Existenz von Dateisystemberechtigungen gewährleistet Datensicherheit und flexible Benutzerzugriffsverwaltung für Speichergeräte.
Gehen Sie und erzählen Sie anderen die Definition der Dateisystemberechtigungen.
Beispiele für Dateisystemberechtigungen
Dateisystemberechtigungen für Mac und Windows enthalten normalerweise nur-Lesen und lesen-schreiben. Sie variieren zwischen Betriebssystemen je nach der Kompatibilität des Dateisystems.
Hier ist eine Tabelle mit Beispielen für Dateisystemberechtigungen:
| Übliche Dateisysteme | Dateisystemberechtigungen auf macOS | Dateisystemberechtigungen auf Windows |
| NTFS | Nur lesen | Lesen und schreiben |
| exFAT | Lesen und schreiben | Lesen und schreiben |
| FAT32 | Lesen und schreiben | Lesen und schreiben |
| APFS | Lesen und schreiben | Zugriff verweigert |
| Mac OS Extended (oder HFS+) | Lesen und schreiben | Zugriff verweigert |
Für Linux gibt es drei Arten von Berechtigungen: Lesen (r), Schreiben (w) und Ausführen (x) für drei Benutzerkategorien, einschließlich Besitzer, Gruppe und Andere.
Wie ändert man die Dateisystemberechtigungen auf externen Festplatten?
Die Möglichkeiten, Dateisystemberechtigungen auf externen Festplatten zu ändern, sind unterschiedlich unter macOS, Windows und Linux.
Ändern der Dateisystemberechtigungen auf externen Festplatten auf dem Mac
- Klicken Sie mit der rechten Maustaste auf die externe Festplatte in der Finder-Seitenleiste oder auf dem Desktop.
- Wählen Sie Informationen abrufen.
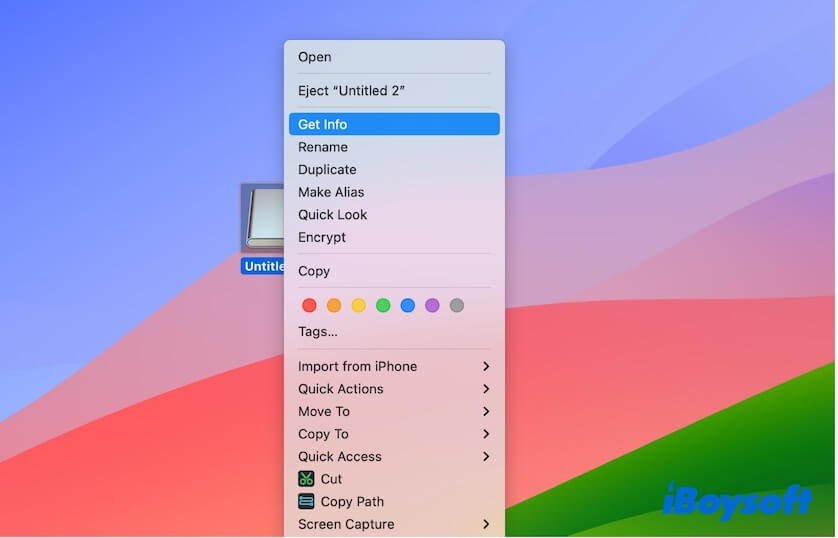
- Wechseln Sie zur Sektion "Freigaben & Berechtigungen".
- Klicken Sie auf die Privilegien-Option neben Ihrem Konto und ändern Sie die Berechtigung.
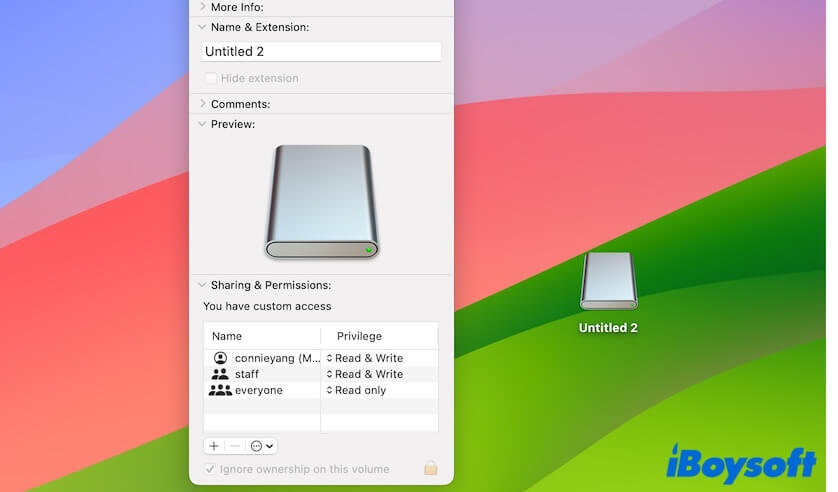
Können Sie die Dateiberechtigungen auf externen Laufwerken auf einem Mac nicht ändern? Lesen Sie: Was tun, wenn Sie die Berechtigungen auf externen Festplatten auf dem Mac nicht ändern können?
Dateisystemberechtigungen auf externen Festplatten unter Windows ändern
- Klicken Sie mit der rechten Maustaste auf die externe Festplatte auf Ihrem PC.
- Wählen Sie Eigenschaften und dann klicken Sie auf den Sicherheit Tab.
- Klicken Sie auf Bearbeiten und wählen Sie den Benutzer aus, um die Berechtigungen zu ändern.
Übrigens, um die Dateisystemberechtigungen auf externen Festplatten unter Linux zu ändern, müssen Sie das chmod Befehl in Terminal verwenden und die gewünschten Berechtigungen für den Besitzer, die Gruppe und Andere angeben.
Wenn Sie nach dem Lesen dieses Beitrags verstehen, was Dateisystemberechtigungen sind, teilen Sie es bitte mit mehr Menschen.