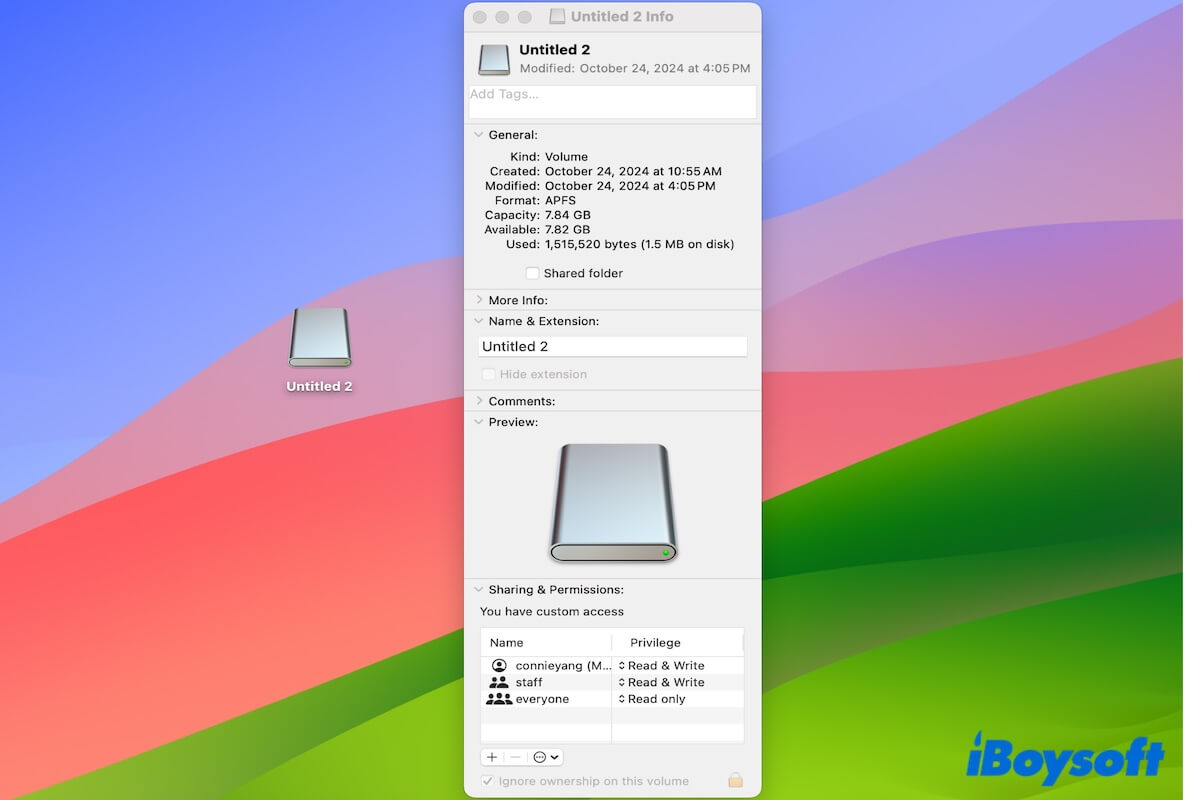Macで外部ハードドライブ上で新しいフォルダを作成できないときに、最初にファイルシステムの権限について聞くことがあり、権限を変更するように指示されます。
「ファイルシステムの権限とは何か?」や「Macでファイルシステムの権限を変更する方法は?」と疑問に思っている方は、ファイルシステムの権限についての紹介から回答を見つけてください。
ファイルシステムの権限とは何ですか?
単純に言えば、ファイルシステムの権限とは、ファイルシステム内のファイルやディレクトリにアクセスして変更できる人を決定および制御する規則です。
詳しく言うと、ファイルシステムは、ハードドライブ、USBドライブ、SDカードなどのストレージデバイスにデータがどのように保存、整理、管理、取得されるかを決定するオペレーティングシステムで使用される方法です。
ファイルシステム内での権限は、ストレージデバイス上のファイルやディレクトリに対してユーザーが実行できる操作を定義します。
一般的なファイルシステムの権限には読み取り、書き込み、実行アクセスがあります。ファイルシステムはオペレーティングシステムで使用されるため、ユーザーのファイルシステムへのアクセス権限はOSとファイルシステムとの互換性によって決まります。
ファイルシステムの権限の存在は、ストレージデバイスのデータセキュリティと柔軟なユーザーアクセス管理を確保します。
他の人にファイルシステムの権限の定義を伝えてください。
ファイルシステムの権限の例
MacやWindowsのファイルシステムの権限には、通常、読み取り専用および読み書きが含まれます。ファイルシステムの互換性に応じて、オペレーティングシステム間で異なります。
以下は、ファイルシステムの権限の例の表です:
| 一般的なファイルシステム | macOSでのファイルシステムの権限 | Windowsでのファイルシステムの権限 |
| NTFS | 読み取り専用 | 読み書き |
| exFAT | 読み書き | 読み書き |
| FAT32 | 読み書き | 読み書き |
| APFS | 読み書き | アクセス拒否 |
| Mac OS Extended(またはHFS+) | 読み書き | アクセス拒否 |
Linuxでは、所有者、グループ、その他の3つのユーザーカテゴリーに対して、読み取り(r)、書き込み(w)、実行(x)の3種類の権限があります。
外付けハードドライブのファイルシステムのアクセス権を変更する方法は?
外付けハードドライブのファイルシステムのアクセス権を変更する方法は、macOS、Windows、Linuxで異なります。
Macで外付けハードドライブのファイルシステムのアクセス権を変更する
- Finderのサイドバーやデスクトップ上で外付けハードドライブを右クリックします。
- 「情報を取得」を選択します。
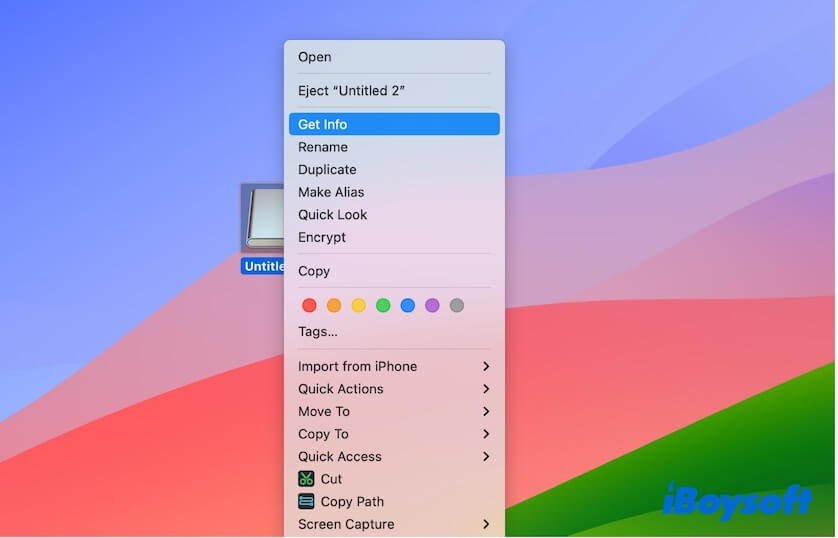
- 「共有とアクセス許可」セクションに移動します。
- アカウントの隣にある権限オプションをクリックして権限を変更します。
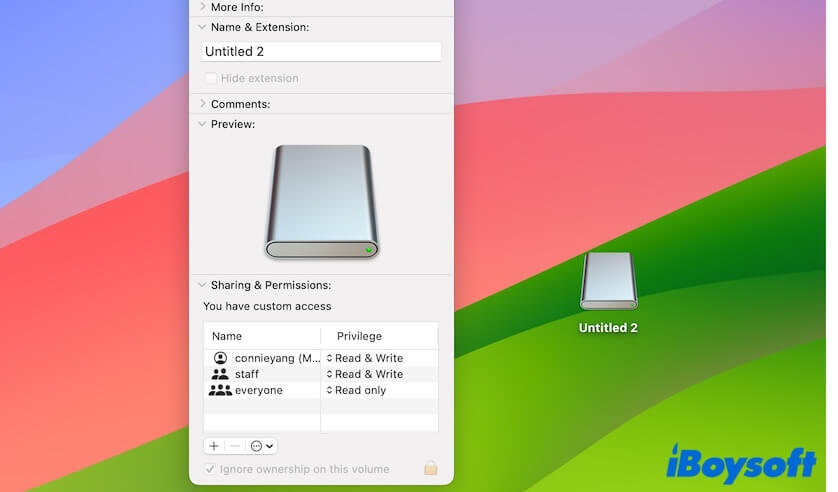
Macで外付けドライブのファイルアクセス権を変更できない場合は、こちらを読んでください: Macで外付けハードドライブのアクセス許可を変更できない場合は、どうすればいいですか?
Windowsで外付けハードドライブのファイルシステムのアクセス許可を変更する
- PCで外付けハードドライブを右クリックします。
- 「プロパティ」を選択し、その後セキュリティタブをクリックします。
- 「編集」をクリックし、アクセス権を変更するユーザーを選択します。
ちなみに、Linuxで外付けハードドライブのファイルシステムのアクセス権を変更するには、ターミナルでchmodコマンドを使用し、所有者、グループ、その他のために望ましい権限を指定する必要があります。
この投稿を読んだ後にファイルシステムのアクセス権が理解できたら、他の人と共有してください。