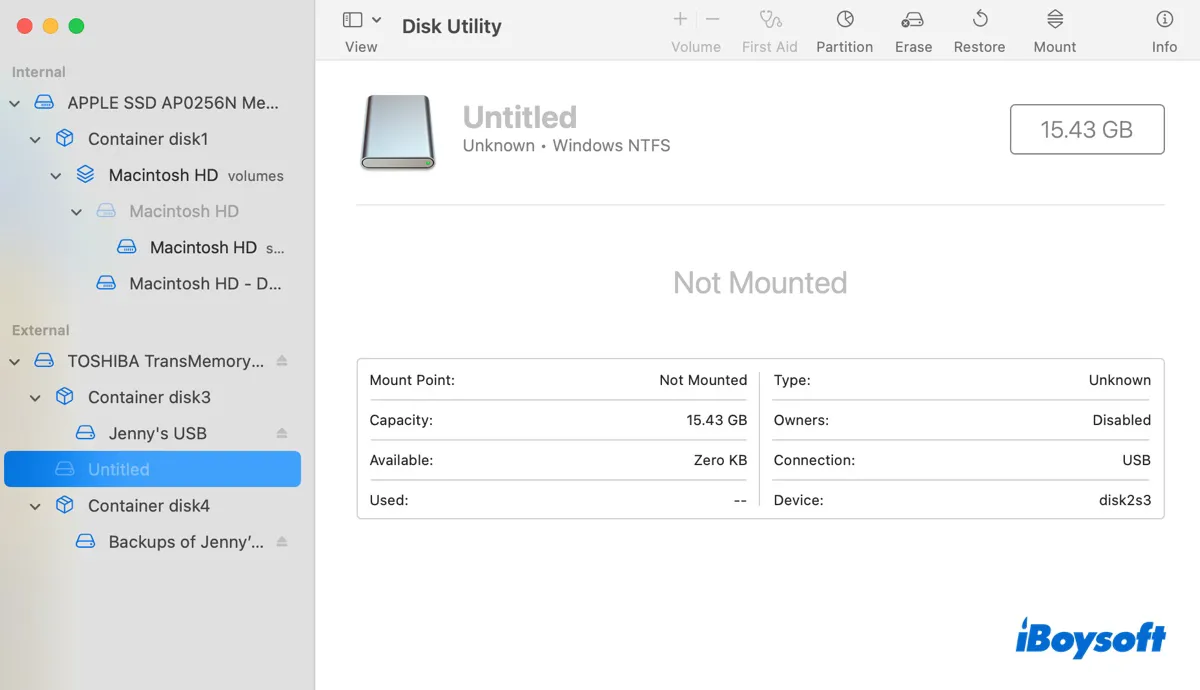Muchos usuarios han presentado quejas sobre el uso de discos NTFS en Mac con problemas como discos duros externos NTFS que no se montan en Mac, memorias USB formateadas en NTFS que no aparecen en Mac, NTFS para Mac que no se monta, o discos duros externos NTFS no reconocidos en Mac. A continuación, algunos ejemplos de dichas quejas:
Mi disco externo WD My Passport NTFS no se monta después de actualizar a la última versión de macOS Tahoe. ¿Existe alguna manera de solucionar el problema de NTFS que no funciona en Mac? --discusiones.apple.com
¡Hola! Mis discos duros externos NTFS de repente dejaron de aparecer en Finder después de actualizar a macOS Sonoma desde macOS Catalina. Aún puedo verlos en Utilidad de discos pero no se montan. Supongo que Paragon NTFS for Mac no está montando mi disco Seagate como lo hacía antes. --reddit.com
Estoy usando un MacBook Pro M1 con Mounty for NTFS instalado. Intenté usar mi SSD externo donde una de las dos particiones está formateada en NTFS pero simplemente no se muestra en Finder o en mi escritorio. ¿Cómo puedo acceder a mi disco NTFS? --reddit.com
Hace unas semanas borré mi Mac y reinstalé el sistema operativo porque no encendía correctamente. Sin embargo, ahora no puedo copiar archivos o fotos desde mi portátil a mis USB externos NTFS. No tuve problemas con estos discos anteriormente. --forums.macrumors.com
Típicamente, un usuario podría encontrarse con problemas con su disco duro externo NTFS que no funciona después de actualizar a macOS Tahoe, macOS Sequoia, macOS Sonoma, macOS Ventura u otras versiones, al borrar el Mac o al ser desconectado sin ejectar primero. Esto puede ocurrir con discos de cualquier marca, incluyendo Seagate, Toshiba, Western Digital, Kingston, SanDisk, etc.
Si también estás teniendo problemas para acceder a tus discos NTFS en Mac, estás en el lugar correcto, ya que cubriremos las causas y soluciones para solucionar los problemas de discos NTFS que no aparecen, no se montan o no son reconocidos en Mac en esta guía.
Nota: Si estás utilizando macOS Tahoe, lee más sobre NTFS para macOS Tahoe.
| Razones por las que NTFS no funciona en Mac | Arreglar que los discos externos NTFS no se muestren/monten/se reconozcan en Mac |
| No hay controlador NTFS compatible para Mac (controlador antiguo NTFS para Mac que no monta la unidad) | Usa iBoysoft NTFS para Mac para leer/escribir en discos NTFS en Mac |
| Corrupción del sistema de archivos | 1. Utiliza iBoysoft NTFS para Mac para reparar discos NTFS en Mac 2. Si no se puede reparar, formatea tu disco NTFS. |
| Cable USB o puerto defectuoso | Cambia a un cable USB o puerto diferente |
| Falta de energía | Conecta el disco a una fuente de alimentación o utiliza un concentrador autoalimentado |
| Problemas de preferencias de Finder | Cambia la configuración de Finder para mostrar discos NTFS en Mac |
¡La forma más rápida de arreglar que NTFS para Mac no funcione es usar un controlador NTFS confiable y compatible para Mac!
¿Mac no monta/reconoce discos duros externos NTFS? ¿Por qué?
Por lo general, al conectar un disco NTFS a un Mac, el disco aparecerá en "Ubicaciones" en la barra lateral del Finder, se mostrará en tu escritorio y se listará en Utilidad de Discos.
Luego podrás abrir el disco NTFS y leer su contenido, pero no podrás escribir datos en él. Dicho esto, no podrás copiar o mover archivos a un disco NTFS en Mac, no podrás renombrar el disco NTFS, no podrás modificar su contenido y no podrás crear nuevas carpetas en el disco NTFS por naturaleza.
Esto se debe a que NTFS es un sistema de archivos de solo lectura propiedad de Microsoft y macOS no tiene acceso de escritura. Para poder leer y escribir en un disco NTFS en Mac, debes tener un controlador NTFS para Mac o haber realizado algunos ajustes con comandos de Terminal.
Si tu unidad NTFS no se muestra/no se monta/no es reconocida en Mac, es debido a una de las siguientes razones:
- No tienes un controlador NTFS para Mac.
- Tu controlador NTFS para Mac no está funcionando o no es compatible con la versión actual de macOS en ejecución.
- Tu unidad NTFS tiene corrupción del sistema de archivos.
- Ciertas aplicaciones de terceros están teniendo conflictos con tu sistema operativo.
- El puerto USB o el cable está fallando.
- Tu unidad NTFS no tiene suficiente suministro de energía.
- Finder no está configurado para mostrar las unidades externas en el escritorio o en la barra lateral.
Comparte esta publicación para ayudar a otros a entender por qué su unidad NTFS no es accesible en Mac.
Cómo arreglar unidades externas NTFS que no funcionan en Mac?
Antes de dirigirte a las soluciones, es muy recomendable que tomes algunos pasos para solucionar el problema y entender por qué la unidad NTFS no se muestra en tu Mac.
a. Abre Finder, luego dirígete a Aplicaciones > Utilidades para abrir Utilidad de Discos y responder las siguientes preguntas.
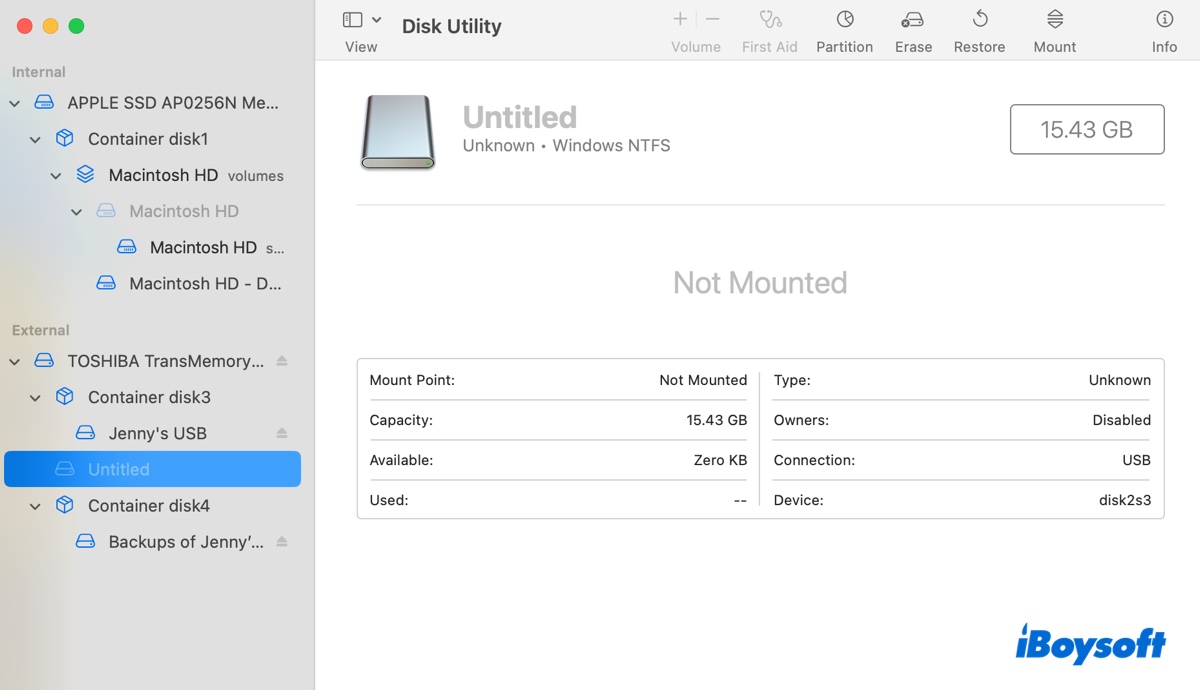
① Está listada tu unidad NTFS en el lado izquierdo? Si es así, está reconocida en tu Mac. Si no, probablemente tenga problemas de conexión o de energía y deberías verificar si aparece en Información del Sistema.
Pulsa Command + Space y escribe "información del sistema," abre la app, y luego selecciona USB del lado izquierdo.
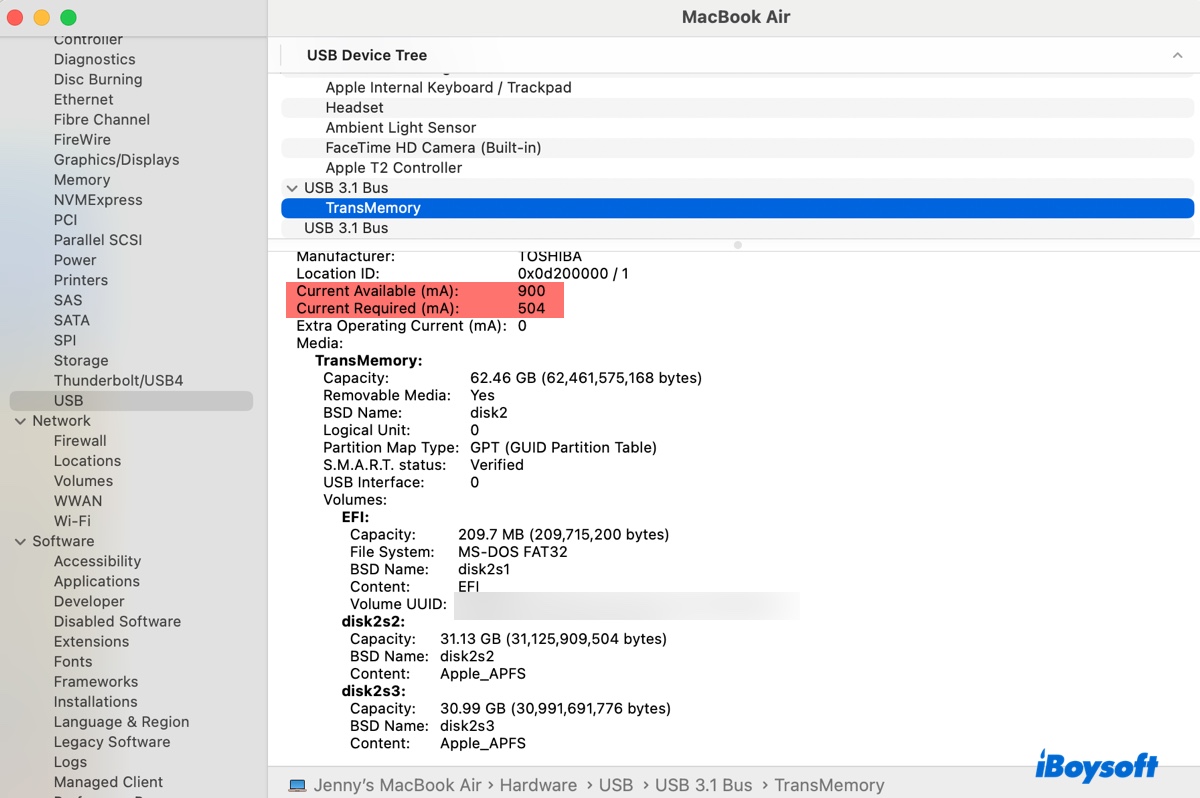
Si tu unidad ni siquiera se muestra aquí, tiene problemas de conexión y no es detectada por tu Mac. Si se muestra, verifica si la corriente disponible cumple o excede la corriente requerida. Si no lo hace, tu unidad NTFS necesita más energía para funcionar.
② Tu unidad NTFS está marcada en gris? Si es así, no está montada. De lo contrario, tu unidad NTFS está funcionando correctamente y solo necesitas cambiar las preferencias de Finder para mostrarla en la barra lateral de Finder y en tu escritorio.
b. Reinicia tu Mac en Modo Seguro y verifica si tu unidad NTFS es accesible.
Si no tiene problemas en Modo Seguro, sabrás que cierto software de terceros está evitando que tu unidad NTFS se monte.
Ahora que tienes una idea aproximada sobre el estado actual de tu unidad NTFS, puedes elegir las soluciones apropiadas para arreglar NTFS no funcionando en Mac:
- Solución 1: Utilice iBoysoft NTFS for Mac para montar o reparar su unidad NTFS
- Solución 2: Utilice un cable o puerto USB diferente
- Solución 3: Asegúrese de que su unidad NTFS esté bien alimentada
- Solución 4: Desactive o desinstale antivirus/VPN de terceros
- Solución 5: Cambie las preferencias de Finder para mostrar discos externos en Mac
- Solución 6: Formatee su unidad NTFS en Mac
Solución 1: Utilice iBoysoft NTFS for Mac para montar o reparar su unidad NTFS
Un controlador NTFS incompatible o defectuoso es la principal razón por la cual su unidad NTFS no es accesible en Mac. Esto es especialmente cierto si su unidad NTFS deja de funcionar justo después de actualizar a macOS Tahoe.
El controlador NTFS for Mac que está utilizando actualmente ya no es compatible con macOS Tahoe, lo que provoca problemas de montaje o accesibilidad. Incluso puede recibir un mensaje de error que dice "NTFS for Mac no pudo montar" la unidad NTFS.
Naturalmente, la forma más eficiente de solucionar el problema de montaje o funcionamiento de la unidad NTFS en Mac es utilizar un controlador NTFS for Mac fiable que sea compatible con su macOS.
Le recomendamos encarecidamente que pruebe iBoysoft NTFS for Mac. Es uno de los mejores montadores de NTFS for Mac que le puede otorgar acceso completo de lectura y escritura a unidades formateadas en NTFS en Mac. Puede abrir la unidad NTFS no montada en Mac, así como reparar y formatearla u otras unidades no-NTFS a NTFS en Mac.
Repare los discos que no se montan con iBoysoft
- Leer/escribir en unidades NTFS en Mac
- Solución si su NTFS for Mac no monta unidades o no funciona
- Compatible con macOS Tahoe, macOS Sequoia, macOS Sonoma, macOS Ventura, macOS Monterey ~ macOS High Sierra
- Abrir, montar, reparar, desmontar y formatear unidades NTFS en Mac
- Compatible con Macs basados en Intel, T2, M1, M2, M3 y M4
- Leer/escribir en particiones de BootCamp en Mac
- Interfaz fácil de usar
Solo lectura y seguro
Pasos para solucionar problemas con las unidades NTFS que no funcionan en macOS Tahoe, Sequoia, Sonoma y anteriores:
Paso 1: Descargue e instale iBoysoft NTFS for Mac. (Si tiene una herramienta NTFS for Mac incompatible, recuerde desinstalarla previamente para evitar conflictos.)
Paso 2: Abre la aplicación, selecciona tu unidad NTFS desmontada y haz clic en Montar.
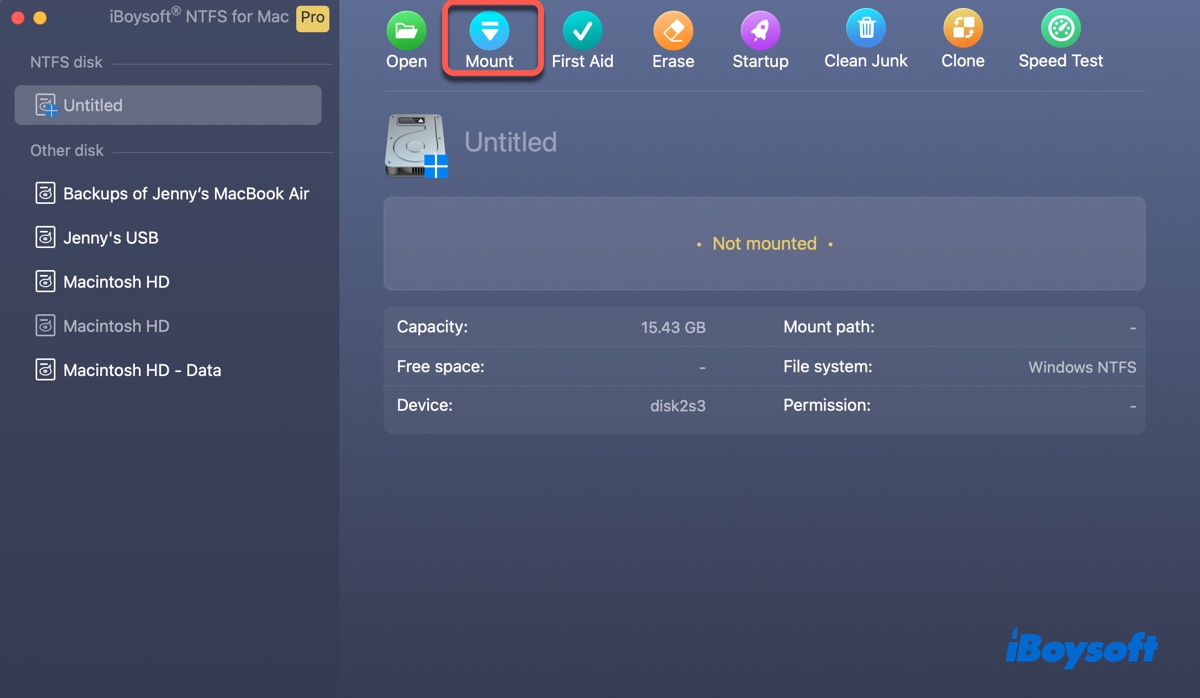
Paso 3: Si no puedes acceder a la unidad NTFS, selecciónala y haz clic en el botón "Primeros auxilios" para repararla.
Paso 4: Haz clic en "Comprobar disco" y espera a que el escaneo se complete.
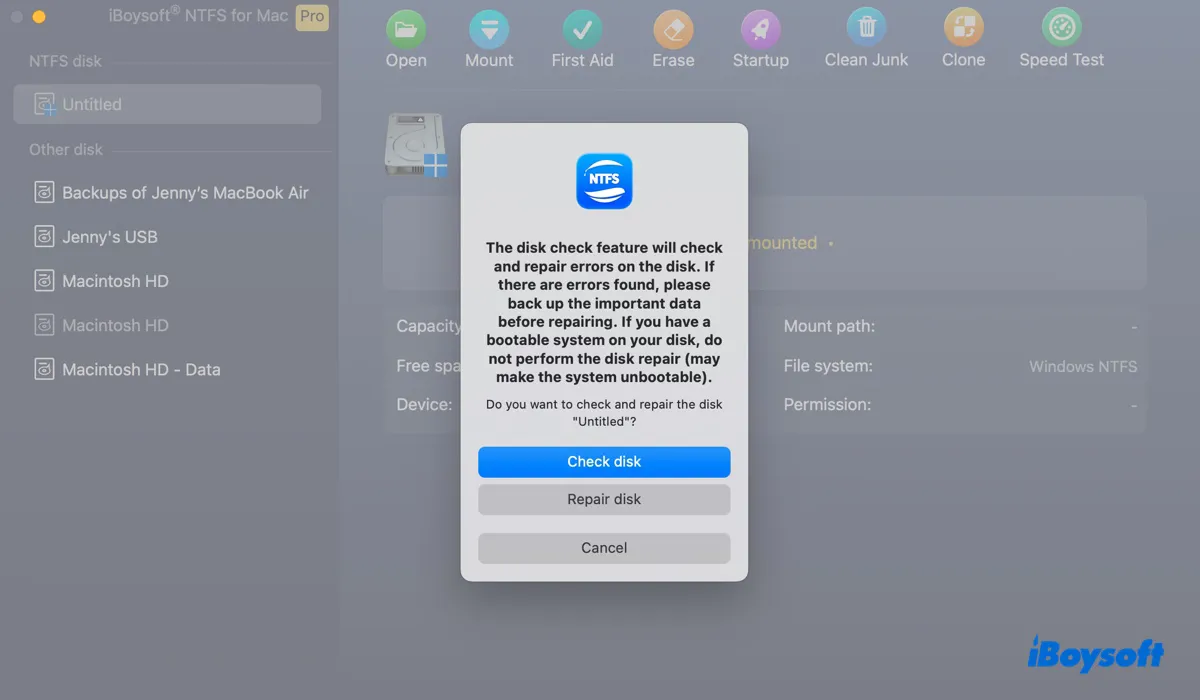
Nota: Se sugiere que desinstales por completo otro software incompatible de NTFS para Mac en tu Mac para evitar conflictos y recuperar más espacio disponible. Por ejemplo, si tu Paragon NTFS para Mac no está montando tu unidad NTFS, deberías desinstalarlo por completo.
¿Has resuelto el problema de "unidad NTFS que no se monta en macOS Tahoe"? Comparte esta guía para beneficiar a otros.
Solución 2: Utiliza un cable o puerto USB diferente
Si el disco duro externo NTFS no aparece en tu Mac, intenta usar un cable o puerto USB diferente. Es posible que tu cable o puerto actual estén dañados y no estén permitiendo que tu unidad se comunique con tu Mac. Puedes expulsar de forma segura tu unidad NTFS, reiniciar tu Mac y volver a intentarlo con un cable o puerto diferente.
Solución 3: Asegúrate de que tu unidad NTFS tenga suficiente energía
Un disco duro externo necesita electricidad para funcionar. Si tu disco duro externo NTFS no tiene suficiente energía, no aparecerá en tu Mac. Si tu disco duro externo tiene su propia fuente de alimentación, asegúrate de que esté conectado a la corriente con su adaptador de corriente proporcionado. Si tu unidad depende de la energía suministrada por la computadora, entonces podría ser una buena idea usar un concentrador USB con alimentación propia.
Solución 4: Desactiva o desinstala antivirus/VPN de terceros
El software de seguridad de terceros o las aplicaciones de gestión de discos pueden tener conflictos con tu controlador de NTFS, lo que hace que tu unidad NTFS no sea accesible en Mac. Si tienes software como antivirus, VPN o WD Discovery, es posible que desees desactivarlo o desinstalarlo por completo.
Solución 5: Cambia las preferencias de Finder para mostrar discos externos en Mac
Si tu disco externo NTFS aparece perfectamente bien en Utilidad de Discos, solo necesitas modificar las preferencias de Finder para acceder a él. Sigue los pasos a continuación:
- Abra Finder y luego seleccione el menú Finder en la barra de menú superior izquierda.
- Seleccione Preferencias.
- Haga clic en General y marque la casilla junto a "Discos externos" para mostrar las unidades en el escritorio.
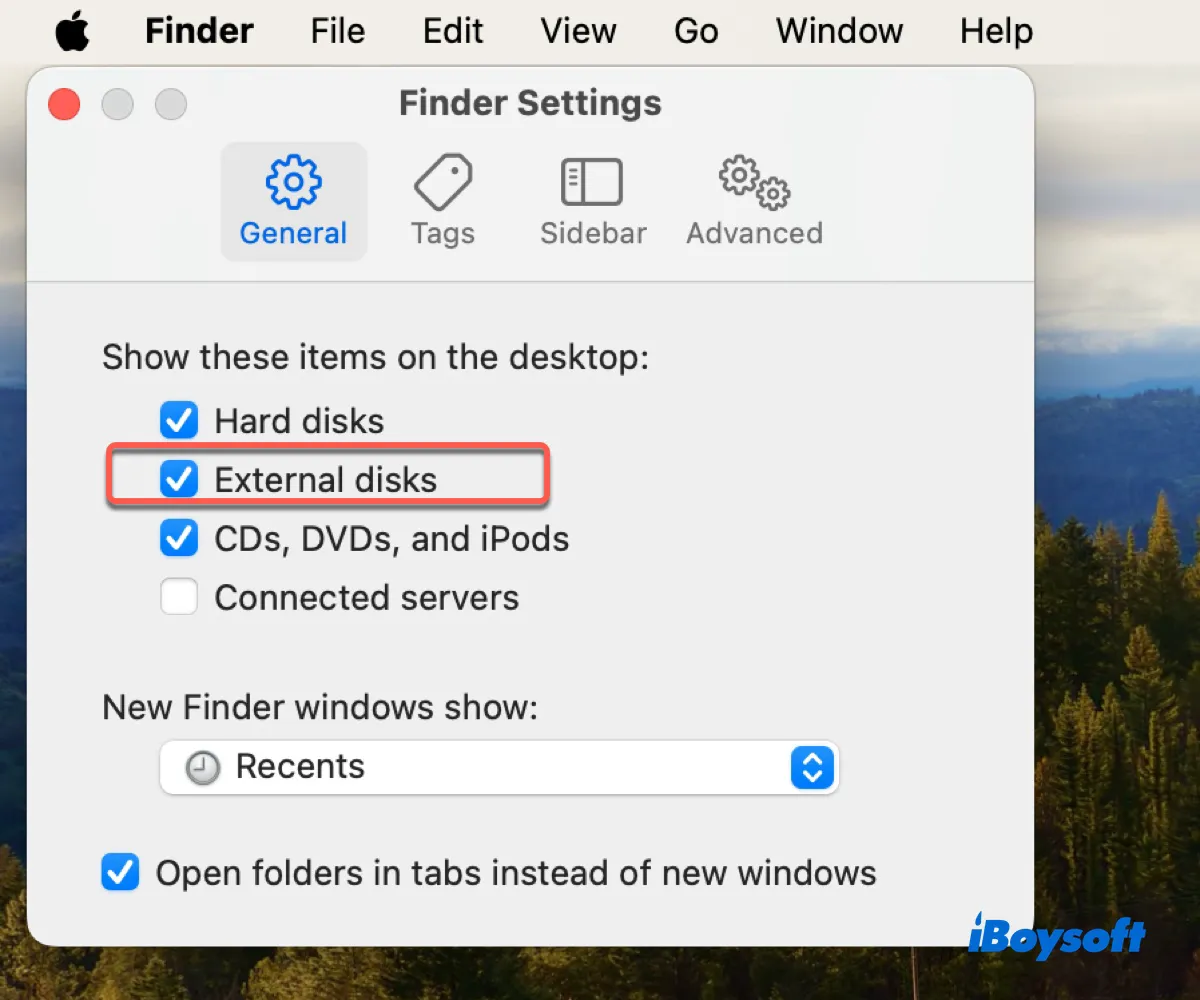
- Seleccione la pestaña de la Barra lateral y marque la casilla junto a "Discos externos" para mostrar las unidades en la barra lateral de Finder.
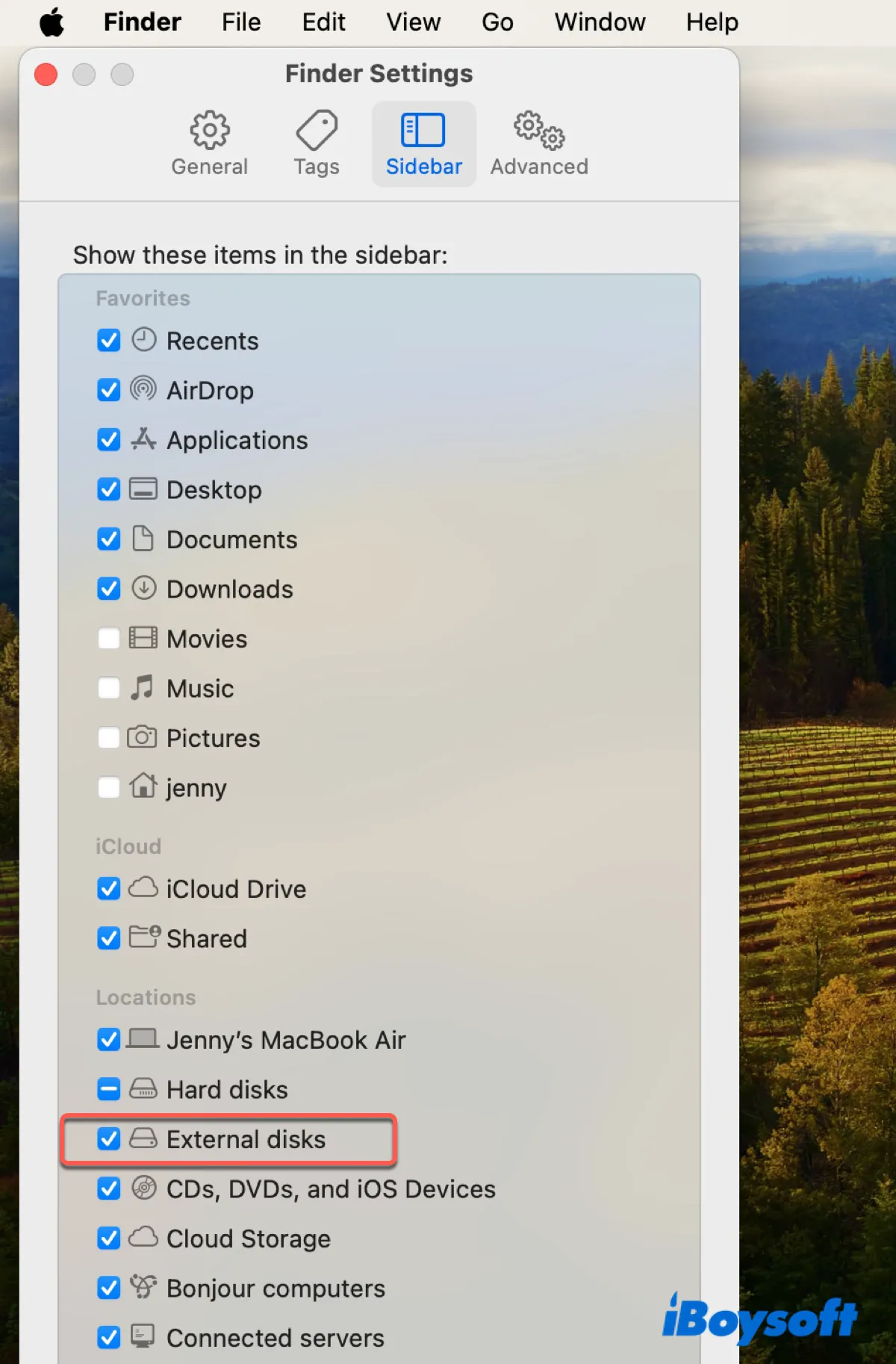
Solución 6: Formatee su disco NTFS en Mac
Si su disco NTFS todavía no se monta en Mac, considere formatearlo para empezar de nuevo. Esto eliminará todos sus datos, por lo que necesitará una PC con Windows para sacar los datos del disco NTFS antes de tomar medidas.
Si tiene suerte, es posible que pueda acceder al disco NTFS en una PC con Windows y hacer una copia de seguridad de sus datos fácilmente. Sin embargo, si Windows tampoco puede abrir su disco, necesitará una herramienta de recuperación de datos para restaurar sus archivos del disco NTFS problemático.
Eso puede lograrse fácilmente con una aplicación profesional de recuperación de datos como iBoysoft Data Recovery for Windows. Le permite recuperar fotos, documentos, videos, audio y otros datos de discos duros externos NTFS inaccesibles, unidades flash USB, tarjetas SD o discos en bruto.
¡Obtenga su descarga gratuita desde el botón a continuación para previsualizar archivos en su disco NTFS de forma gratuita!
Una vez asegurados sus datos, puede seguir los pasos a continuación para formatear su disco NTFS a NTFS u otro sistema de archivos.
Reformatear a NTFS en Mac:
Paso 1: Descargue e instale iBoysoft NTFS for Mac.
Paso 2: Ejecute el software, seleccione su disco NTFS sin montar y haga clic en Borrar.
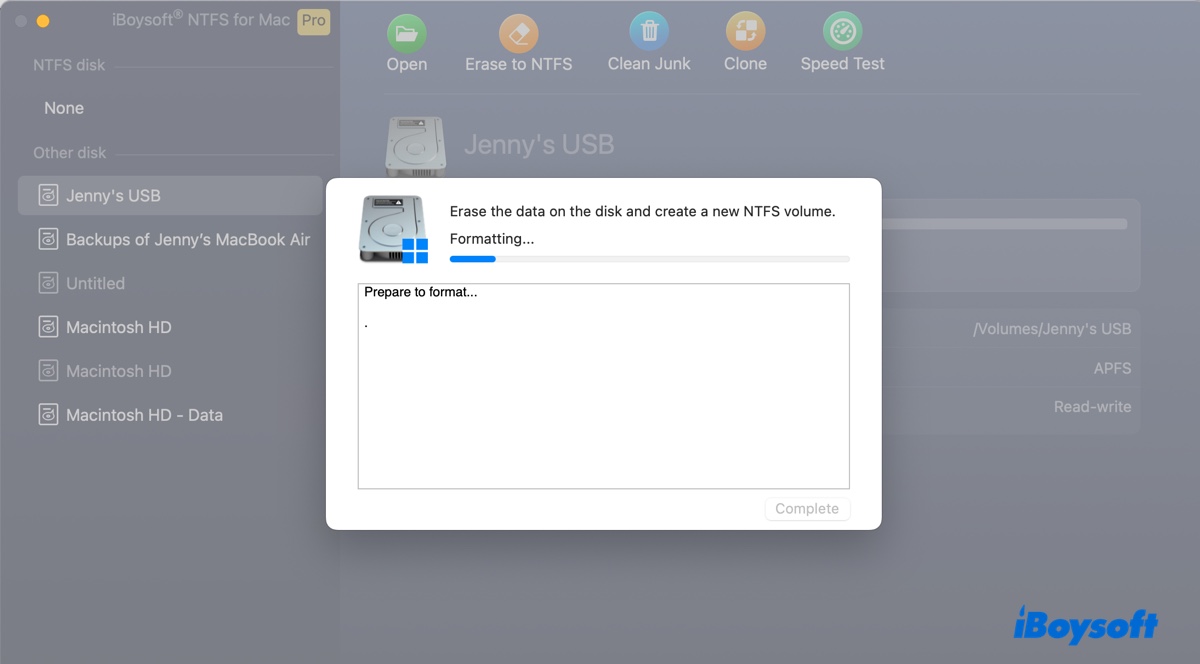
Reformatear a otro sistema de archivos en Mac:
- Abra Utilidad de Discos.
- Seleccione el disco NTFS con mal funcionamiento y haga clic en Borrar.
- Elija un sistema de archivos apropiado.
- Haga clic en Borrar.
¡Comparta esta guía para ayudar a otros a resolver el problema de "Discos NTFS que no aparecen en macOS Tahoe"!
Preguntas frecuentes sobre los discos duros externos NTFS que no funcionan
- Q¿Por qué mi Mac no lee el disco duro externo NTFS?
-
A
Si su Mac no lee los discos duros externos NTFS, generalmente se debe a un cable USB o puerto defectuoso, controlador NTFS incompatible para Mac, corrupción del disco, etc.
- Q¿Por qué mi Mac no puede escribir en el disco duro externo NTFS?
-
A
Los Mac no pueden escribir en discos duros externos NTFS de forma predeterminada. Si desea escribir en un disco duro externo NTFS en Mac, utilice iBoysoft NTFS for Mac.
- Q¿Puede un Mac leer un disco duro externo NTFS?
-
A
Sí, un Mac puede leer un disco duro externo NTFS pero no puede escribir datos en él.
- Q¿Reconoce macOS la unidad NTFS?
-
A
Sí, macOS reconoce la unidad NTFS y tiene acceso de lectura a ella.