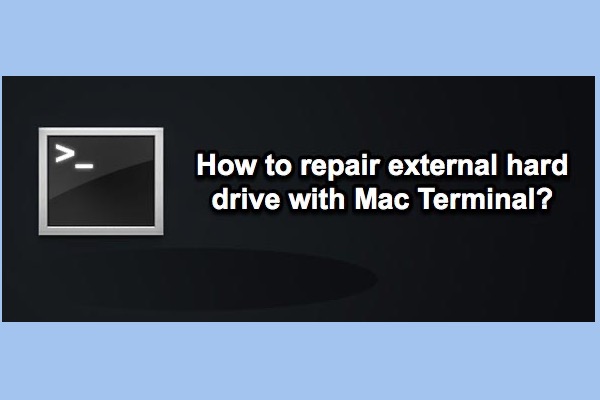A veces, ocurren eventos inesperados y dañan la estructura de directorios del disco duro externo. Esto hace que los datos o el disco sean inaccesibles. Afortunadamente, Utilidad de Discos puede ayudarte a mantener tu disco duro externo saludable. Pero hay situaciones en las que puede no estar disponible.
En este caso, también puedes utilizar algunas líneas de comandos para verificar y reparar un disco duro externo. Este pasaje te mostrará una guía detallada para reparar un disco duro externo con Terminal de Mac.
¿Cómo reparar un disco duro externo con Terminal de Mac?
Nota: Esta guía está destinada a usuarios avanzados que se sienten cómodos con la Terminal y la línea de comandos. Si sabes menos acerca de la línea de comandos de Terminal, asegúrate de ingresar cuidadosamente la línea de comandos proporcionada por esta publicación, ya que cualquier línea de comandos incorrecta puede sobrescribir tus datos y dañar el disco duro externo, incluso tu máquina Mac.
En primer lugar: Haz una copia de seguridad de los datos importantes
La declaración errónea dice que si reparas un disco duro externo con Terminal, todos los datos almacenados en el disco permanecerán intactos. Pero la verdad es que al ejecutar Terminal para reparar un disco duro externo, escribirá nuevos datos en el disco y sobrescribirá el original. Por lo tanto, si tienes datos valiosos en el disco duro externo, debes recuperar los datos del disco duro externo dañado primero.
iBoysoft Recuperación de datos de Mac es una herramienta de recuperación de datos que puede recuperar o recuperar archivos eliminados incluso vaciados de la Papelera de Mac y recuperar datos perdidos de discos duros no montables, discos dañados o formateados, así como otros dispositivos de almacenamiento como unidades flash USB, tarjetas SD, tarjetas de memoria, memorias USB, etc. Además, iBoysoft Data Recovery for Mac soporta más de 500 formatos de archivo, incluyendo imágenes, audio, videos, correos electrónicos, documentos, presentaciones, números, etc.
Guía paso a paso para recuperar datos perdidos de un disco duro externo corrupto:
- Descarga e instala iBoysoft Data Recovery for Mac en Mac.
- Ejecuta iBoysoft Data Recovery for Mac.
- Selecciona el disco duro externo corrupto y haz clic en "Buscar datos perdidos" para buscar los archivos inaccesibles.

- Previsualiza los archivos en los resultados de búsqueda y elige lo que deseas recuperar, haz clic en "Recuperar" para recuperar esos archivos perdidos.

Con todos los archivos y datos a mano, ahora podemos concentrarnos en arreglar el disco duro externo con una serie de líneas de comandos.
Método 1: Verificar y reparar el disco duro externo desde la línea de comandos
Por favor, asegúrate de haber introducido la línea de comandos correctamente o tu sistema podría fallar debido a líneas de comandos incorrectas.
- Abra Terminal (Aplicaciones > Utilidades > Terminal.app)
- Escriba o pegue este comando, luego escriba ls y presione Return. Esta acción lista todos los discos duros en su Mac, incluidos los conectados. Apunte al que necesita certificación o reparación y tome nota de su letra de unidad.cd /Volúmenesls
- Escriba el siguiente comando y presione Enter. (Asegúrese de reemplazar la porción [identificador de unidad] por el nombre real del disco duro externo) diskutil verifyVolume [identificador de unidad]Después de verificar el disco duro externo, no es necesario repararlo si no aparece ningún mensaje de error. Pero si recibe el mensaje de error que dice "Se encontró que el volumen está dañado y necesita ser reparado", debe usar los siguientes comandos para reparar el disco.
- Ingresar el siguiente comando y presionar Return. (Por ejemplo, si el nombre de su disco duro externo es "CopiaSeguridadExterna", deberá ingresar diskutil repairvolume /Volúmenes/CopiaSeguridadExterna/)diskutil repairvolume /Volúmenes/[identificador de unidad]/
Método 2: Reparar el disco duro externo con fsck
Si el primer método falla al reparar el disco duro externo, no se preocupe, puede probar el comando fsck. Esta línea de comandos es un poco más compleja, pero funciona para situaciones en las que Utilidad de Discos no puede reparar el disco.
- Abre Terminal (Aplicaciones > Utilidades > Terminal.app).
- Escribe esta línea de comando: (Esto producirá una lista de todas las unidades conectadas actualmente, tanto montadas como desmontadas).diskutil list
- Localiza la que quieres reparar y encuentra su identificador de unidad.
- Reinicia tu Mac y mantén pulsadas las teclas Command + S para arrancar en Modo de Usuario Único de Mac antes de que aparezca el logotipo de Apple.
- Algunos textos blancos pasarán rápidamente. Cuando se detenga, escribe el siguiente comando, luego presiona Enter./sbin/fsck –fy
- Escribe el siguiente comando, cambia hfs por el sistema de archivos de las unidades y reemplaza [identificador de la unidad] con el nombre real de la unidad). fsck verificará el sistema de archivos e intentará reparar cualquier daño que encuentre en un disco duro externo./sbin/fsck_hfs -fy /dev/[identificador de la unidad]
- Cuando fsck termine de verificar y reparar, escribe reboot en el símbolo de comando y presiona Enter. Luego tu Mac se reiniciará, devolviéndote a la pantalla de inicio de sesión habitual.reboot
Si tu disco duro todavía tiene problemas, puede tener una corrupción seria del sistema de archivos. Puedes intentar iBoysoft Data Recovery for Mac para recuperar datos importantes y luego formatear la unidad en Utilidad de Discos.
Si todavía no puedes utilizar el disco duro externo, es posible que esté físicamente dañado. Solo puedes enviarlo a una empresa de reparación local o reemplazarlo por uno nuevo.
¡Por favor comparte esta publicación con más personas si encuentras útil!
Últimas palabras
¿Ves? Es bastante fácil reparar sectores defectuosos en un disco duro externo con Terminal de Mac, incluso para un novato en líneas de comando. Sin embargo, es crucial recuperar datos del disco antes de repararlo, ya que reconstruye un nuevo sistema de archivos o estructura, mezclando el índice de tus archivos y haciéndolos inaccesibles.
Además, por favor siempre haz una copia de seguridad de todo lo importante en caso de que ocurra un accidente como este. Se recomienda la estrategia de copia de seguridad 3-2-1 en la que se realizan tres copias de los datos a proteger, las copias se almacenan en dos tipos diferentes de medios de almacenamiento y una copia de los datos se envía fuera del sitio.