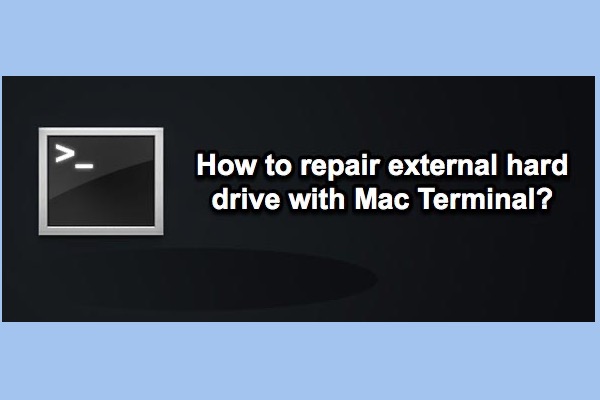時々、予期しない出来事が発生し、外付けハードドライブのディレクトリ構造が破損されることがあります。これにより、データやドライブへのアクセスができなくなります。幸いにも、Disk Utilityを使用して外付けハードドライブを健康な状態に保つことができます。ただし、使用できない状況もあります。
その場合、一部のコマンドラインを使用して外付けハードドライブの検証と修復を行うこともできます。この記事では、Macのターミナルで外付けハードドライブを修復する方法について詳細なガイドを紹介します。
Mac Terminalを使用して外付けハードドライブを修復する方法
注意: このガイドは、ターミナルやコマンドラインに慣れている上級ユーザーを対象としています。ターミナルラインについて詳しく知らない場合は、この投稿で提供されるコマンドラインを注意して入力してください。誤ったコマンドラインはデータを上書きし、外付けハードドライブやMacマシン自体を破損させる可能性があります。
まずは: 重要なデータをバックアップ
外付けハードドライブをターミナルで修復すると、ドライブに保存されているすべてのデータがそのまま残りますと誤解されがちです。しかし、外付けハードドライブを修復するためにターミナルを実行すると、新しいデータがドライブに書き込まれ、元のデータが上書きされます。そのため、外付けハードドライブに貴重なデータがある場合は、まず破損した外付けハードドライブからデータを取り戻す必要があります。
iBoysoftは、Macデータ復旧ツールで、Macゴミ箱から削除されたファイルや、アンマウント可能なハードドライブ、壊れたドライブ、またはフォーマットされたドライブから失われたデータを取り戻すことができます。USBフラッシュドライブ、SDカード、メモリーカード、ペンドライブなどの他のストレージも対応しています。さらに、iBoysoft Data Recovery for Macは、写真、音声、ビデオ、メール、文書、プレゼンテーション、ナンバーなど、500種類以上のファイル形式をサポートしています。
壊れた外部ハードドライブから失われたデータを取り戻すための手順:
- MacにiBoysoft Data Recovery for Macをダウンロードしてインストールします。
- iBoysoft Data Recovery for Macを起動します。
- 壊れた外部ハードドライブを選択し、「失われたデータを検索」をクリックしてアクセスできないファイルを検索します。

- 検索結果のファイルをプレビューし、回復したいファイルを選択して、「回復」をクリックして失われたファイルを取り戻します。

すべてのファイルとデータを手に入れたら、コマンドラインの連なりで外部ハードドライブを修復することに集中できます。
方法1:コマンドラインから外部ハードドライブを検証して修復する
コマンドラインを正しく入力していることを確認してください。誤ったコマンドラインにより、システムが誤作動する可能性があります。
- ターミナルを開く(アプリケーション > ユーティリティ > Terminal.app)
- 以下のコマンドを入力または貼り付けて、lsと入力してReturnを押します。これにより、Macに接続されているディスクを含むすべてのハードドライブがリストされます。 認証または修復が必要なものを選択し、そのドライブレターを確認します。cd /Volumesls
- 以下のコマンドを入力して、Enterを押します。 (実際の外部ハードドライブの名前で[ドライブ識別子]の部分を置き換えることを確認してください) diskutil verifyVolume [ドライブ識別子]外部ハードドライブを確認した後、エラーメッセージが表示されない場合、外部ハードドライブを修復する必要はありません。ただし、"ボリュームが破損して修復する必要があります"というエラーメッセージが表示された場合は、次のコマンドを使用してドライブを修復する必要があります。
- 以下のコマンドを入力して、Returnを押します。(たとえば、外部ハードドライブの名前が「ExternalBackups」の場合、diskutil repairvolume /Volumes/ExternalBackups/と入力する必要があります)diskutil repairvolume /Volumes/[ドライブ識別子]/
方法2:fsckで外部ハードドライブを修復する
最初の方法で外部ハードドライブを修復できない場合は、落胆しないでください。 fsck コマンドを試してみることができます。このコマンドラインは少し複雑ですが、ディスクユーティリティがディスクを修復できない場合に有効です。
- 端末を開く(Applications > Utilities > Terminal.app)。
- 次のコマンドラインを入力します(現在接続されているすべてのドライブのリストを生成します)。diskutil list
- 修復したいドライブを特定し、そのドライブ識別子を見つけます。
- Macを再起動して、Command + Sキーを押しながら、Appleロゴが表示される前にMac Single User Modeにブートします。
- いくつかの白いテキストがすぐにスクロールします。停止したら、以下のコマンドを入力してからEnterを押します。/sbin/fsck –fy
- 次のコマンドを入力し、hfsをドライブのファイルシステムに変更し、[drive identifier]を実際のドライブ名に置き換えます)。fsckはファイルシステムをチェックし、外付けハードドライブ上で見つかった損傷を修復しようとします。/sbin/fsck_hfs -fy /dev/[drive identifier]
- fsckがチェックおよび修復を完了したら、コマンドプロンプトにrebootと入力してEnterを押します。その後、Macは再起動し、通常のログイン画面に戻ります。reboot
ハードドライブにまだ問題がある場合、重大なファイルシステムの破損が考えられます。重要なデータを回復するためにiBoysoft Data Recovery for Macを試してみてから、Disk Utilityでドライブを再フォーマットしてください。
外付けハードドライブをまだ使用できない場合、ドライブが物理的に損傷している可能性があります。ローカルの修理会社に送るか、新しいものと交換するしかありません。
この投稿が役立つと感じたら、他の人と共有してください!
最後に
わかりましたか?Mac Terminalを使用して外付けハードドライブの不良セクタを修復するのは簡単です。コマンドライン初心者でもできます。ただし、修復する前にドライブからデータを取得することが重要です。なぜなら、新しいファイルシステムや構造を再構築するため、インデックスを混合し、ファイルにアクセスできなくなる可能性があるからです。
さらに、このような事故が起こる可能性があるので、重要なデータを常にバックアップしておいてください。データの3-2-1バックアップ戦略が推奨されており、保護するデータのコピーを3つ作成し、コピーを2種類の異なるストレージメディアに格納し、データの1つのコピーをオフサイトに送信します。