Parfois, des événements inattendus se produisent et endommagent la structure du répertoire du disque dur externe. Cela rend les données ou le disque inaccessibles. Heureusement, Utilitaire de disque peut vous aider à maintenir votre disque dur externe en bonne santé. Mais il existe des situations où il peut ne pas être disponible.
Dans ce cas, vous pouvez également utiliser des lignes de commande pour vérifier et réparer un disque dur externe. Ce passage vous montrera un guide détaillé pour réparer un disque dur externe avec le Terminal Mac.
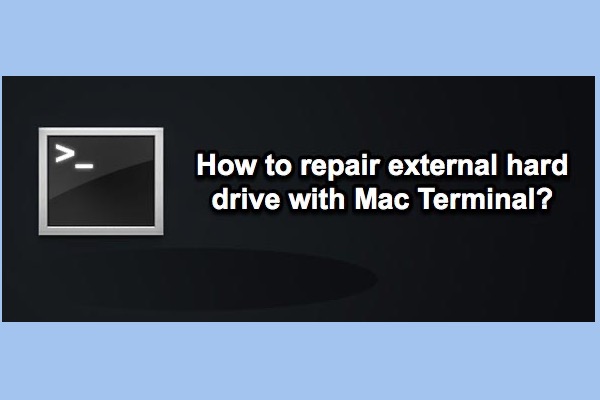
Comment réparer un disque dur externe avec le Terminal Mac ?
Remarque : Ce guide est destiné aux utilisateurs avancés qui sont à l'aise avec le Terminal et la ligne de commande. Si vous en savez peu sur la ligne de commande, veuillez vous assurer de saisir avec soin la ligne de commande fournie par ce post, sinon toute ligne de commande incorrecte peut écraser vos données et endommager le disque dur externe voire votre machine Mac.
Tout d'abord : Sauvegardez les données importantes
La fausse affirmation va comme suit : si vous réparez un disque dur externe avec Terminal, toutes les données stockées sur le disque restent intactes. Mais la vérité est que lorsque vous exécutez Terminal pour réparer un disque dur externe, il écrira de nouvelles données sur le disque et écrasera l'originale. Donc, si vous avez des données précieuses sur le disque dur externe, vous devriez d'abord récupérer les données du disque dur externe corrompu.
iBoysoft Récupération de données Mac est un outil de récupération de données qui peut récupérer ou récupérer des fichiers supprimés même vidés de la Corbeille Mac et récupérer des données perdues à partir de disques durs non montables, des disques corrompus, ou des disques formatés ainsi que d'autres supports tels que les clés USB, les cartes SD, les cartes mémoire, les clés USB, etc. De plus, iBoysoft Data Recovery for Mac prend en charge plus de 500 formats de fichier, y compris des images, des fichiers audio, des vidéos, des e-mails, des documents, des présentations, des feuilles de calcul, etc.
Download
Récupération de données Mac iBoysoft
Rating:4.8
Guide étape par étape pour récupérer des données perdues à partir d'un disque dur externe corrompu:
Avec tous les fichiers et données en main, nous pouvons maintenant nous concentrer sur la réparation du disque dur externe avec une série de lignes de commande.
Méthode 1: Vérifier et réparer le disque dur externe à partir de la ligne de commande
Veuillez vous assurer d'avoir saisi correctement la ligne de commande, sinon votre système pourrait rencontrer des problèmes en raison de lignes de commande erronées.
Méthode 2 : Réparer le disque dur externe avec fsck
Si la première méthode ne parvient pas à réparer le disque dur externe, ne vous inquiétez pas, vous pouvez essayer la commande fsck. Cette ligne de commande est un peu plus complexe, mais elle fonctionne dans les situations où Utilitaire de disque ne peut pas réparer le disque.
Si votre disque dur a encore des problèmes, il peut avoir une corruption du système de fichiers sérieuse. Vous pouvez essayer iBoysoft Data Recovery for Mac pour récupérer des données importantes, puis reformater le disque dans l'Utilitaire de Disque.
Si vous ne parvenez toujours pas à utiliser le disque dur externe, le disque peut être endommagé physiquement. Vous ne pouvez que le confier à une entreprise de réparation locale ou le remplacer par un nouveau.
N'hésitez pas à partager ce post avec plus de personnes si vous le trouvez utile !
Derniers mots
Vous voyez ? Il est assez facile de réparer les secteurs défectueux sur un disque dur externe avec le Terminal de Mac, même pour un novice des lignes de commande. Cependant, il est crucial de récupérer les données du disque avant de le réparer, car il reconstruit un nouveau système de fichiers ou structure, mélangeant l'index de vos fichiers et les rendant inaccessibles.
De plus, veuillez toujours sauvegarder tout ce qui est important en cas d'accident comme celui-ci. La stratégie de sauvegarde 3-2-1 est recommandée : trois copies sont faites des données à protéger, les copies sont stockées sur deux types différents de supports de stockage et une copie des données est envoyée hors site.