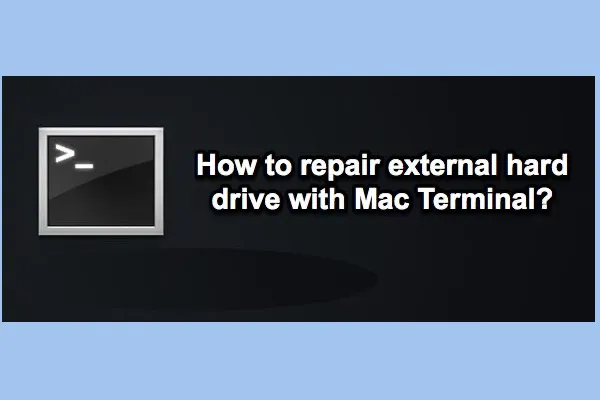Manchmal kommt es zu unerwarteten Ereignissen, die die Verzeichnisstruktur der externen Festplatte beschädigen. Dadurch werden Daten oder das Laufwerk unzugänglich. Glücklicherweise kann das Festplattendienstprogramm Ihnen dabei helfen, Ihre externe Festplatte gesund zu erhalten. Es gibt jedoch Situationen, in denen es nicht zur Verfügung steht. In diesem Fall können Sie auch einige Befehle verwenden, um eine externe Festplatte zu überprüfen und zu reparieren. In diesem Abschnitt finden Sie eine detaillierte Anleitung zur Reparatur einer externen Festplatte mit Mac Terminal.
Wie repariert man eine externe Festplatte mit Mac Terminal?
Anmerkung: Diese Anleitung ist für fortgeschrittene Benutzer gedacht, die mit dem Terminal und der Befehlszeile vertraut sind. Für die meisten Mac-Benutzer ist es besser, externe Festplatten direkt mit First Aid zu reparieren. Denn die Befehlszeilen sind für normale Benutzer sehr kompliziert. Wenn Sie falsche Befehlszeilen eingeben, werden nicht nur Ihre Daten überschrieben, sondern auch die externe Festplatte und sogar Ihr Mac-Rechner beschädigt.
Zuallererst: Sichern Sie wichtige Daten
Es heißt, wenn Sie eine externe Festplatte erfolgreich mit Terminal reparieren, bleiben alle auf der Festplatte gespeicherten Daten intakt. Die Wahrheit ist jedoch, dass Terminal beim Reparieren einer externen Festplatte neue Daten auf das Laufwerk schreibt und die ursprünglichen Daten möglicherweise überschrieben werden. Wenn Sie also wertvolle Daten auf der externen Festplatte haben, sollten Sie zuerst die Daten von der beschädigten externen Festplatte wiederherstellen.
iBoysoft Mac Data Recovery ist ein Datenrettungstool, das gelöschte dateien wiederherstellen auf Mac, verlorene Daten von einem beschädigten Laufwerk wiederherstellen kann, verlorene Daten von einem formatierten Laufwerk wiederherstellen kann, verlorene Daten von einer nicht abschaltbaren Festplatte, einem externen Festplattenlaufwerk, einem USB-Flash-Laufwerk, einer SD-Karte, einer Speicherkarte, einem USB-Stick usw. wiederherstellen kann. Darüber hinaus unterstützt iBoysoft Data Recovery für Mac mehr als 500 Dateiformate, darunter Bilder, Audiodateien, Videos und Emails.
Schritt-für-Schritt-Anleitung zur Wiederherstellung verlorener Daten von einer beschädigten externen Festplatte
1. Laden Sie iBoysoft Data Recovery für Mac herunter und installieren Sie es auf Ihrem Mac.
2. Starten Sie iBoysoft Data Recovery für Mac. Stellen Sie verlorene Daten von einer beschädigten externen Festplatte wieder her.
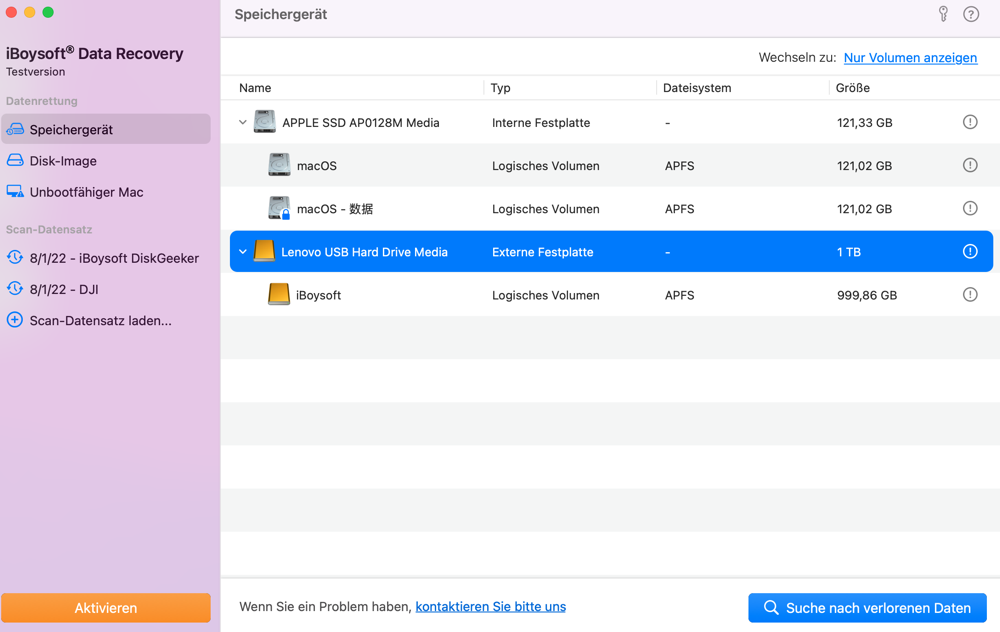
3. Wählen Sie die beschädigte externe Festplatte und klicken Sie auf „Weiter“, um nach gelöschten Dateien zu suchen.
4. Zeigen Sie eine Vorschau der Dateien in den Suchergebnissen an und wählen Sie die Dateien aus, die Sie wiederherstellen möchten. Klicken Sie auf „Wiederherstellen“, um die verlorenen Dateien wiederherzustellen.
Methode 1: Überprüfen und Reparieren der externen Festplatte über die Befehlszeile
1. Öffnen Sie Terminal (/Anwendungen/Dienstprogramme/Terminal.app)
2. Geben Sie diesen Befehl ein oder fügen Sie ihn ein: cd /Volumes, geben Sie ls ein und drücken Sie den Zeilenschalter. (Es wird eine Liste der an Ihren Mac angeschlossenen Festplatten angezeigt.
Wählen Sie die Festplatte aus, die Sie überprüfen und reparieren möchten, und notieren Sie sich den Laufwerksbuchstaben.
3. Geben Sie diskutil verifyVolume [Laufwerkskennung] ein und drücken Sie dann die Eingabetaste. (Achten Sie darauf, dass Sie den Teil [Laufwerkskennung] durch den tatsächlichen Namen der externen Festplatte ersetzen)
Wenn Sie nach dem Überprüfen der externen Festplatte keine Fehlermeldung erhalten, brauchen Sie die externe Festplatte nicht zu reparieren. Wenn Sie jedoch eine Fehlermeldung erhalten: "Das Volume wurde beschädigt gefunden und muss repariert werden", müssen Sie andere Befehle verwenden, um das Laufwerk zu reparieren.
4. Geben Sie diskutil repairvolume /Volumes/[Laufwerkskennung]/ ein und drücken Sie die Eingabetaste. (Wenn der Name Ihrer externen Festplatte zum Beispiel „ExternalBackups“ lautet, sollten Sie diskutil repairvolume /Volumes/ExternalBackups/ eingeben)
Methode 2: Externe Festplatte mit fsck reparieren
Wenn die obige Lösung nicht ausreicht, um die externe Festplatte zu reparieren, können Sie den Befehl fsck ausprobieren. Dieser Befehl ist etwas komplizierter, aber er funktioniert in Situationen, in denen das Festplattendienstprogramm die Festplatte nicht reparieren kann.
1. Öffnen Sie Terminal (/Programme/Dienstprogramme/Terminal.app).
2. Geben Sie diskutil list ein (dies erzeugt eine Liste aller derzeit verbundenen Laufwerke, sowohl gemountet als auch nicht gemountet).
3. Suchen Sie das gewünschte Laufwerk und geben Sie dessen Kennung ein.
4. Starten Sie Ihren Mac neu und halten Sie, bevor das Apple-Logo erscheint, die Tasten Befehl + S gedrückt, um in den Mac-Einzelbenutzermodus zu starten.
5. Ein weißer Text wird schnell vorbeiziehen. Wenn er stoppt, geben Sie /sbin/fsck -fy ein und drücken Sie die Eingabetaste.
6. Geben Sie /sbin/fsck_hfs -fy /dev/[Laufwerkskennung] ein (ändern Sie hfs in das Dateisystem des Ziellaufwerks und ersetzen Sie [Laufwerkskennung] durch den tatsächlichen Laufwerksnamen). fsck überprüft das Dateisystem und versucht, alle Schäden zu reparieren, die es auf der externen Festplatte findet.
7. Wenn fsck mit der Überprüfung und Reparatur des Dateisystems fertig ist, geben Sie reboot in die Befehlszeile ein und drücken Sie Enter. Daraufhin wird unser Mac neu gestartet und der übliche Anmeldebildschirm wird angezeigt.
Wenn Sie weiterhin Probleme haben, ist das Dateisystem der externen Festplatte möglicherweise schwer beschädigt. Sie können iBoysoft Data Recovery für Mac ausprobieren, um wichtige Daten wiederherzustellen, und dann das Laufwerk im Festplatten-Dienstprogramm neu formatieren. Wenn Sie die externe Festplatte immer noch nicht verwenden können, ist das Laufwerk möglicherweise physisch beschädigt. Sie können sie nur an ein lokales Reparaturunternehmen schicken oder durch eine neue Festplatte ersetzen.